Cách sử dụng Zoom trên điện thoại cho học sinh đơn giản

Dịch COVID-19 đang diễn ra phức tạp, vì thế nhiều trường học đã cho học sinh học tập online qua ứng dụng Zoom. Bài viết này sẽ hướng dẫn sử dụng Zoom trên điện thoại cho học sinh.
Dịch COVID-19 đang diễn ra phức tạp, vì thế nhiều trường học đã cho học sinh học tập online qua ứng dụng Zoom. Cách sử dụng Zoom trên điện thoại cho học sinh.
Cách tải, đăng ký tài khoản Zoom trên điện thoại
Bước 1: Tải ứng dụng Zoom theo link dưới đây:
Mở CH Play, tìm kiếm Zoom, nhấn cài đặt
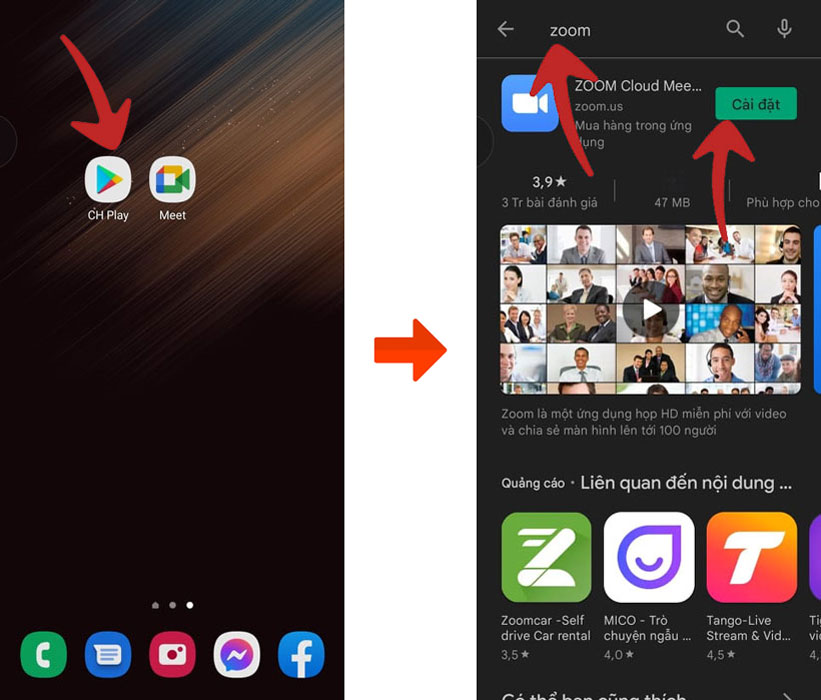
Xem thêm: Cách cài tiếng Việt cho Zoom
Bước 2: Mở ứng dụng Zoom, và đăng nhập
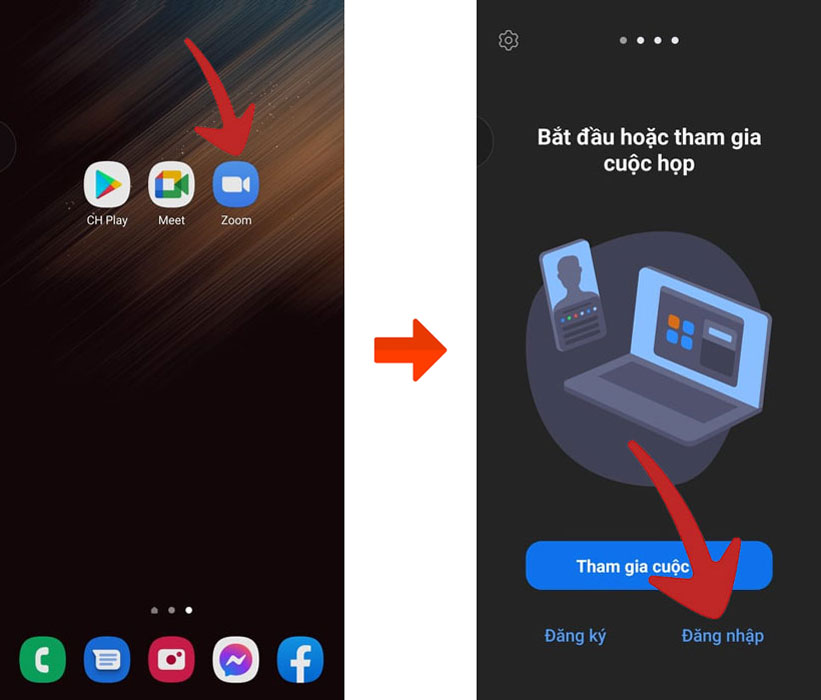
Bước 3: Có nhiều cách đăng nhập, nhưng để đơn giản nhất mình hướng dẫn các bạn đăng nhập bằng Google. Chọn đăng nhập bằng Google, sau đó chọn tài khoản Google được liệt kê sẵn, hoặc chọn Sử dụng một tài khoản khác
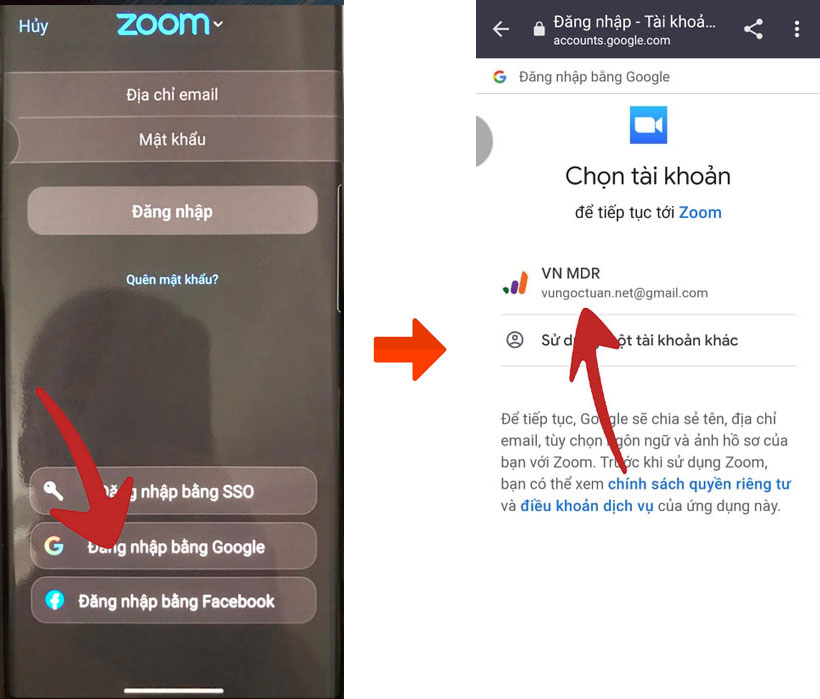
Bước 4: Chấp nhận Cookie và chọn năm sinh, sau đó nhấn Tiếp tục
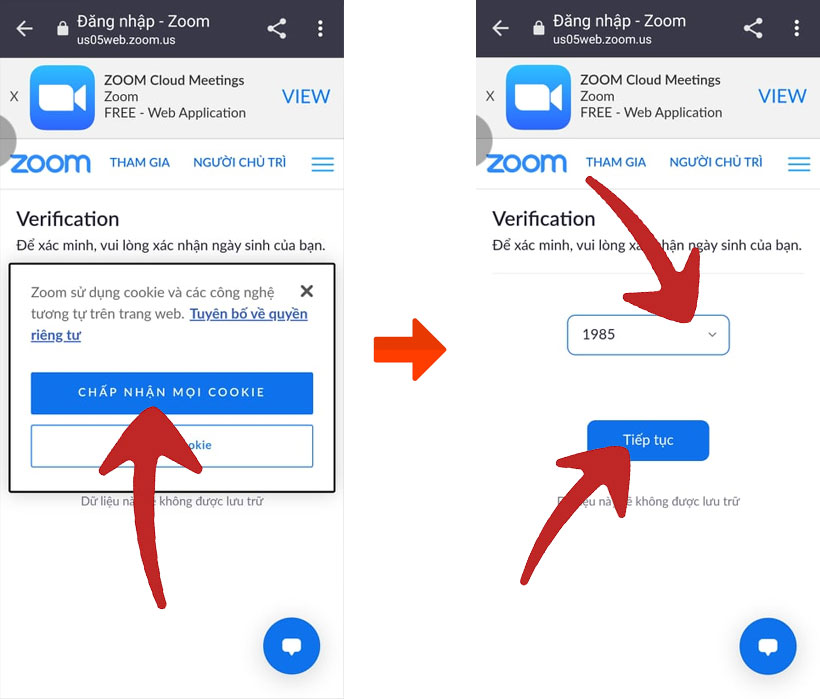
Bước 5: Tạo tài khoản và tham gia lớp học. Nhấn tạo tài khoản để hoàn tất. Sau đó nhấn Tham gia để vào lớp học.
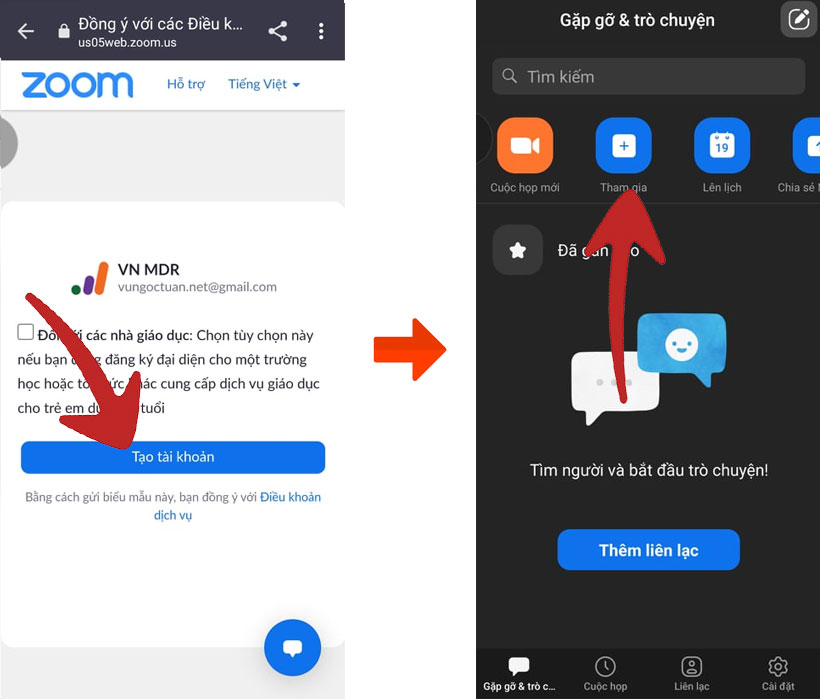
Hướng dẫn đổi tên Zoom, thay đổi thông tin cá nhân trên Zoom
Mọi người nên đổi tên thật của mình để giáo viên dễ nhận biết.
Xem thêm: Cách đổi tên zoom, thông tin cá nhân, mật khẩu Zoom trên điện thoại
Bước 1: Chọn cài đặt để đổi tên và thông tin cá nhân Zoom, nhấn tiếp vào mục Hiển thị tên
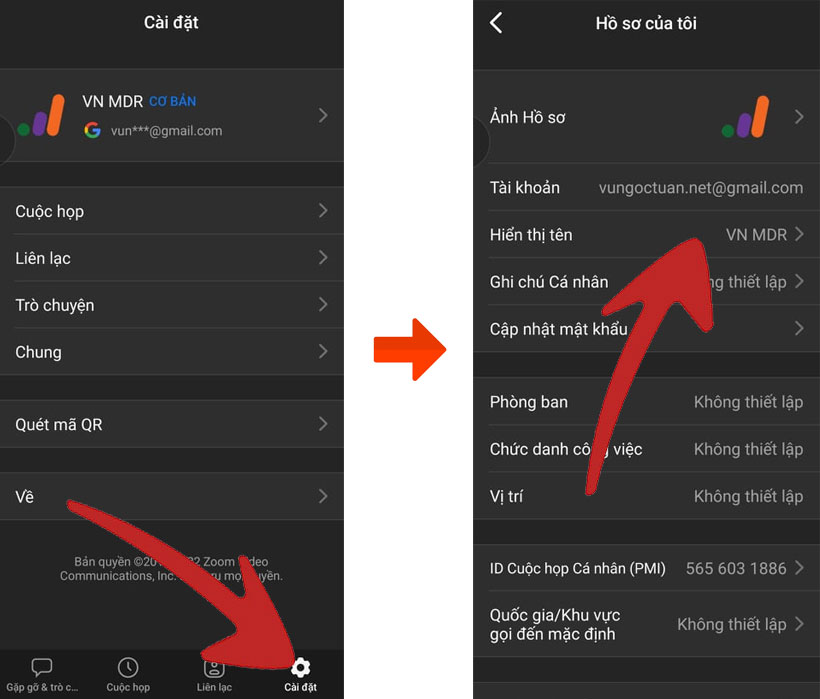
Bước 2: Đổi tên trong Zoom, phần Tên hiển thị nên để tên ngắn gọn của mình cho mọi người dễ nhận biết
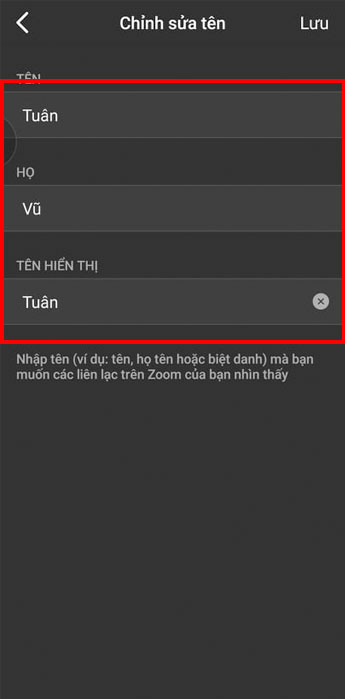
Tham gia học trực tuyến qua Zoom trên điện thoại
Cách 1: Tham gia lớp học bằng ID.
Nhấn Tham gia và nhập ID do giao viên cung cấp. 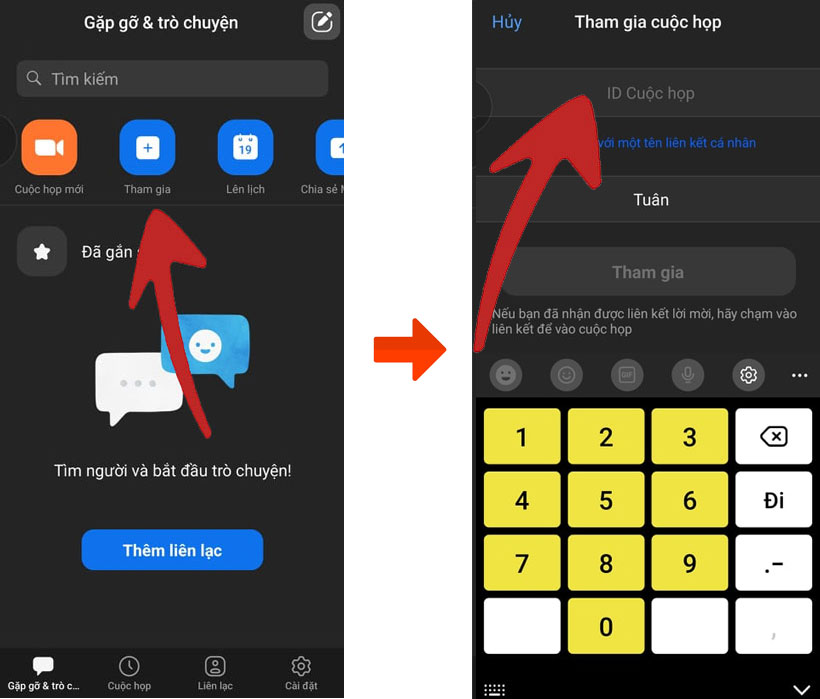
Tham gia lớp học bằng ID
Sau đó nhập ID và mật khẩu
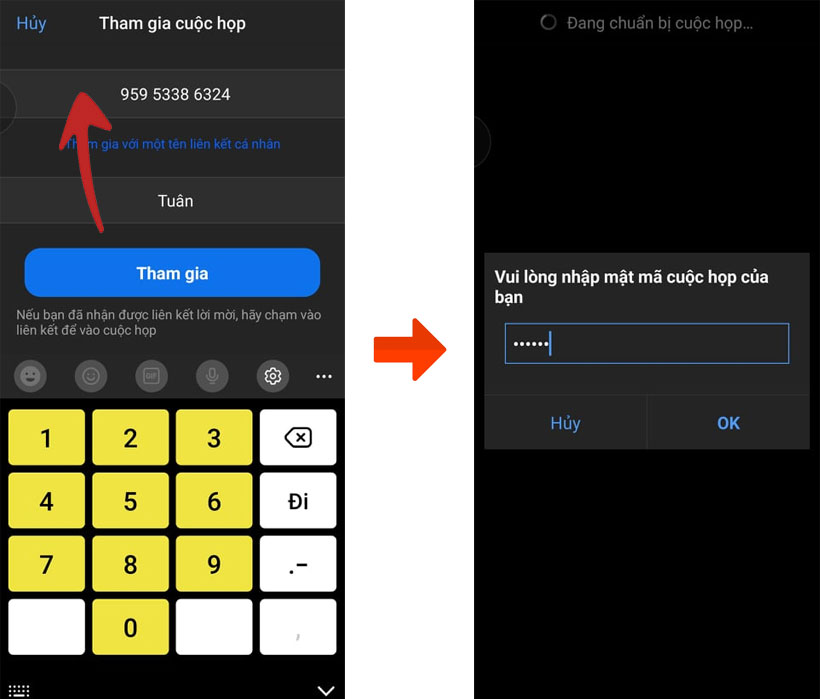
Các bước tiếp theo xem ở nội dụng của Cách 2 nhé
Cách 2: Tham gia học bằng cách nhấn vào link do giáo viên gửi
Tham gia lớp học Zoom bằng đường link bằng cách nhấn vào liên kết do giáo viên gửi,
Ở lần đầu sử dụng Zoom, phải cấp quyền truy cập Míc và Camera cho Zoom, chờ vài giây sau đó nhấn Đã hiểu
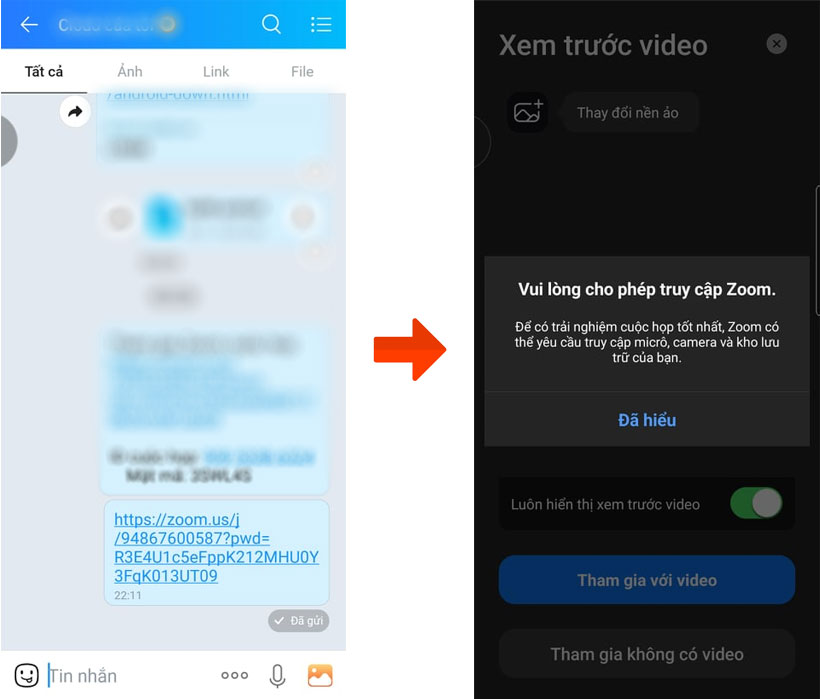
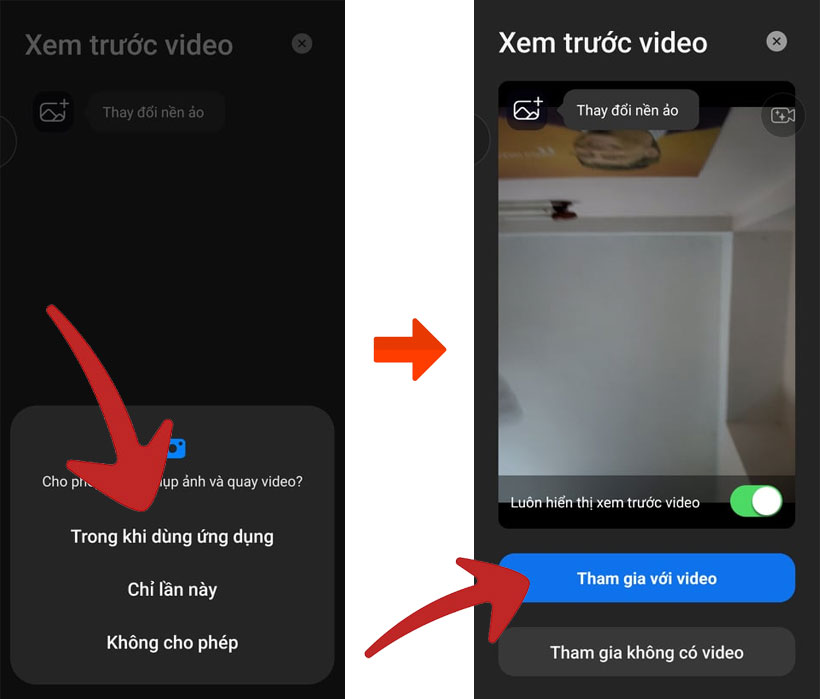
Giao diện khi đã tham gia lớp học Zoom
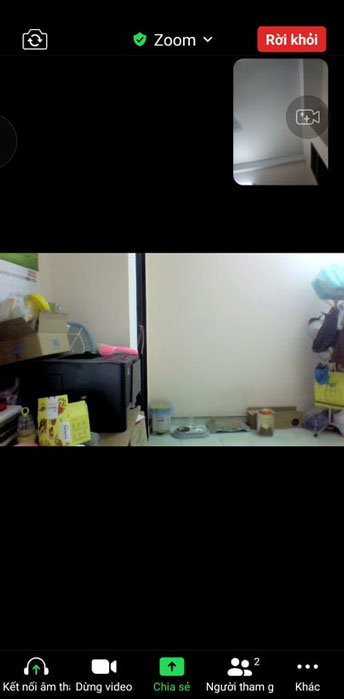
Hướng dẫn giơ tay phát biểu trên Zoom
- Trên giao diện của Zoom, các bạn chọn vào mục Khác trên màn hình.
- Bấm vào mục Giơ tay.
- Biểu tượng giơ tay được hiện thị lên màn hình và tất cả mọi người sẽ thấy ý kiến của bạn.
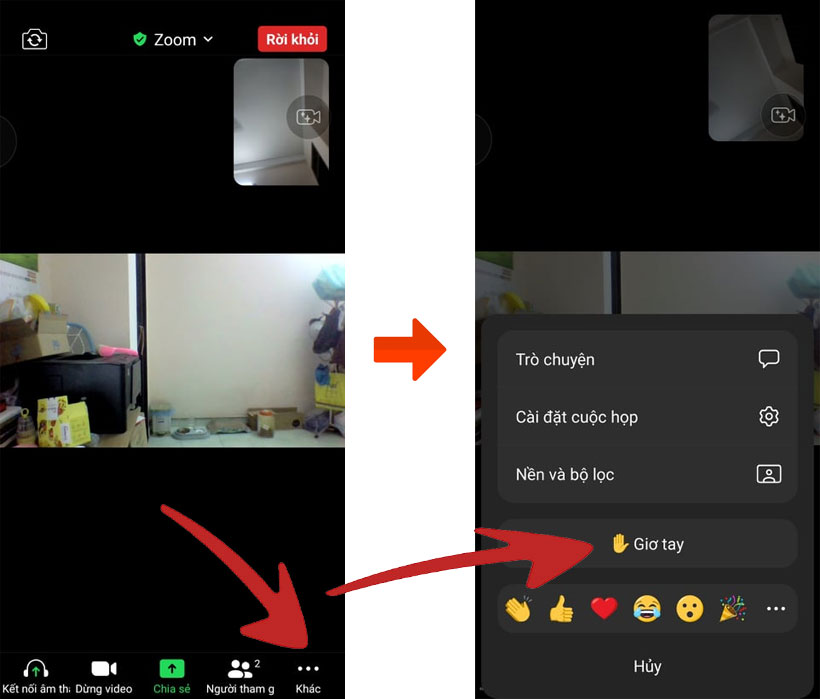
Biểu tượng giơ tay được hiển thị lên màn hình và tất cả mọi người sẽ nghe ý kiến bạn phát biểu.
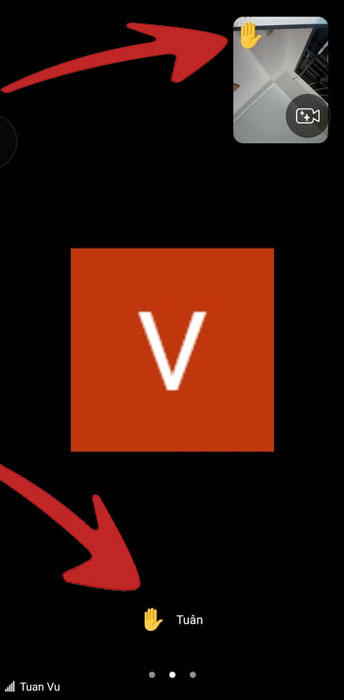
Kết
Trên đây là hướng dẫn sử dụng Zoom trên điện thoại cho học sinh với các hướng dẫn chi tiết. Hy vọng qua bài viết trên, bạn sẽ có thể sử dụng phần mềm dễ dàng, thuận tiện hơn để phục vụ cho nhu cầu dạy và học trực tuyến.
Chúc các em học sinh đạt kết quả tốt.
