Hướng dẫn đổi tên người comment, bình luận trong Word
Hướng dẫn bạn cách đổi tên người comment, bình luận trong Word

Mặc định tên người comment trong Word sẽ để là user hoặc tên máy tính/laptop làm bạn khó phân biệt ai là ai? Đừng lo lắng, bài viết dưới đây sẽ hướng dẫn bạn cách đổi tên người comment, bình luận trong Microsoft Word, hãy cùng theo dõi nhé!
Vì sao phải đổi tên người comment trong Word
- Giúp người khác biết bạn là người bình luận.
- Giúp phân biệt nhiều người bình luận khác nhau khi làm việc nhóm.
Xem thêm: Tổng hợp lỗi khi in văn bản Word
Cách đổi tên người bình luận, comment trong Word
Bước 1: Mở Microsoft Word và chọn File.
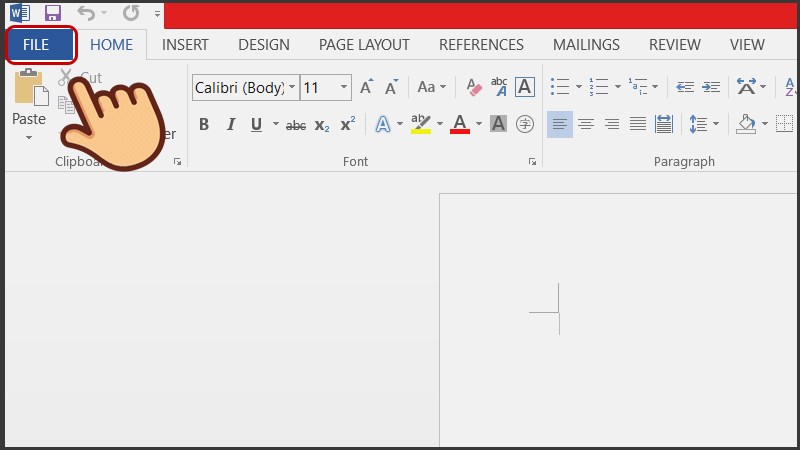
Bước 2: Chọn Options.
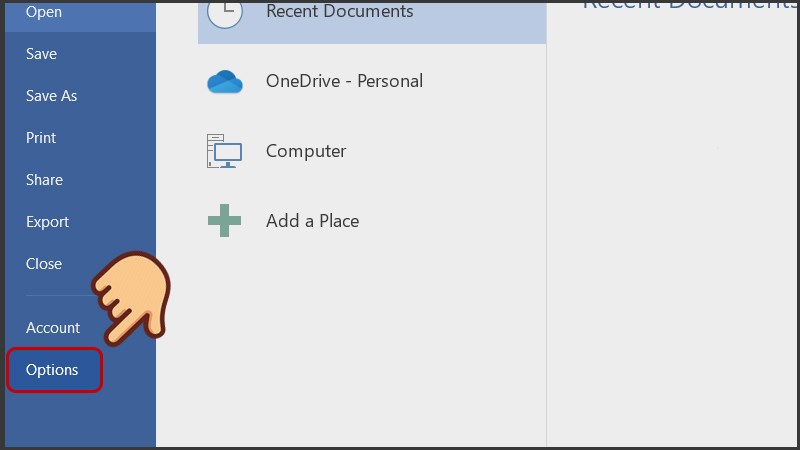
Bước 3: Lúc này hộp thoại Word Options sẽ hiện ra, ở tab General tìm mục Personalize your copy of Microsoft Office và thay đổi tên ở ô User Name. Sau đó nhấn OK để lưu.
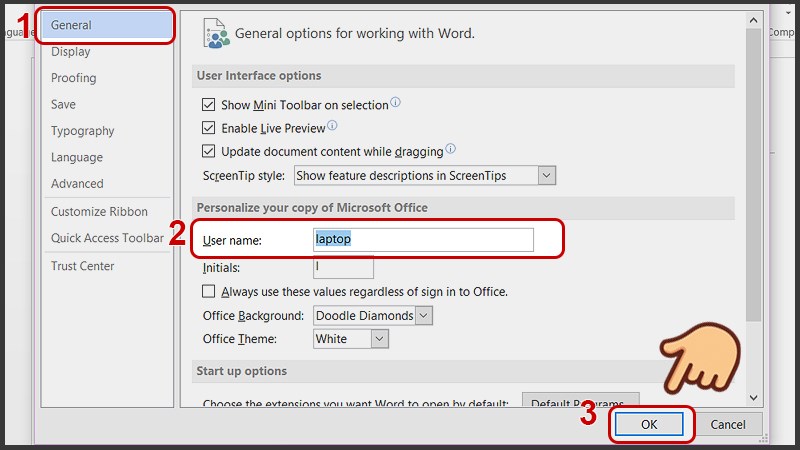
Xem thêm: Cách xoá, ẩn hiển thị lịch sử chỉnh sửa Show Markup trong Word
Cách đổi tên người bình luận hiện có ở file Office
Bước 1: Nhấn Ctrl + A để chọn toàn bộ tài liệu và nhấn Alt + F11 để mở Microsoft Visual Basic.
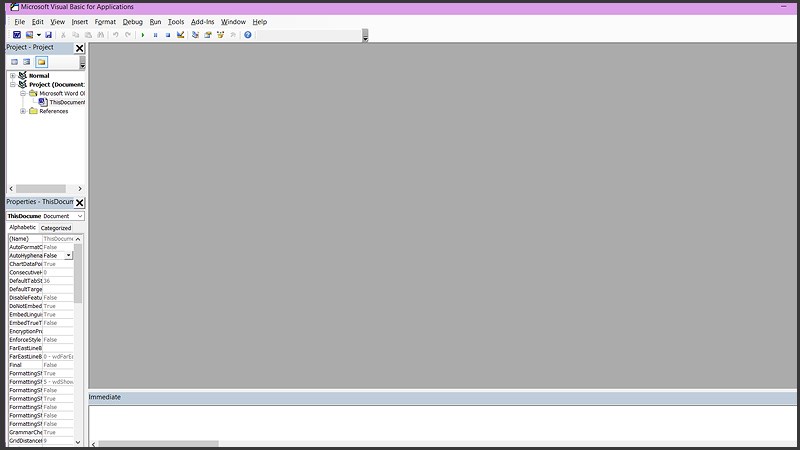
Bước 2: Chọn Insert và chọn Module.
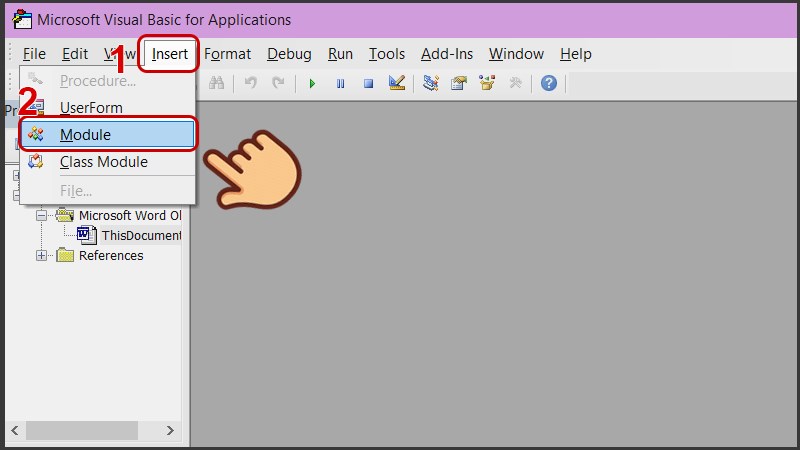
Bước 3: Chép mã code bên dưới và nhấn F5 để chạy mã.
Sub ChangeCommentAuthor()
Dim I As Long
Dim xNewName As String
Dim xShortName As String
If Selection.Comments.Count = 0 Then
MsgBox "Khong co binh luan nao trong lua chon cua ban!", vbInformation, "Doi ten Comment by Vu Ngoc Tuan"
Exit Sub
End If
xNewName = InputBox("Ten tac gia moi?", "Doi ten Comment by Vu Ngoc Tuan")
xShortName = InputBox("Ten viet tat moi?", "Doi ten Comment by Vu Ngoc Tuan")
If xNewName = "" Or xShortName = "" Then
MsgBox "Khong duoc de trong ten tac gia / ten viet tat.", vbInformation, "Doi ten Comment by Vu Ngoc Tuan"
Exit Sub
End If
With Selection
For I = 1 To .Comments.Count
.Comments(I).Author = xNewName
.Comments(I).Initial = xShortName
Next I
End With
End Sub
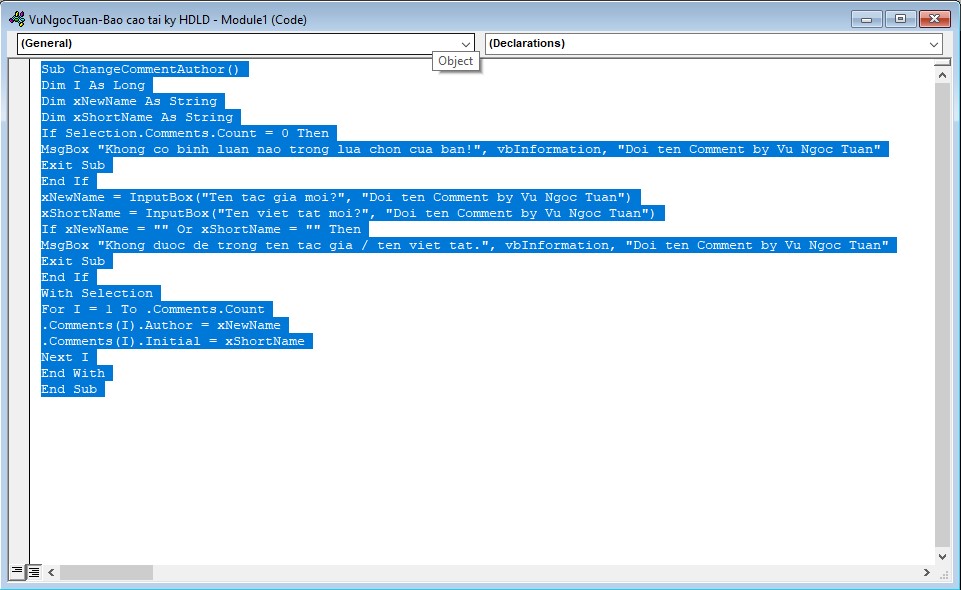
Bước 4: Nhập tên tác giả mới vào hộp thoại và nhấn OK.
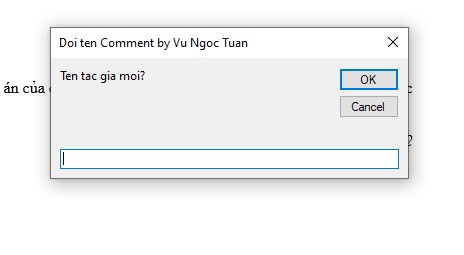
Bước 5: Ở hộp thoại tiếp theo nhập tên viết tắt của người bình luận khi bạn cần và nhấn OK.
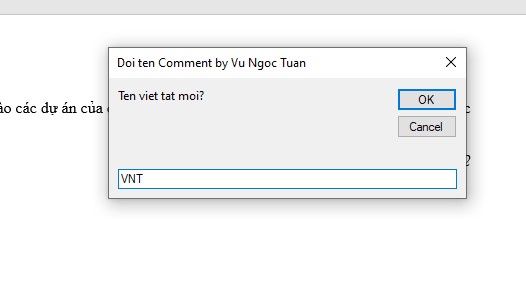
Lúc này toàn bộ tên người bình luận trong tài liệu của bạn đã được thay đổi.
Trên đây là bài viết hướng dẫn cách đổi tên người comment, bình luận trong Word đơn giản, chi tiết. Hy vọng bài viết sẽ giúp bạn trong việc sử dụng phần mềm này tiện lợi, hiệu quả hơn. Chúc các bạn thành công!
