Cách cài đặt, gỡ bỏ Add-in trên máy tính Windows và Macbook
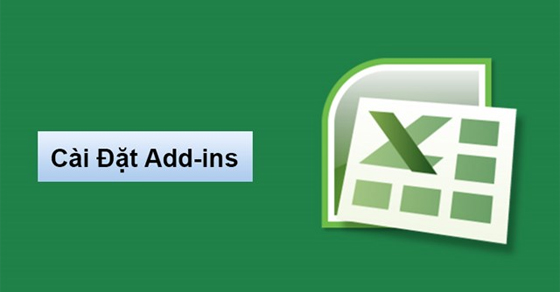
Add-in là 1 thuật ngữ được khá nhiều người biết đến khi sử dụng Excel, thế nhưng Add-ins là gì? Cách sử dụng như thế nào thì vẫn còn xa lạ với hầu hết mọi người. Vậy nên, ở bài viết hôm nay mình sẽ giới thiệu cho các bạn Add-in trong Excel là gì? Cách cài đặt và gỡ bỏ Add-in trong Excel cho Windows và Macbook. Hãy bắt đầu thôi nào!!
- Đầu tiên, trước khi bạn thực hiện cài đặt Add-in vào file Excel thì việc cần làm là kiểm tra xem file Add-in có bị khóa hay không.
- Các file Add-in được tải về từ Internet rất dễ gặp trường hợp file bị khóa như thế này.
- Cách mở khóa này bạn có thể thực hiện trên cả Windows và MacOS.
Trường hợp mở các file Add-ins bị khóa.
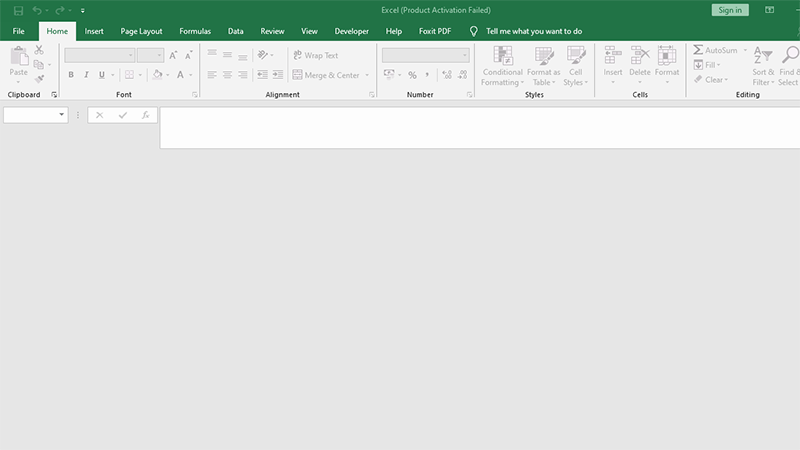
Bước 1: Đi đến file Add-in vừa tải về > Nhấn chuột phải > Chọn Properties.
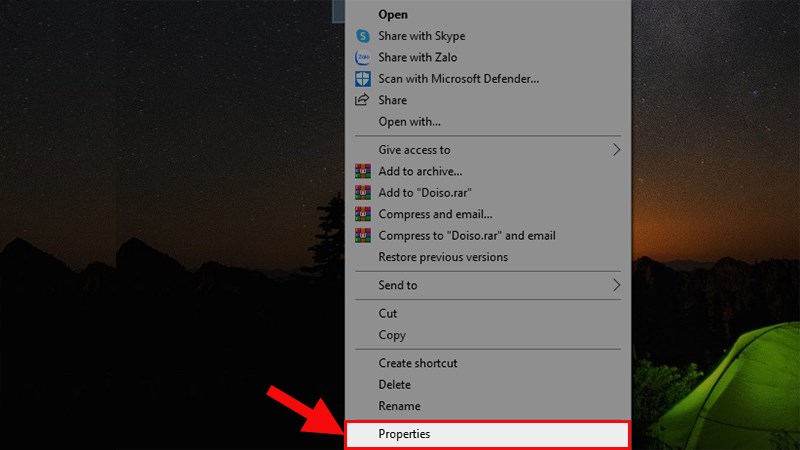
Bước 2: Cửa sổ Properties hiện lên > Chọn thẻ General > Tích chọn ở phần Unlock > Nhấn OK để mở khóa file Add-in.
- Nếu không có tùy chọn Unlock, bạn có thể bỏ qua bước này vì Windows không coi tập tin Add-in này là rủi ro bảo mật.
- Trong nhiều trường hợp vẫn có những Add-in có thể gây hại cho máy tính vì chúng có thể được sử dụng để truyền vi-rút, do đó nên tìm và tải các Add-in từ những địa chỉ uy tín.
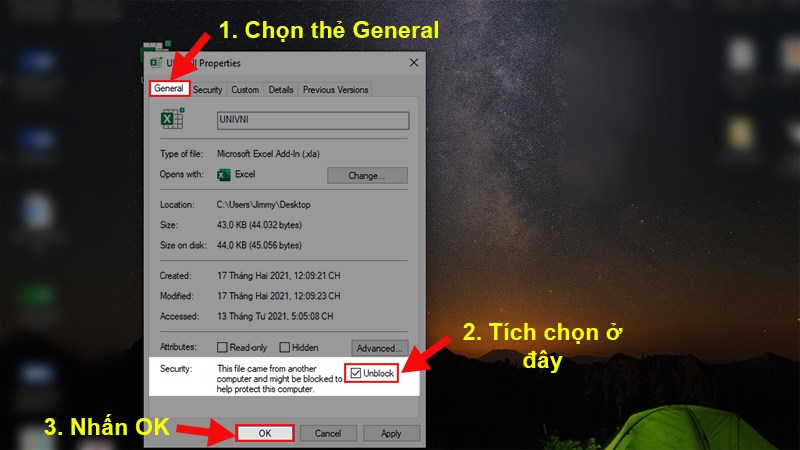
2. Cài đặt Add-in sử dụng 1 lần
Cách này được sử dụng khi bạn chỉ cần sử dụng trong 1 lần và những lần sau bạn không cần sử dụng nữa.
Nếu bạn chỉ muốn sử dụng Add-in 1 lần thì việc cần làm chỉ là mở file Excel có chứa Add-in dưới dạng 1 file Excel như bình thường và sử dụng.
Lúc này, bạn sẽ sử dụng được Add-in cho đến khi bạn tắt file Excel đó đi.
3. Cài đặt Add-in sử dụng vĩnh viễn
Sau khi mở khóa thành công thì bạn tiến hành cài đặt Add-in với các bước như sau:
Bước 1: Mở file Excel cần thêm Add-in > Chọn thẻ File.
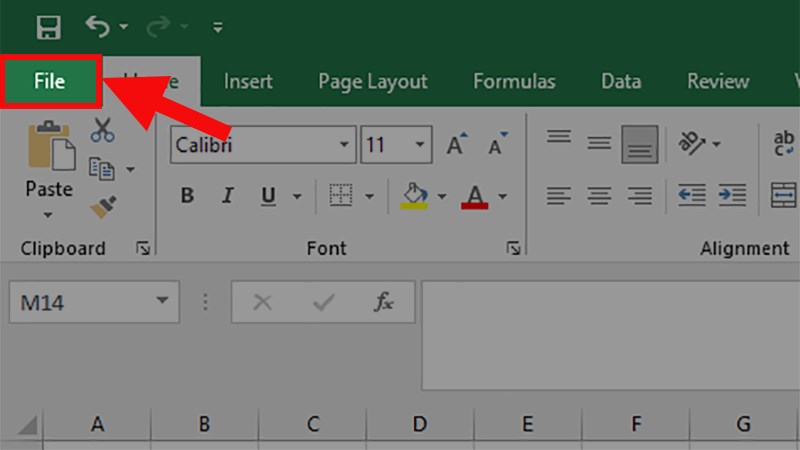
Bước 2: Nhấn vào More > Chọn Options.
- Đối với 1 vài máy sẽ không có chữ More mà sẽ có luôn phần Option nên bạn chỉ cần chọn phần Options là được.
- Đối với Excel 2007 thì bạn hãy nhấn vào Microsoft Button > Chọn Excel Options.
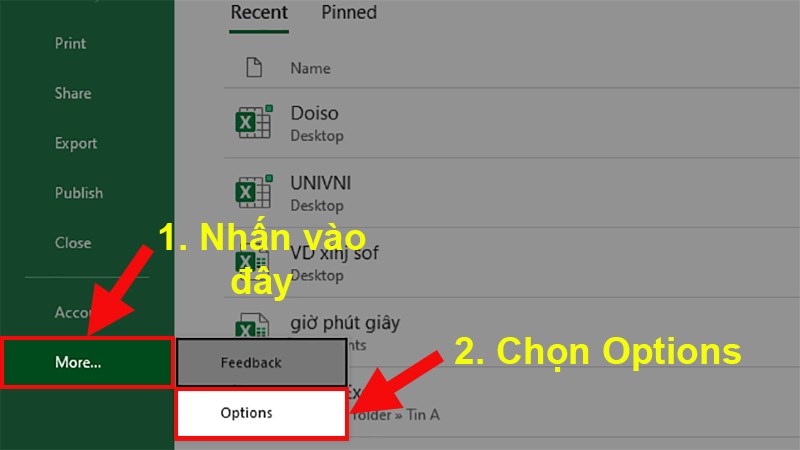
Bước 3: Ở hộp thoại hiện lên > Đi đến mục Add-ins > Chọn Add-ins Excel > Chọn Go.
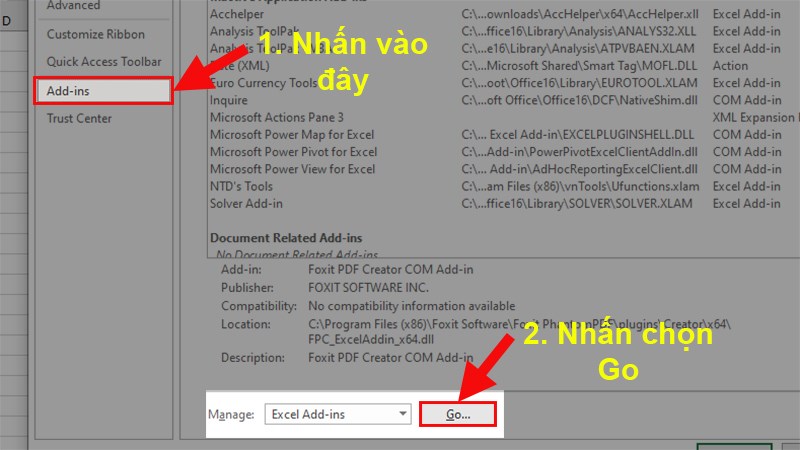
Bước 4: Hộp thoại Add-ins hiện lên > Nhấn vào Browse…
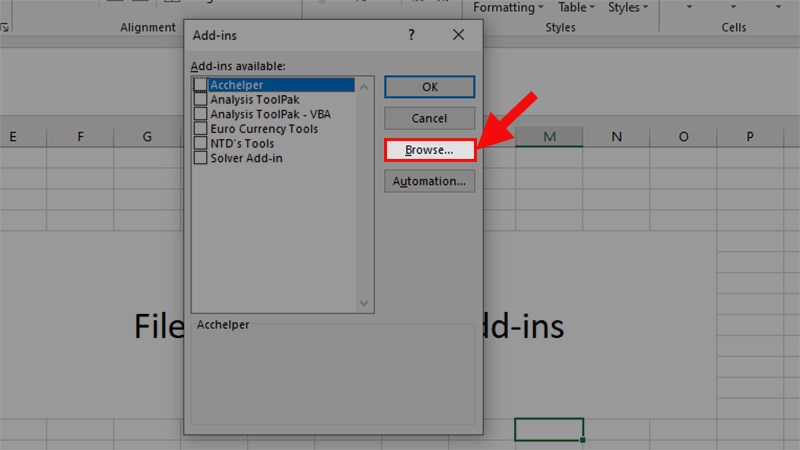
Bước 5: Đi đến file Add-ins bạn muốn thêm vào > Chọn file Add-ins đó > Nhấn OK.
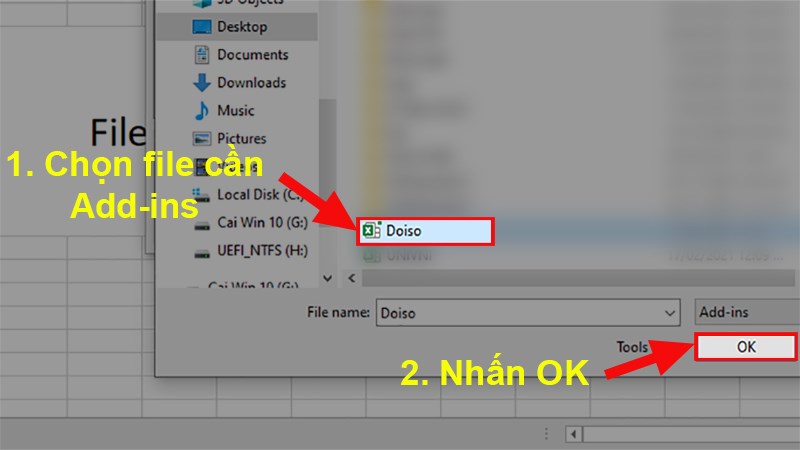
Đi đến file Add-ins bạn muốn thêm vào > Chọn file Add-ins đó > Nhấn OK
Bước 6: Sau khi chọn xong file Add-ins sẽ xuất hiện trong hộp thoại ở bước 4.
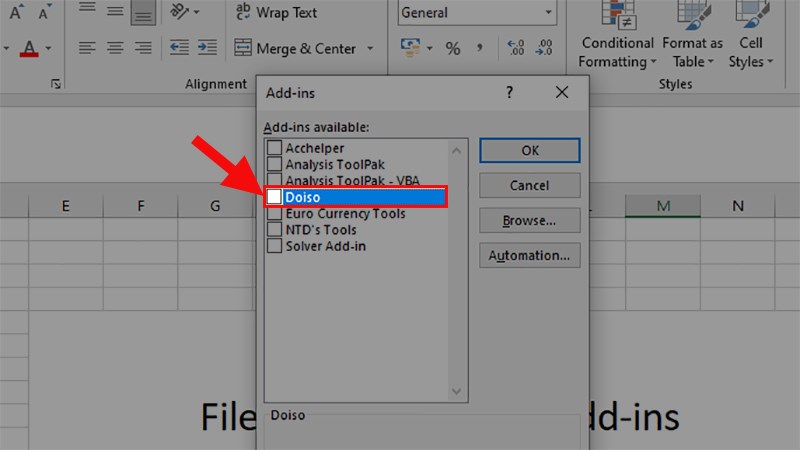
Bước 7: Tích chọn vào ô vuông trước file Add-ins > Nhấn OK để thêm Add-ins vào Excel.
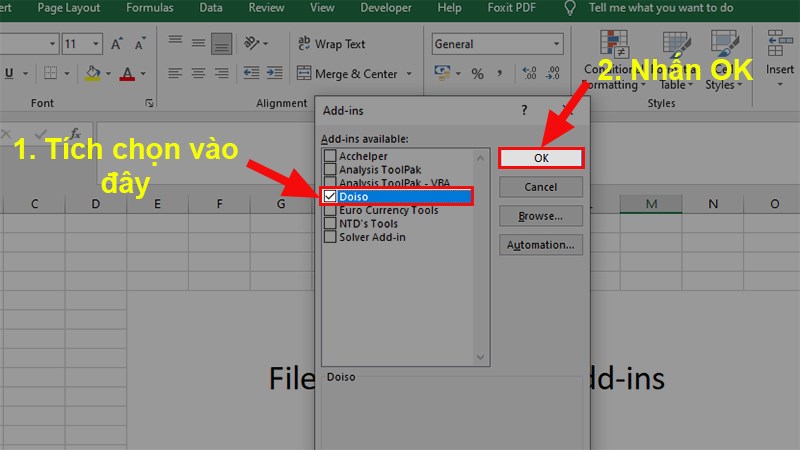
Lưu ý: Sẽ có 2 trường hợp xảy ra khi bạn thêm Add-ins vào Excel
- Trường hợp 1: 1 tab riêng của file Add-ins sẽ xuất hiện ở trên thanh Ribbon và bạn chỉ cần chọn vào đó và sử dụng giống hướng dẫn của file Add-ins bạn tải về.
- Trường hợp 2: File Add-ins được thêm vào Excel và sử dụng dưới dạng hàm và bạn chỉ cần sử dụng đúng hàm được thêm vào với hướng dẫn sử dụng ở nơi đã tải file Add-ins đó về.
II. Cách gỡ cài đặt Add-in trong Excel trên Windows
1. Hủy kích hoạt Add-in tạm thời
Nếu bạn không muốn dùng Add-ins được cài đặt nữa nhưng lại không muốn xóa nó đi thì bạn thực hiện như sau:
Sau khi mở khóa thành công thì bạn tiến hành cài đặt Add-in với các bước như sau:
Bước 1: Mở file Excel cần hủy kích hoạt Add-in tạm thời > Chọn thẻ File.
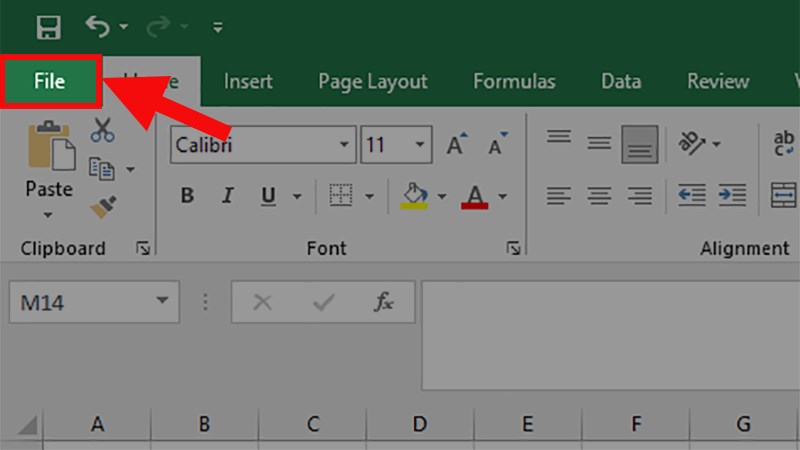
Bước 2: Nhấn vào More > Chọn Options.
- Đối với 1 vài máy sẽ không có chữ More mà sẽ có luôn phần Option nên bạn chỉ cần chọn phần Options là được.
- Đối với Excel 2007 thì bạn hãy nhấn vào Microsoft Button > Chọn Excel Options.
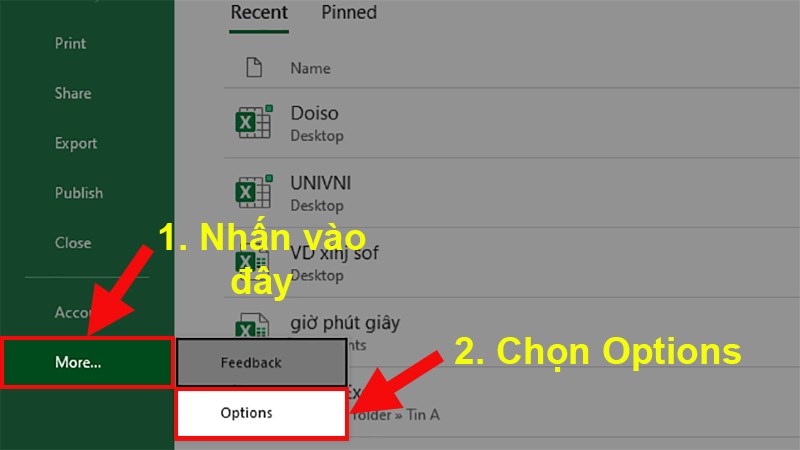
Bước 3: Ở hộp thoại hiện lên > Đi đến mục Add-ins > Chọn Add-ins Excel > Chọn Go.
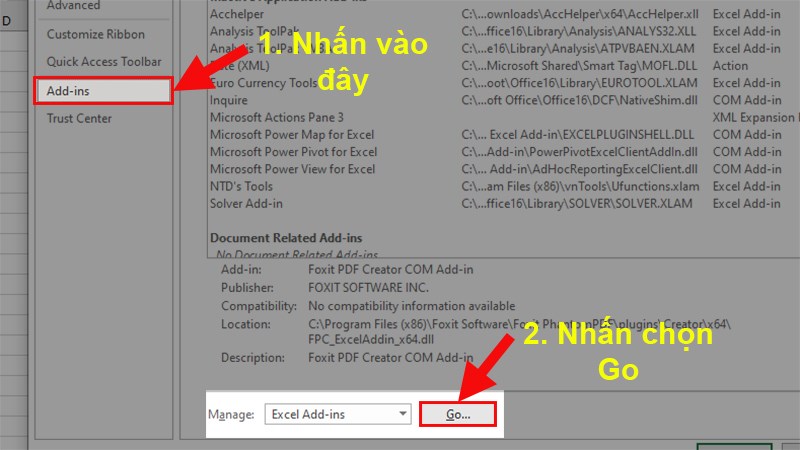
Bước 4: Hộp thoại Add-ins hiện lên > Bỏ tích chọn ở ô của Add-ins bạn muốn bỏ kích hoạt tạm thời > Nhấn OK để hủy kích hoạt.
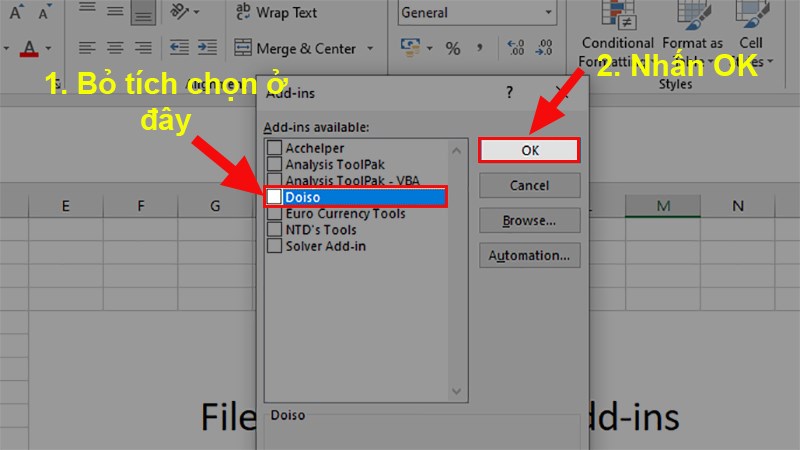
2. Gỡ cài đặt Add-in hoàn toàn khỏi Excel
Để gỡ cài đặt Add-ins hoàn toàn thì bạn chỉ cần đổi tên hoặc di chuyển file Add-ins đó đến 1 thư mục khác. Sau đó bạn thực hiện theo các bước hủy kích hoạt ở phần trên.
Khi bỏ chọn ô vuông ở phần Add-ins muốn bỏ thì Excel sẽ hiện 1 thông báo như hình bên dưới. Bạn chỉ cần nhấn Yes để gỡ cài đặt Add-ins hoàn toàn.
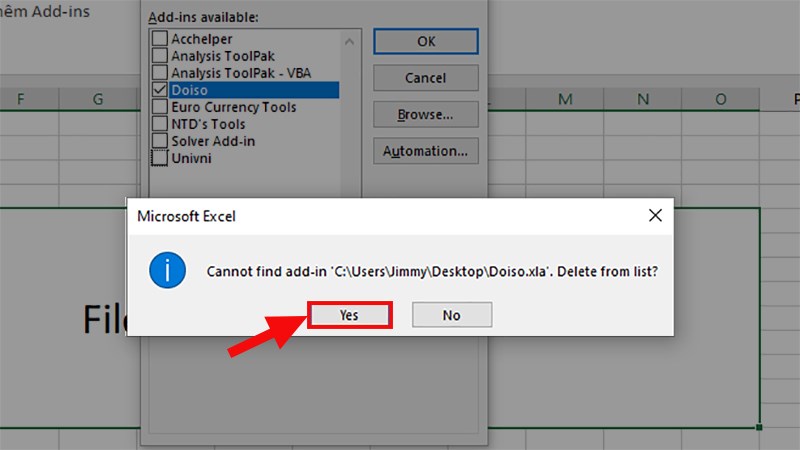
III. Cách cài đặt Add-ins trong Excel trên MacBook
Lưu ý:
- Cũng giống như trên Windows, bạn cần chọn nơi để lưu tập tin Add-in của Excel trên máy Mac ở vị trí có thể truy cập mọi lúc khi cần.
- Ngoài ra các file Add-ins sau khi tải về trên máy Mac cũng sẽ có trường hợp bị khóa như trên Windows nên bạn cũng phải thực hiện mở khóa giống với cách bên trên nhé!!
1. Cách cài đặt Add-ins sử dụng 1 lần
Cũng giống như trên Windows, để sử dụng file Add-ins chỉ 1 lần thì bạn chỉ cần mở file Add-ins trực tiếp và sử dụng như file Excel bình thường.
File Add-ins sẽ còn hoạt động cho đến khi bạn tắt đi.
2. Cách cài đặt Add-ins sử dụng vĩnh viễn
Đối với cách cài đặt Add-ins trên Mac thì sẽ đơn giản hơn trên Windows và cách thực hiện như sau:
Bước 1: Mở file Excel cần cài đặt Add-ins > Chọn thẻ Tool > Nhấn chọn Excel Add-ins…
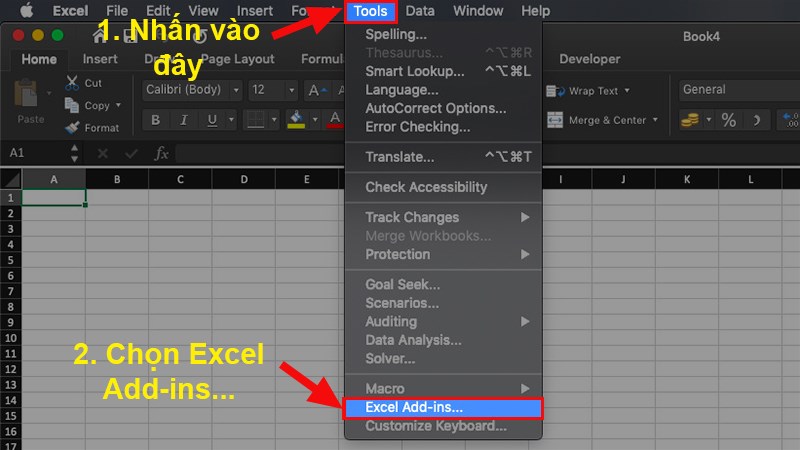
Bước 2: Ở cửa sổ Add-ins hiện ra > Chọn Browse.
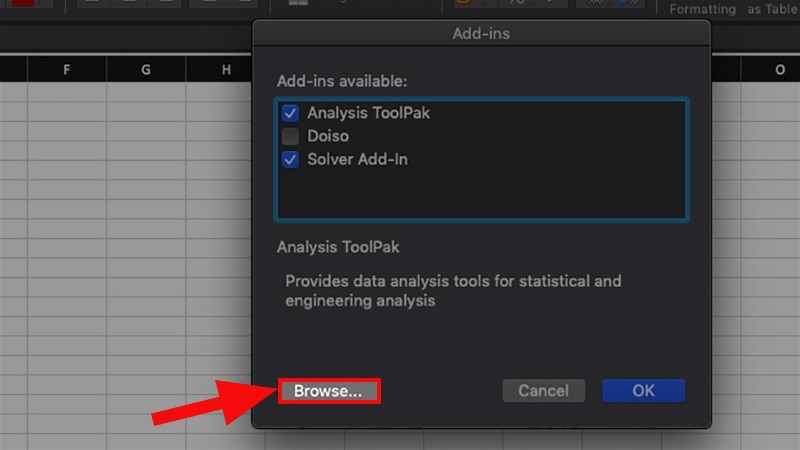
Bước 3: Đi đến vị trí đã lưu file Add-ins > Nhấn chọn file > Nhấn Open.
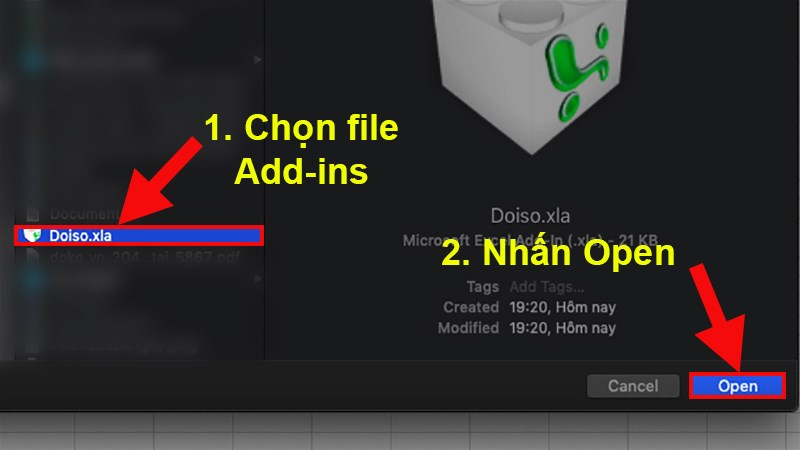
Bước 4: File Add-ins xuất hiện trong hộp thoại ở bước 2.
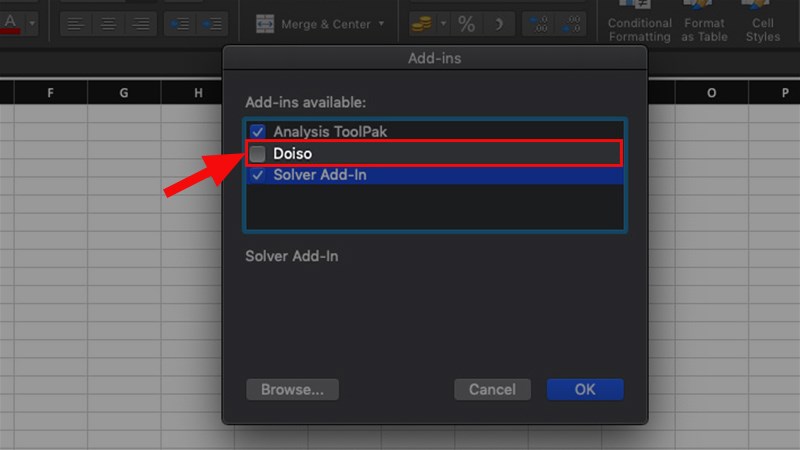
Bước 5: Tích chọn vào ô vuông phía trước tên Add-ins > Nhấn OK để thêm Add-ins vào Excel.
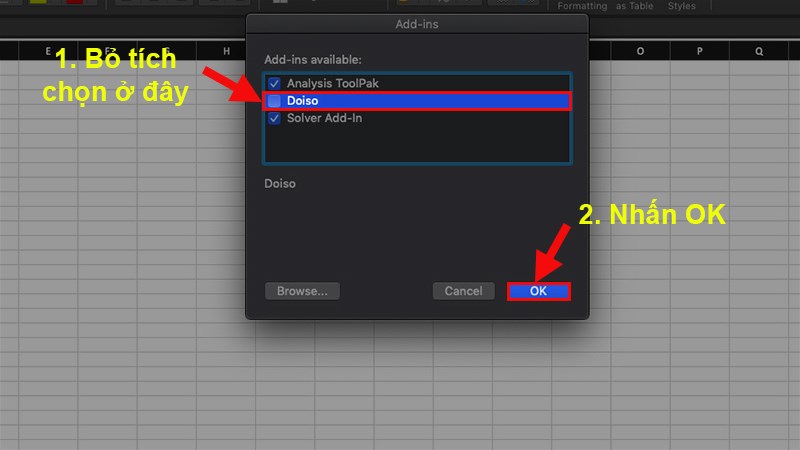
IV. Cách gỡ cài đặt Add-ins trong Excel trên Macbook
1. Cách hủy kích hoạt tạm thời Add-ins
Đối với cách này thì bạn sẽ tắt chức năng của file Add-ins được thêm vào tạm thời, khi nào cần sử dụng thì có thể bật lên và sử dụng như bình thường.
Bước 1: Mở file Excel cần hủy kích hoạt Add-ins tạm thời > Chọn thẻ Tool > Nhấn chọn Excel Add-ins…
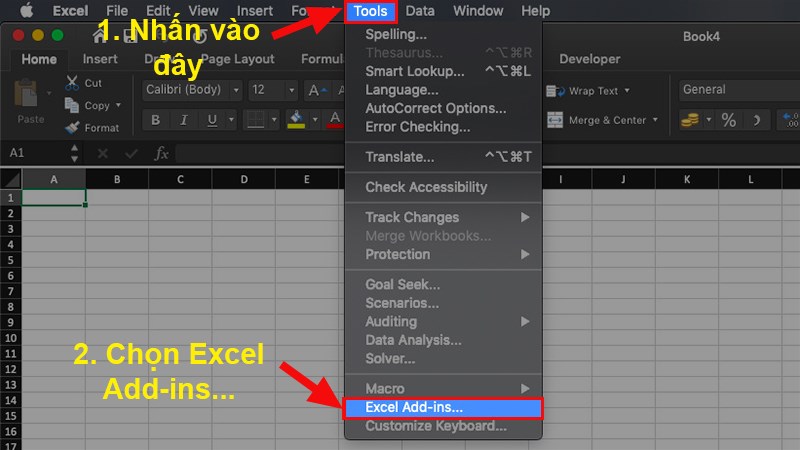
Bước 2: Ở cửa sổ Add-ins hiện ra > Bỏ tích chọn ở tên Add-ins cần hủy kích hoạt > Nhấn OK để hủy kích hoạt tạm thời.
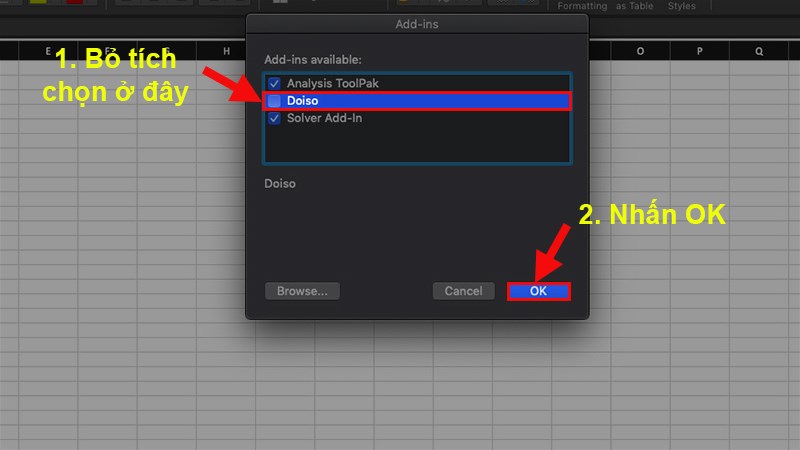
2. Cách gỡ cài đặt vĩnh viễn Add-ins
Đối với cách này thì bạn sẽ gỡ bỏ hoàn toàn file Add-ins cùng chức năng của file đó ra khỏi file Excel của bạn.
Ở đây bạn chỉ cần đổi tên hoặc di chuyển file Add-ins đó đến 1 thư mục khác. Sau đó bạn thực hiện theo các bước hủy kích hoạt ở phần trên.
Sau khi đã bỏ tích chọn như ở phần trên thì Excel sẽ hiện ra 1 thông báo > Bạn chỉ cần nhấn Yes là đã có thể gỡ bỏ hoàn toàn file Add-ins ra khỏi Excel.
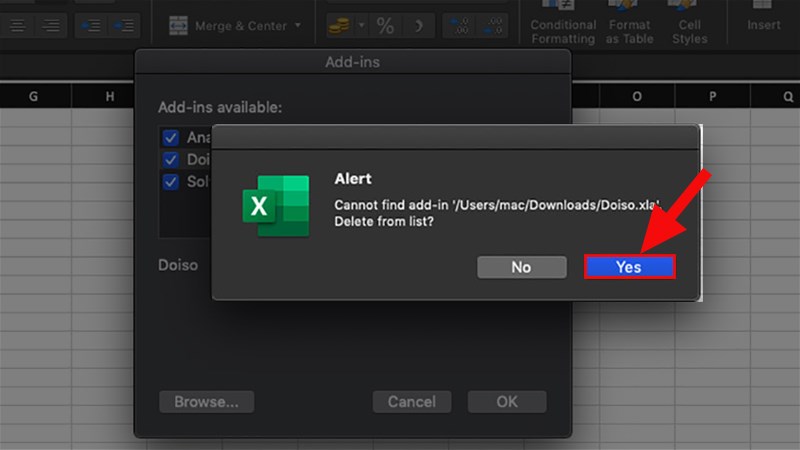
Và đó là cách để cài đặt cũng như gỡ bỏ Add-in trong Excel đơn giản, chi tiết nhất cho Windows và MacOS. Nếu bạn có thắc mắc về cách làm hãy để lại bình luận bên dưới nhé. Hy vọng bài viết sẽ hữu ích với bạn.
Chúc bạn thành công!!!
