Cách thiết lập 2 màn hình trên Windows 10

Tài trợ
Các yêu cầu phần cứng để thiết lập Dual Monitor
Nếu cần sử dụng thêm một màn hình phụ, bạn có thể yêu cầu dây và cổng kết nối. Bước đầu tiên và cũng là bước quan trọng nhất, đó là kiểm tra các cổng trên máy tính của bạn. Nếu đang sử dụng laptop, có thể bạn chỉ có một cổng HDMI hoặc hiếm khi có cổng VGA đi kèm. Cả cổng HDMI và VGA đều hỗ trợ kết nối laptop với tivi một cách nhanh chóng, việc kết nối laptop với tivi qua cổng HDMI cho hình ảnh, âm thanh rõ nét, sống động.
Nếu đang sử dụng laptop và một màn hình đã được kết nối, bạn có thể tìm một cổng khác tương tự. Đảm bảo máy tính hoặc card đồ họa của bạn hỗ trợ nhiều màn hình. Thông thường, một cổng VGA có vài lỗ nhỏ.
Bước tiếp theo là nhận dây phù hợp. Nếu cả 2 thiết bị (màn hình và máy tính) tương thích với HDMI, có thể nhận dây HDMI. Thông thường, các màn hình cũ chỉ tương thích với VGA, vì vậy bạn sẽ cần một dây VGA và một bộ chuyển đổi HDMI sang VGA. Kết nối màn hình và bật nguồn máy tính.
Người dùng thường nhầm lẫn giữa các kết nối HDMI và DVI, đây đều là 2 cổng kết nối tivi với các thiết bị kỹ thuật số cao cấp hiện nay, để nắm rõ hơn, bạn tham khảo bài viết phân biệt HDMI và DVI tại đây.
Để laptop kết nối tivi được rõ nét hơn, các bạn cần cài, cập nhật VGA cho màn hình máy tính của mình, cập nhật VGA đúng với dòng laptop có nhiều cách khác nhau, bạn có thể sử dụng phần mềm tự động cài driver hoặc lên trang chủ của hãng laptop đó.
THIẾT LẬP DUAL MONITOR TRÊN WINDOWS 10
Trên hệ điều hành Windows có sẵn 4 chế độ Protection Mode. Bạn có thể mở menu projection bằng cách nhấn tổ hợp phím Windows + P. Chế độ dầu tiên là PC Screen Only, và ở chế độ này màn hình phụ sẽ không hiển thị bất cứ thứ gì. Ngoài ra còn có một chế độ chỉ có thể mở màn hình phụ và tắt màn hình chính. Tiếp theo là 2 chế độ được sử dụng chủ yếu: Duplicate và Extend. Chế độ Duplicate cho phép bạn sử dụng màn hình thứ 2 như một màn hình để hiển thị các chương trình, ứng dụng, … .
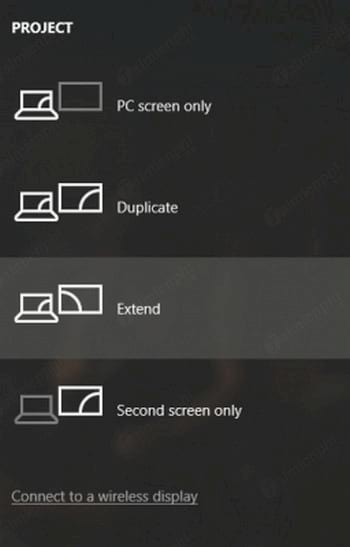 Và cuối cùng chế độ quan trọng nhất là Extend. Chế độ này cho phép bạn mở full màn hình trên cả 2 màn hình. Trên máy tính của bạn, quá trình thiết lập 2 màn hình chủ yếu sử dụng chế độ này.
Và cuối cùng chế độ quan trọng nhất là Extend. Chế độ này cho phép bạn mở full màn hình trên cả 2 màn hình. Trên máy tính của bạn, quá trình thiết lập 2 màn hình chủ yếu sử dụng chế độ này.
Cấu Hình Màn Hình Thứ 2
Thông thường việc cấu hình màn hình kết nối ở chế độ Extend để có thể tận dụng màn hình tốt nhất.
Trên màn hình chính, kích chuột phải vào khoảng trống bất kỳ trên màn hình desktop và chọn Display Settings. Phần lớn các thiết lập được cấu hình trên cửa sổ Display Settings này. Trước hết nhiệm vụ của bạn là xác định vị trí màn hình thứ 2 so với màn hình chính thứ 1. Chẳng hạn trong phần hướng dẫn này, thiết lập màn hình thứ 2 ở phía bên trái, do đó kéo màn hình thứ 2 sang phía bên trái màn hình thứ 1.
Ngoài ra, bạn có thể thiết lập một số điều chỉnh về chiều cao nếu cả hai màn hình không ở cùng cấp.
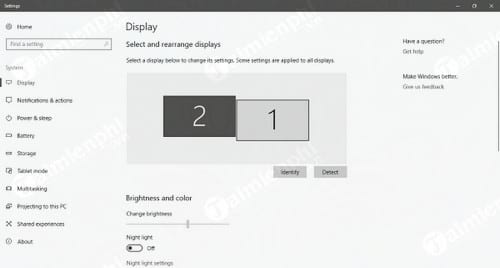 Bạn có thể cấu hình các thiết lập cho từng màn hình riêng một, chẳng hạn như thay đổi độ phân giải màn hình, scale layout và nhiều thiết lập khác. Ngoài ra bạn cũng có thể thay đổi màn hình chính, chọn số tương ứng với màn hình đó, cuộn xuống tìm và chọn tùy chọn Make this my main display.
Bạn có thể cấu hình các thiết lập cho từng màn hình riêng một, chẳng hạn như thay đổi độ phân giải màn hình, scale layout và nhiều thiết lập khác. Ngoài ra bạn cũng có thể thay đổi màn hình chính, chọn số tương ứng với màn hình đó, cuộn xuống tìm và chọn tùy chọn Make this my main display.
Màn hình chính thường là màn hình hiển thị phần lớn các chi tiết và các chương trình lưu trữ máy tính, … . Mặc dù thanh Taskbar có sẵn trên cả 2 màn hình, tuy nhiên trên màn hình chính thanh Taskbar có nhiều chức năng và dễ truy cập hơn.
Bạn có thể thay đổi một vài thiết lập liên quan đến thanh Taskbar. Kích chuột phải vào thanh Taskbar và chọn Taskbar Settings. Tiếp theo cuộn xuống tìm và chọn Multiple displays. Tại đây bạn có thể thay đổi một vài thiết lập liên quan đến thanh Taskbar chẳng hạn như hiển thị Taskbar trên màn hình thứ 2 hoặc vị trí hiển thị nút Taskbar và khi nào kết hợp các nút và các nhãn.
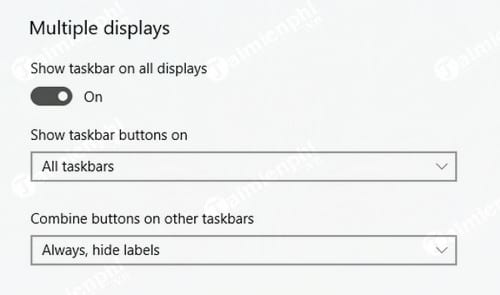 Các bước thiết lập Dual Monitors trên Windows 10 liên quan đến hình nền cũng có thể tùy biến. Bạn có thể kéo dài hình nền để khớp với màn hình. Hoặc có thể thiết lập cùng một hình nền trên 2 màn hình, và thậm chí có thể thiết lập mỗi màn hình một hình nền riêng. Kích chuột phải vào khoảng trống bất kỳ trên màn hình desktop, chọn Personalize. Tìm hình nền mà bạn muốn sử dụng, kích chuột phải vào hình thumb thu nhỏ để chọn màn hình mà bạn muốn sử dụng hình nền này.
Các bước thiết lập Dual Monitors trên Windows 10 liên quan đến hình nền cũng có thể tùy biến. Bạn có thể kéo dài hình nền để khớp với màn hình. Hoặc có thể thiết lập cùng một hình nền trên 2 màn hình, và thậm chí có thể thiết lập mỗi màn hình một hình nền riêng. Kích chuột phải vào khoảng trống bất kỳ trên màn hình desktop, chọn Personalize. Tìm hình nền mà bạn muốn sử dụng, kích chuột phải vào hình thumb thu nhỏ để chọn màn hình mà bạn muốn sử dụng hình nền này.
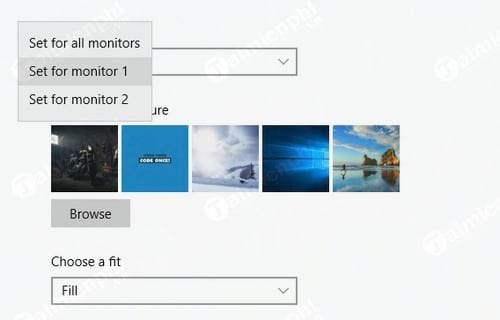 Nếu muốn thiết lập một hình nền trên cả 2 màn hình, hãy chắc chắn rằng hình nền bạn sử dụng có chiều rộng phù hợp và độ phân giải cao. Hình nền rộng được thiết kế đặc biệt cho nhiều màn hình và khi sử dụng hình nền này chất lượng không bị méo, độ dài hình nền không bị thay đổi.
Nếu muốn thiết lập một hình nền trên cả 2 màn hình, hãy chắc chắn rằng hình nền bạn sử dụng có chiều rộng phù hợp và độ phân giải cao. Hình nền rộng được thiết kế đặc biệt cho nhiều màn hình và khi sử dụng hình nền này chất lượng không bị méo, độ dài hình nền không bị thay đổi.
Lưu ý: Khi kết nối nhiều màn hình, trên Taskbar Properties sẽ có một tùy chọn mới. Để cấu hình tùy chọn này, kích chuột phải vào thanh Taskbar và chọn Properties. Kéo xuống dưới tìm mục Multiple displays, tại đây bạn có thể lựa chọn hiển thị Taskbar trên màn hình chính hoặc trên tất cả màn hình. Ngoài ra bạn cũng có thể cấu hình vị trí hiển thị nút Taskbar từ menu dropdown.
Công Cụ Thiết Lập Nhiều Màn Hình
Mặc dù Windows tự cung cấp nhiều tùy biến, nhưng bạn có thể làm được nhiều hơn thế với dual monitor. Có rất nhiều phần mềm miễn phí có sẵn có thể mang lại nhiều tính năng và chức năng để thiết lập dual monitor. Chẳng hạn như công cụ Dual Monitor Tools, phần mềm miễn phí cho phép bạn kiểm soát một vài thứ.
Với Dual Monitor Tools, bạn có thể hạn chế con trỏ chuột di chuyển giữa các màn hình hoặc có thể tạo các phím tắt để chuyển đổi qua lại giữa các màn hình. Thậm chí bạn cũng có thể chụp snapshot và tạo các lệnh của riêng bạn, khi bạn nhập nó sẽ thực hiện một thao tác cụ thể chẳng hạn như chuyển đổi màn hình, … .
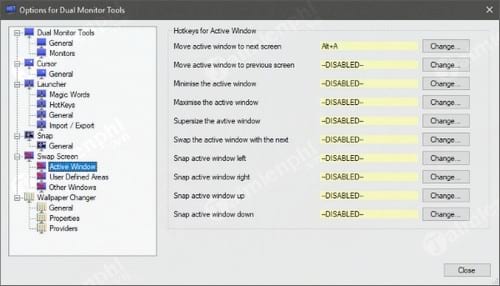 Ngoài ra còn có một số công cụ khác giúp bạn thiết lập Dual Monitors trên Windows 10 khá hiệu quả mà bạn có thể tìm kiếm trên mạng.
Ngoài ra còn có một số công cụ khác giúp bạn thiết lập Dual Monitors trên Windows 10 khá hiệu quả mà bạn có thể tìm kiếm trên mạng.
Windows 10 Không Thể Phát Hiện Màn Hình Thứ Hai
Nếu hệ điều hành của bạn không thể phát hiện được màn hình khác, kích chuột phải vào nút Start, chọn Run và nhập desk.cpl vào cửa sổ Run rồi nhấn Enter để mở Display Settings.
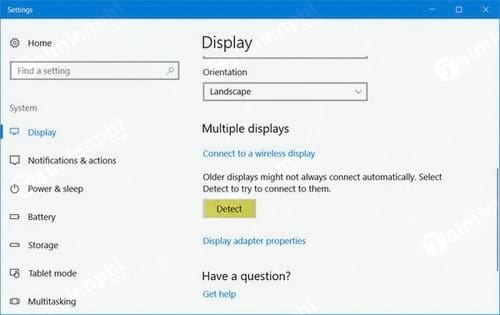 Dưới mục Multiple displays, click chọn nút Detect. Nút Detect này giúp hệ điều hành phát hiện các màn hình khác. Ngoài ra bạn cũng có thể kết nối với màn hình không dây tại đây.
Dưới mục Multiple displays, click chọn nút Detect. Nút Detect này giúp hệ điều hành phát hiện các màn hình khác. Ngoài ra bạn cũng có thể kết nối với màn hình không dây tại đây.
Nếu giải pháp trên không hữu ích, bạn có thể mở Devices Manager và kiểm tra driver Display Adapter. Nếu bạn nhìn thấy biểu tượng một dấu chấm than màu vàng, kích chuột phải vào đó và chọn Roll back để rollback lại driver. Nếu tùy chọn Roll back không có sẵn, chọn Update.
