Cấu Hình SMTP Gmail Miễn Phí Đơn Giản

- - Hướng dẫn sử dụng WordPress từ A tới Z
- - Hướng dẫn lấy lại mật khẩu quản trị website WordPress
- - Cách tùy chỉnh Header Footer và Background WordPress đơn giản
- - Hướng dẫn Việt hóa WordPress sử dụng Loco translates.
- - Cấu Hình SMTP Gmail Miễn Phí Đơn Giản
- - Hướng dẫn Activate bản quyền Theme Rehub mới nhất
- - WP Update Server – Quản lý các bản cập nhật Plugin mà không cần tải lên wordpress.org
Cấu Hình SMTP Gmail cho phép doanh nghiệp và các tổ chức gửi và nhận Mail một cách đơn giản và hiệu quả, ưu việt hơn hẳn các loại mail miễn phí khác.
Hầu hết những website hiện nay đều có thư mục để khác truy cập có thể gửi email đến. Nhưng không phải website nào cho phép người gửi mail smtp theo tên miền. Vì vậy, người làm website cần biết cách cấu hình SMTP Gmail Free. Biết được điều này, bài viết dưới đây mình sẽ gửi đến bạn cách cài đặt và thiết lập SMTP Gmail Free để bạn tham khảo. Hãy cùng theo dõi ngay nhé.
Xem thêm: Hướng dẫn chỉnh sửa Menu WordPress
Cấu hình SMTP Gmail miễn phí bằng cách nào đơn giản nhất?
1. Lợi ích của việc sử dụng SMTP Gmail
Trước khi bước vào cài đặt cấu hình SMTP, bạn cần biết một số lợi ích của việc sử dụng SMTP Gmail như sau:
- Hiếm khi server của bạn bị đưa vào blacklist cũng có nghĩa là gmail của bạn ít khi gặp phải trường hợp google đánh dấu là spam.
- Bạn sẽ không cần cài đặt server .
- Bạn có thể đảm bảo khả năng gửi mail cao hơn.
2. Hướng dẫn cấu hình SMTP Gmail
Để cài đặt SMTP Gmail, bạn cần thực hiện theo 4 bước sau đây:
Bước 1: Lấy thông tin cấu hình SMTP Gmail
Bạn có thể lấy thông tin cấu hình SMTP Gmail qua đây:
- SMTP Server: smtp.gmail.com
- TLS/SSL: Required
- SMTP Port: 587
- SMTP Password: Mật khẩu Gmail của bạn (mật khẩu ứng dụng)
- SMTP Username: tên Gmail (email address), chẳng hạn như [email protected]
Bước 2: Khởi tạo mật khẩu cho tài khoản Gmail
Bạn bắt đầu truy cập website: https://myaccount.google.com/ sau đó đăng nhập tài khoản gmail. Tìm kiếm và chọn thư mục Bảo mật. Nếu trạng thái ở xác minh 2 bước đang tắt thì bạn bật lên như hình sau:
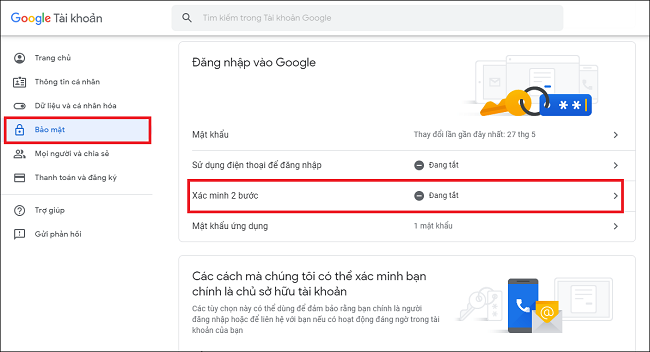
Sau đó, bạn lấy Mật khẩu ứng dụng
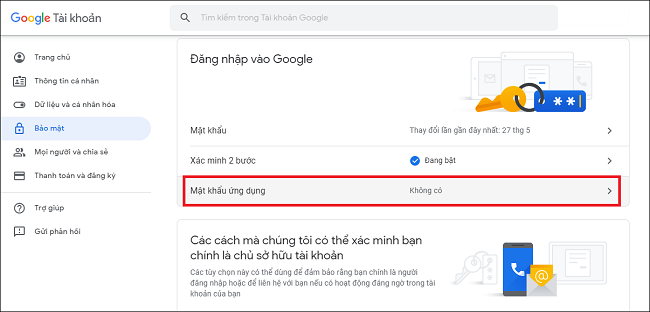
Bạn tìm kiếm ô Chọn ứng dụng
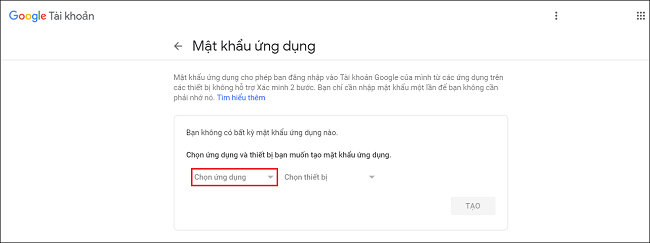 Tiếp theo, bạn chọn vào tuỳ chọn “Khác (Tên tuỳ chỉnh)”
Tiếp theo, bạn chọn vào tuỳ chọn “Khác (Tên tuỳ chỉnh)”
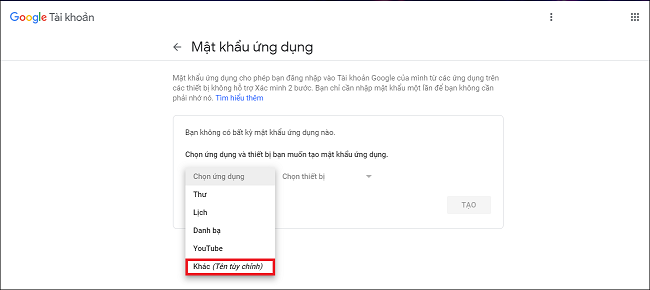 Ở đây, bạn đặt tên bất kỳ chẳng hạn như hình dưới đây:
Ở đây, bạn đặt tên bất kỳ chẳng hạn như hình dưới đây:
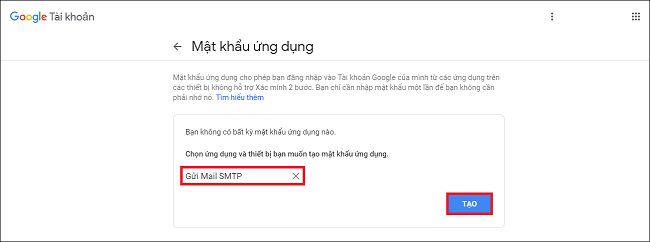 Sau đó, bạn nhấn nút “Tạo”. Trên màn hình máy tính sẽ hiện mật khẩu, bạn chỉ cần lưu lại mật khẩu này để dùng cấu hình SMTP Gmail.
Sau đó, bạn nhấn nút “Tạo”. Trên màn hình máy tính sẽ hiện mật khẩu, bạn chỉ cần lưu lại mật khẩu này để dùng cấu hình SMTP Gmail.
![]() Bước 3: Cài đặt Plugins WP Mail SMTP
Bước 3: Cài đặt Plugins WP Mail SMTP
Ở bước này bạn cần thực hiện cài đặt và kích hoạt plugin WP Mail SMTP.
Tiếp theo, để mở trang cài đặt plugin, bạn hãy đi đến mục Cài đặt rồi chọn WP Mail SMTP
Trong mục Mailer chọn Other SMTP.
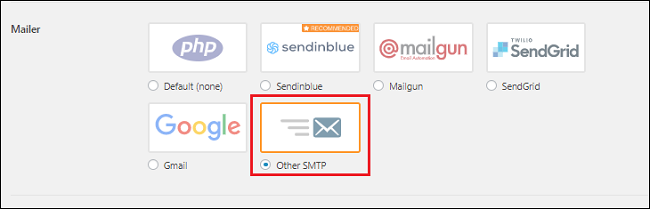
Bước 4: Điền những thông số SMTP Gmail
Bạn thực hiện điền những thông số cần thiết SMTP như sau:
- SMTP Host: bạn điền smtp.gmail.com
- Encryption: Bạn nên điền mã hoá. Hãy chọn mã khoá khớp với số port mà bạn đang sử dụng
- SMTP Port: SMTP google mặc định cho SSL là 465, TSL mặc định là 587.
- Authentication: SMTP authentication cần được kích hoạt nên mục này bạn chọn On
- SMTP username: nhập địa chỉ gmail của bạn
- SMTP Password: nhập mật khẩu ứng dụng gmail của bạn đã được khởi tạo ở Bước 2
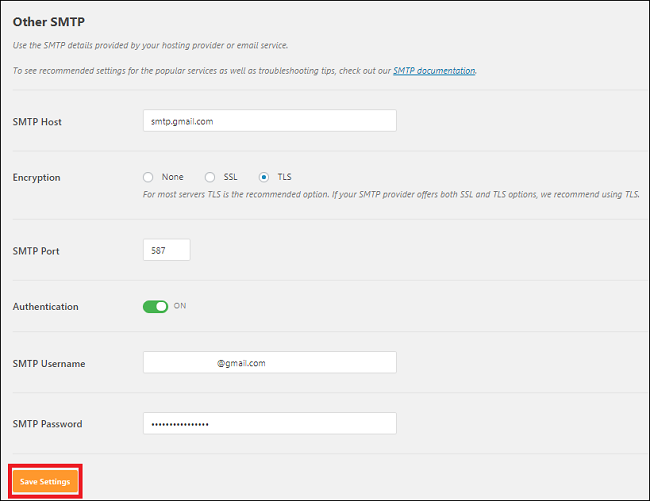
Sau khi hoàn tất bước cấu hình SMTP Gmail, bạn lưu lại đặt bằng cách chọn Save setting. Cuối cùng bạn cần kiểm tra kết quả việc gửi mail.
Bạn điền email nhận mail test vào mục Sent To. Sau khi điền xong thông tin bạn nhấn Send Test để kiểm tra. Nếu kết quả trả về hiện lên màn hình thông báo “Test HTML email was sent successfully! Please check your inbox to make sure it is delivered”. Thông báo này cũng có nghĩa là bạn đã gửi thành công. Trong trường hợp bạn gặp phải bất kỳ lỗi nào thì bạn cần kiểm tra lại thiết lập SMTP Gmail của bạn và liên hệ với nhà cung cấp SMTP Server để được hỗ trợ.
Trong đó nội dung email test sẽ hiển thị như sau:
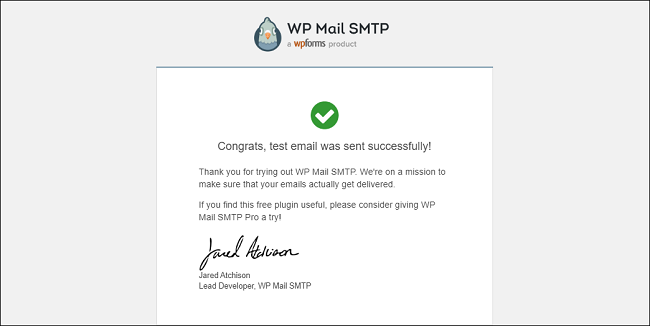
Vậy là bài viết trên mình đã gửi đến bạn cách cấu hình SMTP Gmail Free. Hy vọng qua bài viết trên bạn biết cách cấu hình SMTP Gmail cho website của bạn. Nếu bạn vẫn còn gặp phải câu hỏi nào về SMTP Gmail xin hãy để lại bình luận dưới đây để chúng tôi có thể giải đáp nhanh nhất nhé. Đừng quên truy cập website vungoctuan.vn để biết thêm nhiều thông tin hữu ích khác nữa nhé.

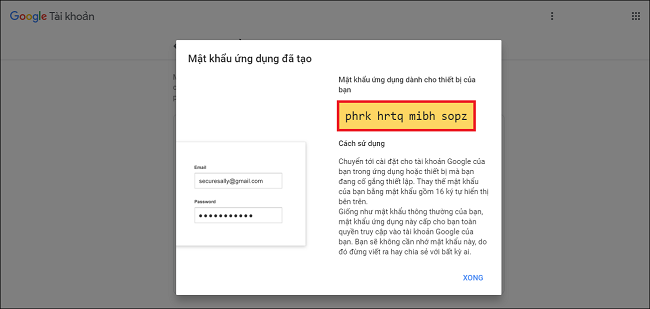 Bước 3: Cài đặt Plugins WP Mail SMTP
Bước 3: Cài đặt Plugins WP Mail SMTP