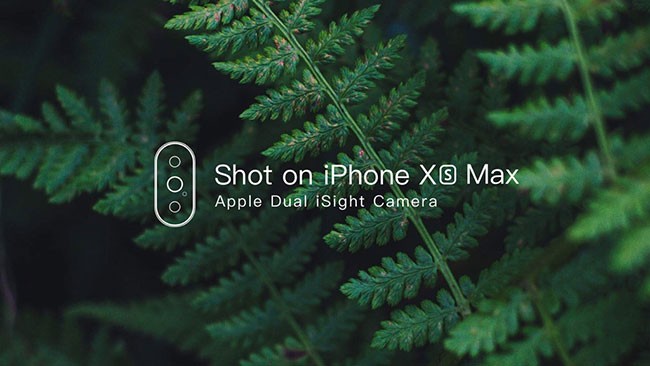Hướng dẫn thêm watermark “Shot on my iPhone” cho ảnh chụp với trên iPhone
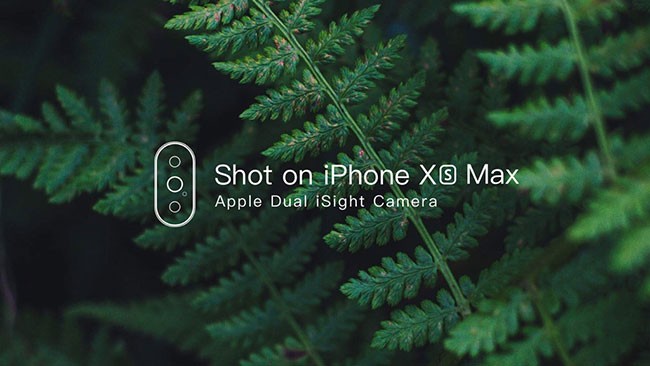
Thông thường việc đóng dấu ảnh với nội dung “Shot on” để khoe camera hoặc thiết bị đang sử dụng yêu cầu người dùng phải cài đặt ứng dụng hỗ trợ từ bên thứ ba (một số mẫu smartphone Android đã được tích hợp sẵn). Trong bài viết này, mình sẽ chia sẻ một phím tắt giúp thực hiện công việc này trên iPhone thông qua Siri Shortcuts, mời các bạn dùng thử nhé.
Hướng dẫn thêm watermark “Shot on my iPhone” cho ảnh chụp với trên iPhone
Đảm bảo rằng iPhone của bạn đang ở phiên bản iOS 12 trở lên trước khi thực hiện nhé.
Tải ứng dụng Siri Shortcuts miễn phí trên App Store (mở link bằng Safari).
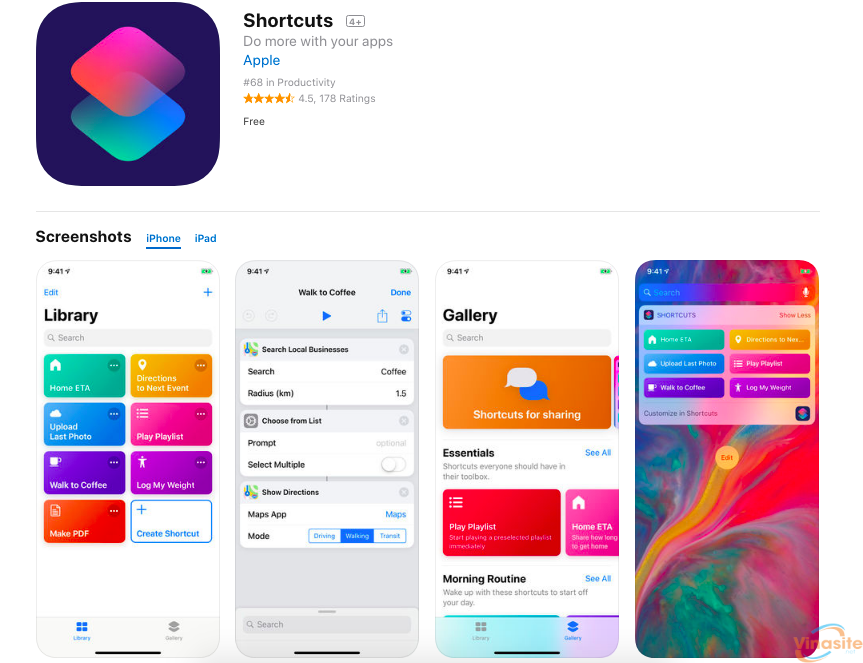
Sau khi bạn tải về ứng dụng hỗ trợ Siri Shortcuts, sau đó truy cập liên kết phía dưới để thêm phím tắt “Chèn chữ ký vào ảnh iPhone” vào thư viện Siri Shortcuts trên thiết bị đang sử dụng.
Để sử dụng “Add Watermark Taken by my iPhone”, các bạn thực hiện theo thao tác sau đây:
- Mở Siri Shortcuts > Nhấn vào phím tắt Chèn chữ ký vào ảnh iPhone > Chọn Chụp ảnh mới hoặc Chọn ảnh từ thư viện.
- Sau khi chọn ảnh xong, sẽ xuất hiện danh sách tất cả các thiết bị iPhone từ iPhone 5 đến iPhone Xs Max để bạn tùy chọn thiết bị với màu chữ Đen/Trắng muốn “đóng dấu” lên ảnh.
- Tiếp theo tùy chọn vị trí muốn chèn watermark trên bức ảnh > Nhấn Xong. Ngay lập tức bạn sẽ được xem trước ảnh kết quả > Nhấn Xong.
- Nếu đã vừa ý với ảnh kết quả thì bạn nhấn Chọn mẫu này, hoặc chưa vừa ý thì nhấn Chỉnh sửa lại.
- Với ảnh kết quả khi đã ưng ý, bạn có thể chọn Lưu ảnh để lưu vào thư viện ảnh hoặc nhấn Chia sẻ.
- Sau khi chọn Lưu ảnh, sẽ xuất hiện tùy chọn Bạn có muốn xóa ảnh gốc không?, bạn chọn Có để xóa hoặc Khôngđể bỏ qua là xong.
Một số kết quả như sau: