Cách dùng OBS để Livestream Facebook trên máy tính
Hướng dẫn bạn cách Livestream Facebook trên máy tính bằng phần mềm OBS chi tiết nhất
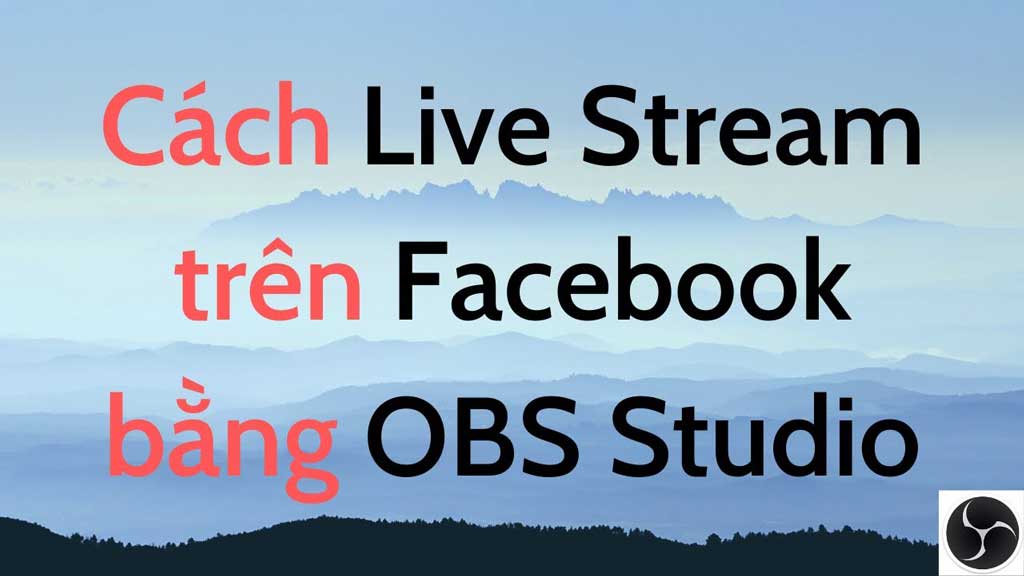
Open Broadcaster Software (OBS) là một trong những phần mềm Livestream Facebook trên máy tính phổ biến với nhiều tính năng hữu ích, giúp bạn có những video trực tiếp, clip hướng dẫn ưng ý và sắc nét. Bài viết này sẽ hướng dẫn bạn cách sửa dụng phần mềm OBS chi tiết nhất
Bài viết này hướng dẫn cách Live Stream màn hình máy tính lên Facebook bằng phần mềm OBS trên máy tính chạy Windows 10, bạn có thể thực hiện tương tự cho các dòng laptop, máy tính nền tảng Windows, macOS khác.
Download và cài đặt OBS
tải về tại đây
Các bạn có thể thực hiện nhanh theo hướng dẫn sau:
Mở phần mềm OBS trên máy tính > Nhấn vào biểu tượng dấu + tại mục Sources > Chọn Display Capture > Điền tên vào ô Create new > Nhấn OK > Nhấn Settings > Chọn Stream > Chọn Service là Facebook Live > Tạo buổi phát trực tiếp trên Facebook > Sao chép tại mục Khóa luồng > Dán vào Stream Key > Nhấn OK > Bắt đầu nhấn vào Start Streaming > Bắt đầu live.
Hướng dẫn chi tiết cách sử dụng OBSLivestream Facebook trên máy tính
Lưu ý: Bạn cần đăng nhập tài khoản Facebook trên máy tính.
Bước 1: Mở phần mềm OBS trên máy tính, tại mục Sources, bạn hãy nhấn vào biểu tượng dấu +.
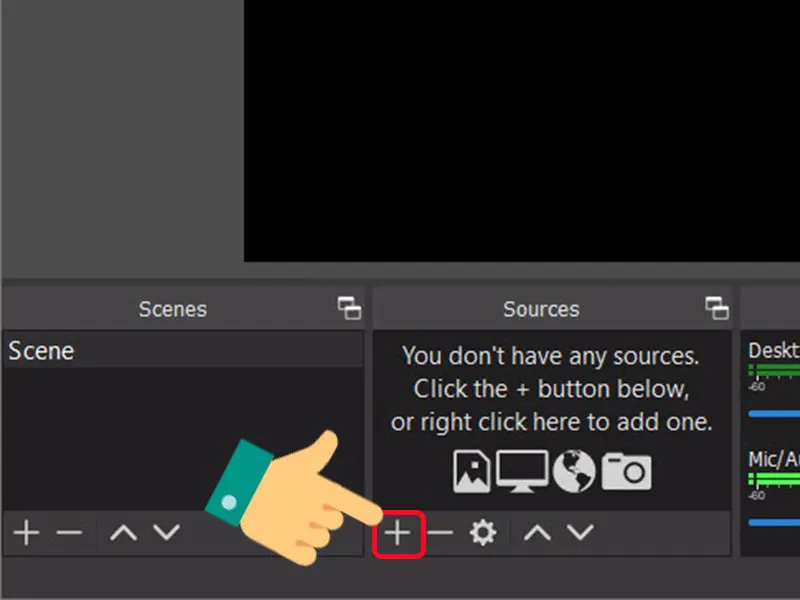
Phần mềm có các tùy chọn sau:
- Image Slideshow: Live stream slideshow lên Facebook.
- Game Capture: Live stream màn hình game.
- Video Capture Device: Live stream kèm webcam.
- Windows Capture: Live stream một cửa sổ ứng dụng, áp dụng khi muốn live stream video, phim hoặc các thao tác trên một cửa sổ nhất định.
Bước 2: Khi nhấn vào Display Capture.
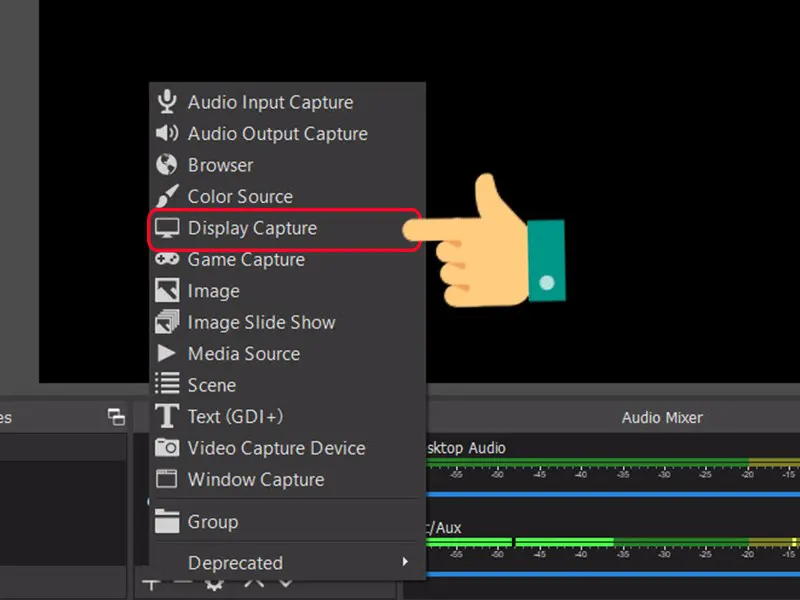
Bước 3: Cửa sổ mới hiện lên, bạn có thể đặt tên bằng cách nhấn vào Create new và nhập tên bạn muốn > Nhấn OK
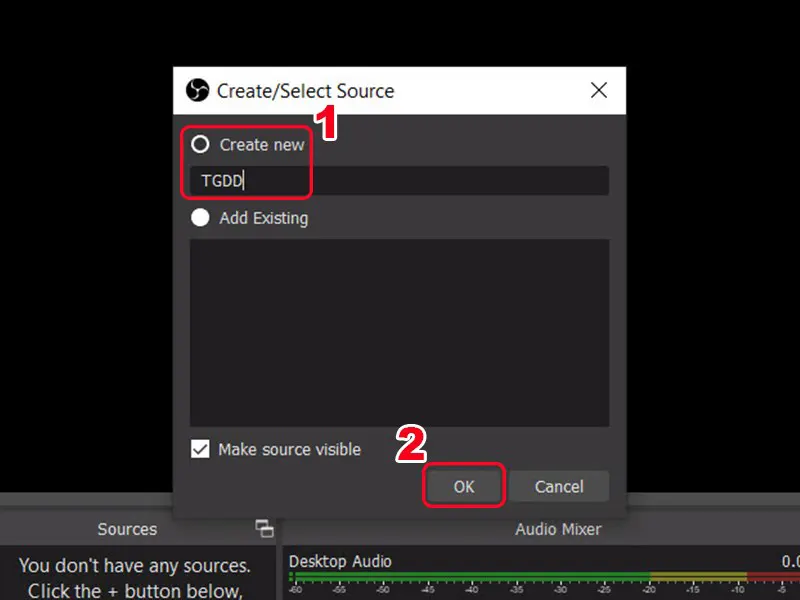
Bước 4: Hiển thị màn hình live stream trên OBS Studio, nhấn OK.
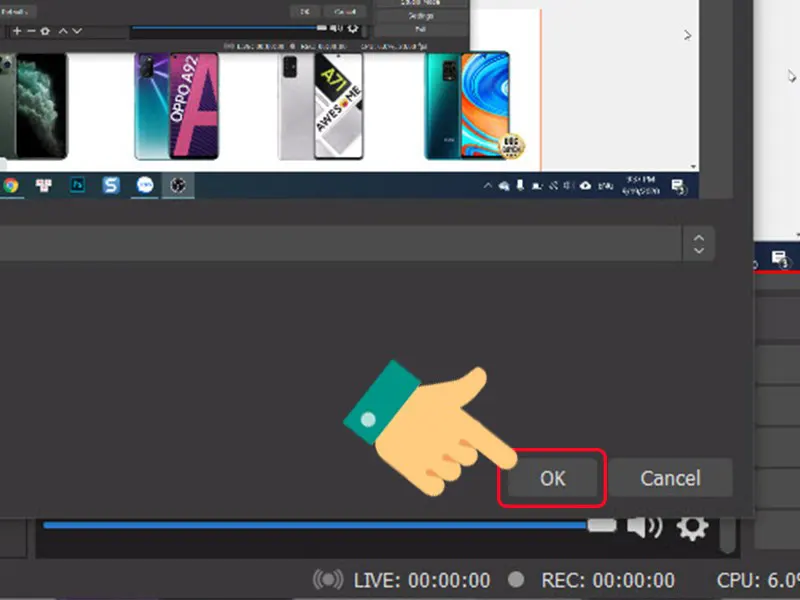
Bước 5: Nhấn vào Settings.
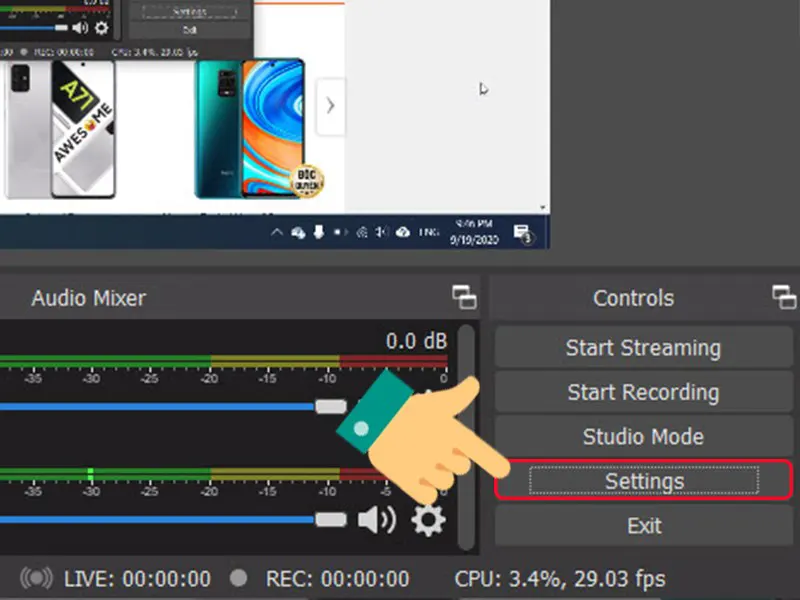
Bước 6: Nhấn vào Stream ở danh sách bên trái. Tại mục Service, bạn hãy chọn Facebook Live > Nhấn Get Stream Key.
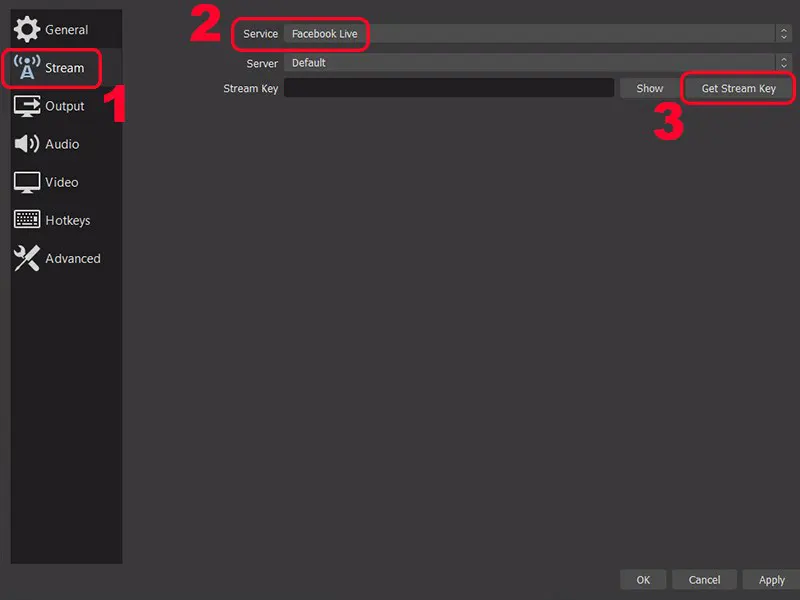
Bước 7: Giao diện Facebook hiện ra, bạn hãy nhấn vào Tạo buổi phát trực tiếp.
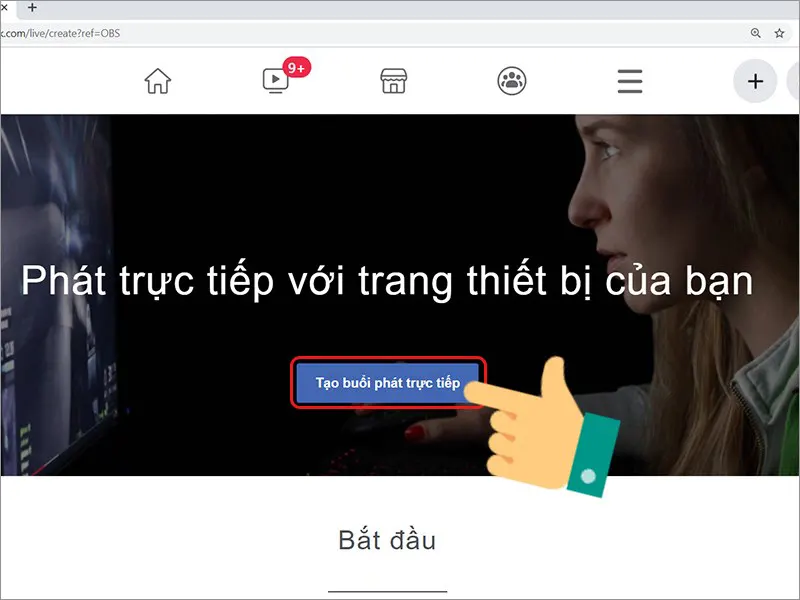
Bước 8: Bạn hãy kéo xuống dưới và chọn Sao chép tại mục Khóa luồng.
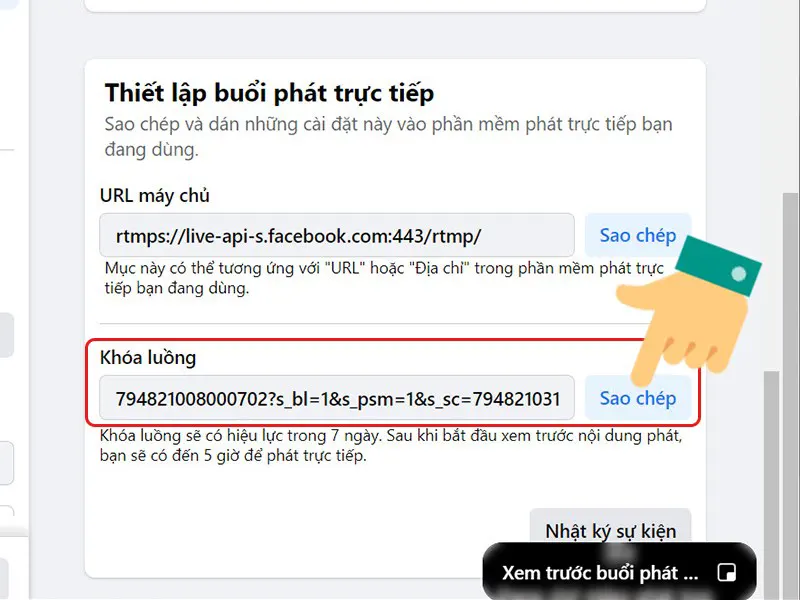
Bước 9: Bạn hãy Dán Khóa luồng ở trên vào mục Stream Key > Nhấp Apply > Nhấn OK.
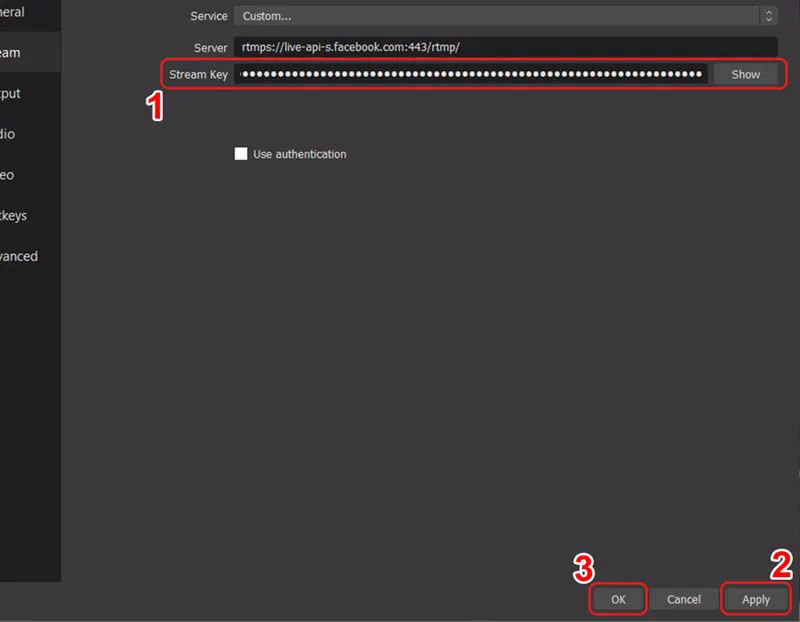
Bước 10: Nhấn vào Start Streaming trong giao diện phần mềm để tiến hành phát live stream trên Facebook.
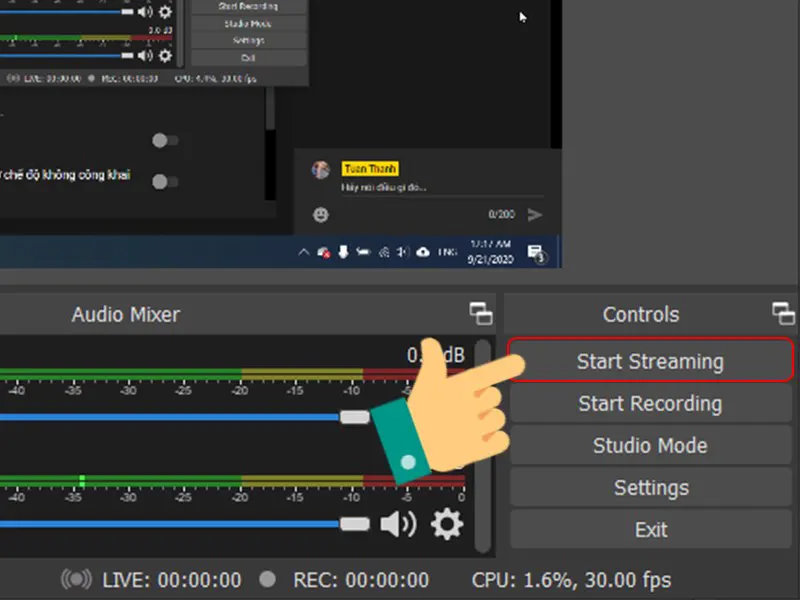
Bước 11: Bạn có thể nhập tiêu đề, nội dung livestream > Nhấn Phát trực tiếp.
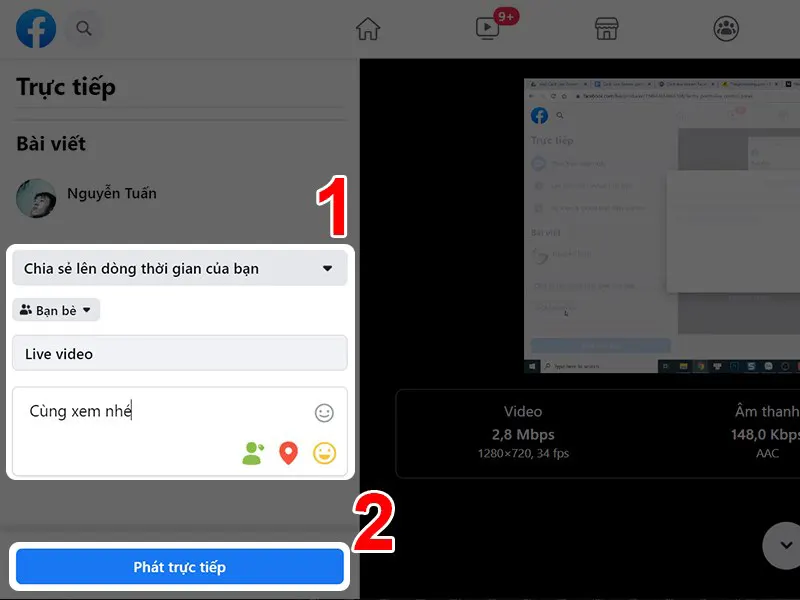
Bước 12: Tại đây, bạn cũng có thể lên lịch để phát video bằng cách nhấn vào Lên lịch phát video trực tiếp > Bạn hãy thiết lập thời gian phát video.
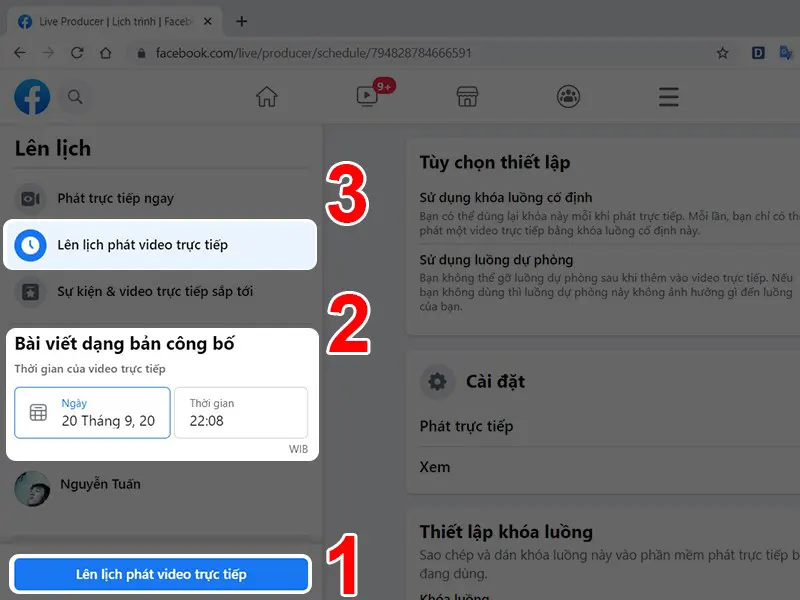
Kết quả video sẽ được phát trực tiếp trên Facebook như dưới đây.
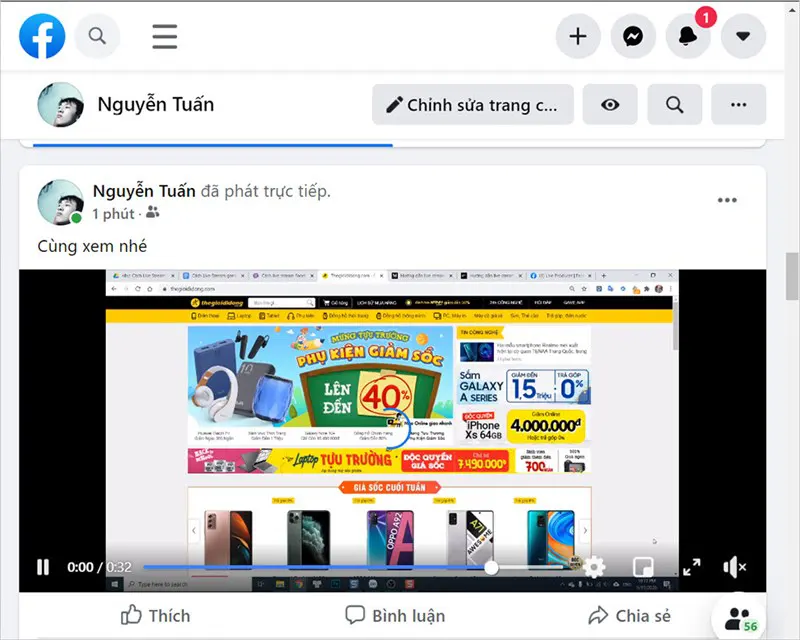
Bước 13: Để dừng phát video trực tiếp trên Facebook, nhấn vào nút Kết thúc video trực tiếp trong giao diện Kết nối phiên phát trực tiếp của Facebook. Hoặc nhấn nút Stop Streaming, Stop Recording trên phần mềm OBS Studio.
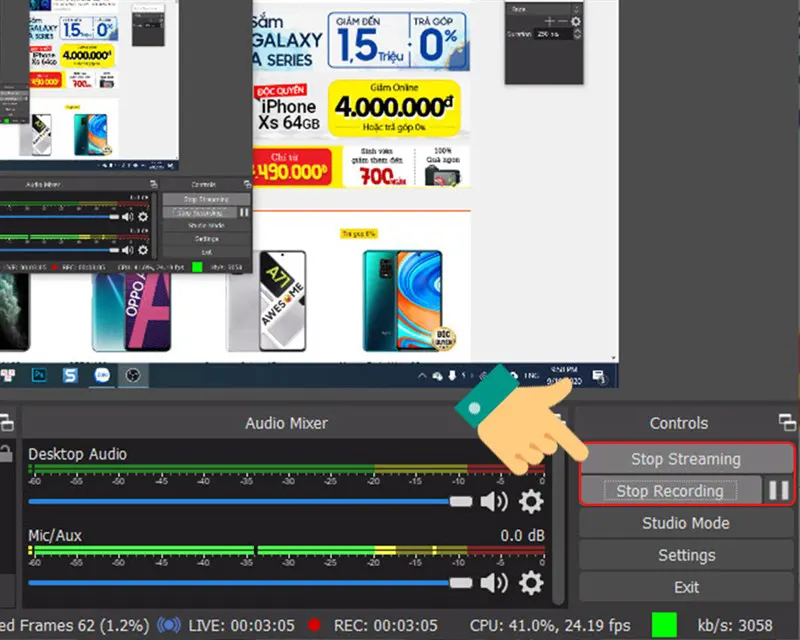
Trên đây là cách Live Stream game máy tính lên Facebook bằng phần mềm OBS hy vọng sẽ giúp ích trong công việc học tập của bạn. Nếu có thắc mắc trong quá trình thao tác bạn có thể để lại thông tin dưới phần bình luận để mình hỗ trợ nhé.
Lưu ý: Bạn có thể livestream 1 video có sẵn trong máy, hoặc 1 trình duyệt… bằng cách thay đổi hoặc thêm Sources ở bước 1
[block id=”6276″ title=”Backlink”]
