Hướng dẫn tạo usb cài đặt MacOS

Với những bạn thích trải nghiệm cái mới thì việc nâng cấp hệ điều hành lên phiên bản mới nhất đôi khi là sở thích của họ. Việc tạo usb cài đặt MacOS mới hoàn toàn sẽ làm cho máy chạy nhanh hơn rất nhiều và ít gặp các lỗi phát sinh, và đổi lại bạn sẽ phải backup dữ liệu và cài lại phần mềm sau khi cài
Bây giờ mình sẽ hướng dẫn cho bạn nào muốn cài mới hoàn toàn bằng cách tạo USB cài macOS High Sierra 10.13. Các bạn hoàn toàn có thể áp dụng tương tự cho macOS Mojave 10.14
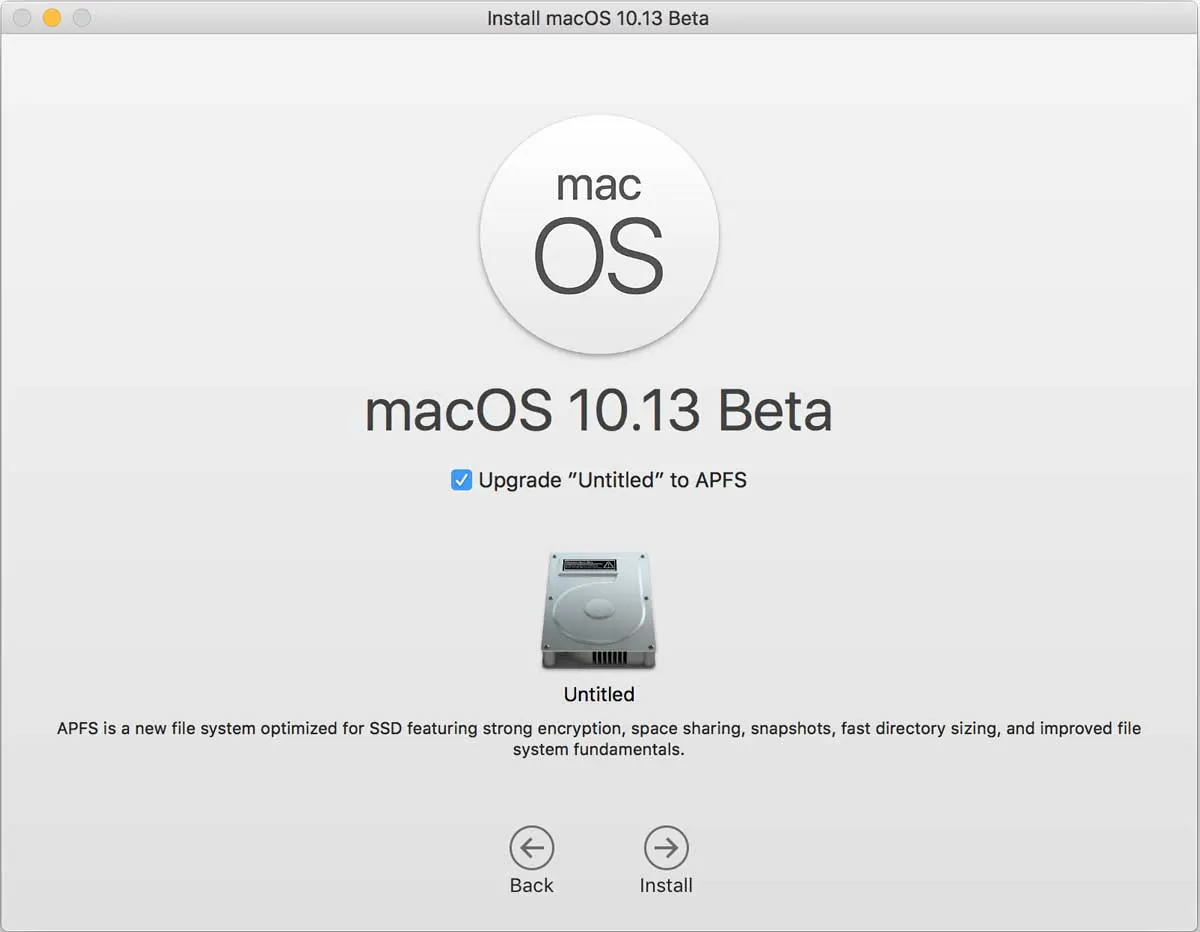
Chuẩn bị: Bộ cài, USB từ 8gb trở lên
Để tạo USB cài đặt MacOS High Sierra 10.13 hoặc Mojave 10.14 các bạn làm theo các bước sau:
Bước 1: Tải bộ cài tại link sau: Bộ cài High Sierra hoặc Mojave tại link sau: Bộ cài Mojave
Bước 2: Sau khi tải về, giải nén, để con trỏ vào tên file. Nhấn Enter vừa sửa tên thành HighSierra và kéo vào thư mục Application
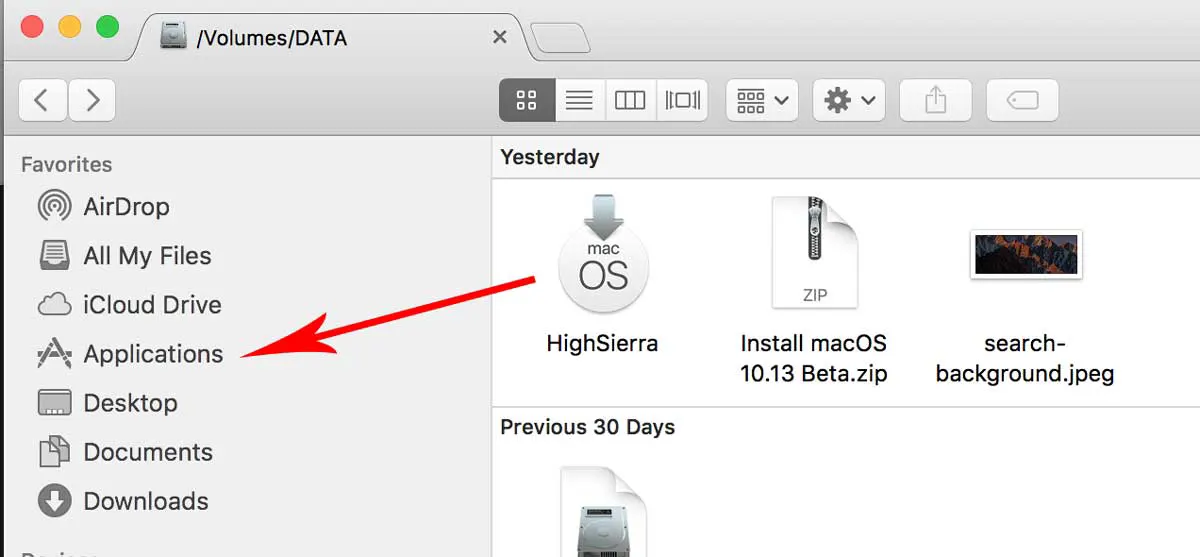 Bước 3: Dùng Disk Utility Format USB theo đúng chuẩn của Apple và đặt tên là HighSierra (như hình)
Bước 3: Dùng Disk Utility Format USB theo đúng chuẩn của Apple và đặt tên là HighSierra (như hình)
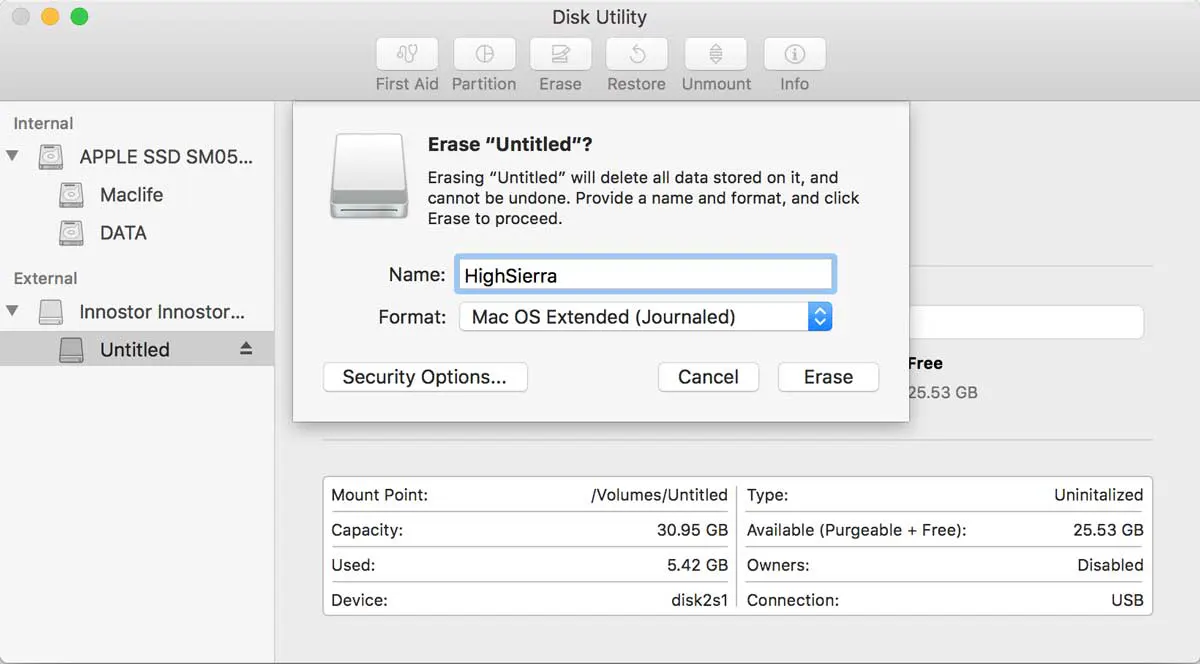 Bước 4: Mở terminal lên và nhập lệnh sau:
Bước 4: Mở terminal lên và nhập lệnh sau:
sudo /Applications/HighSierra.app/Contents/Resources/createinstallmedia --volume /Volumes/HighSierra --applicationpath /Applications/HighSierra.app --nointeraction
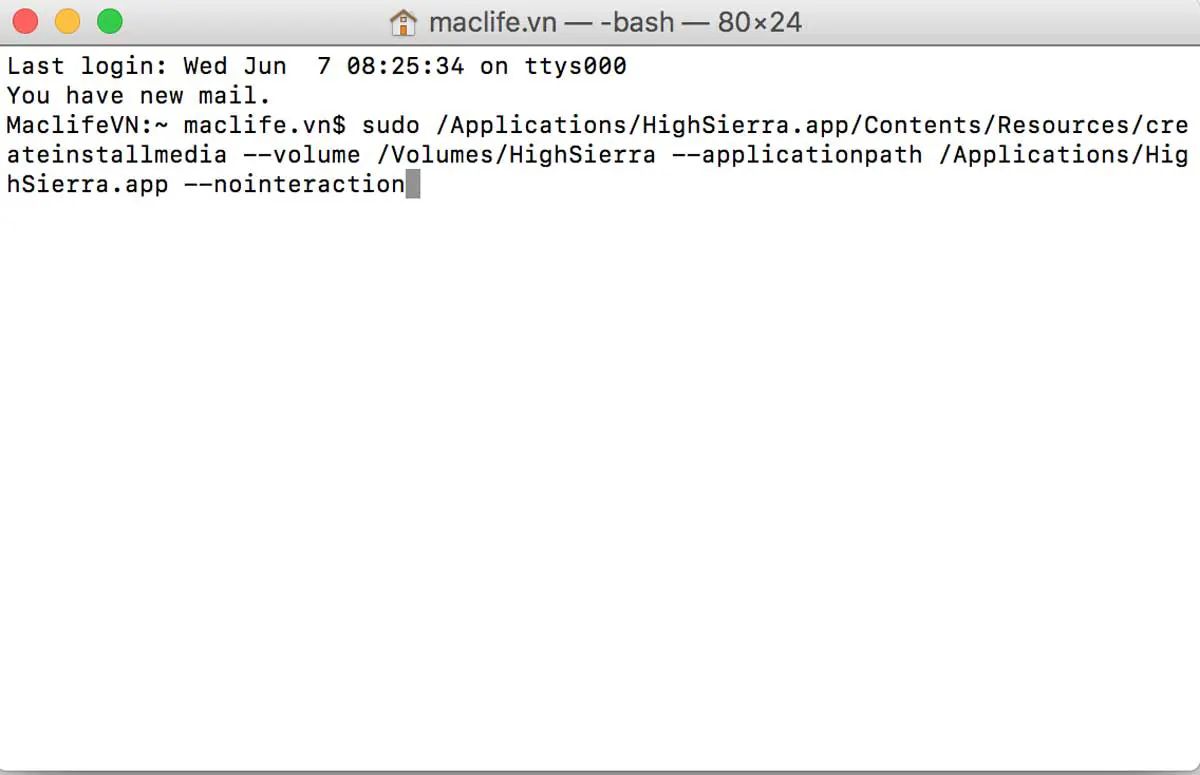
Bước 5: Nhập mật khẩu đăng nhập máy và chờ Terminal chạy cho tới khi hoàn thành
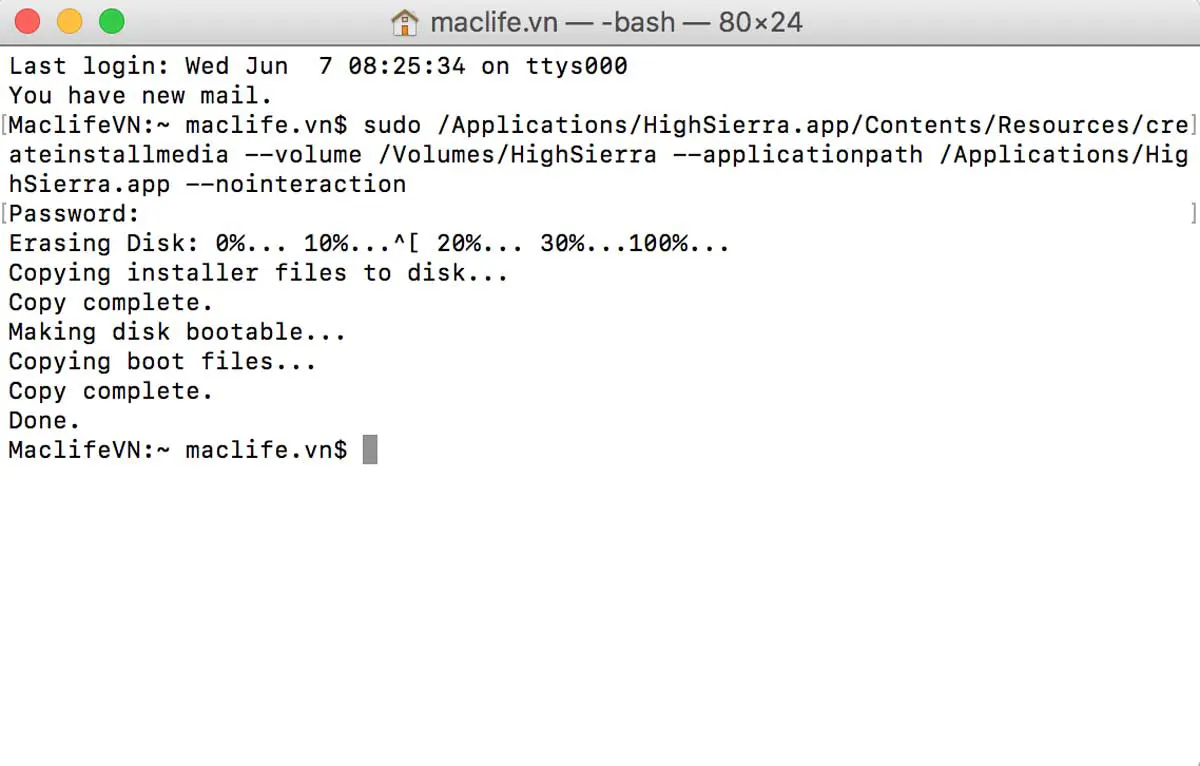 Chú ý: Bước nhập mật khẩu trên màn hình sẽ không hiện gì nha. Bạn cứ nhập đúng mật khẩu máy và Enter là được.
Chú ý: Bước nhập mật khẩu trên màn hình sẽ không hiện gì nha. Bạn cứ nhập đúng mật khẩu máy và Enter là được.
Cuối cùng, bạn khởi động lại máy nhấn option để cài đặt macOS 10.13
Giải thích 1 chút về dòng lệnh để bạn nào bị báo lỗi command not found thì dễ dàng biết mình lỗi chỗ nào!
– Trong câu lệnh bên trên có 1 chỗ mình tô màu đỏ và 2 chỗ mình tô màu xanh lá
+ Màu đỏ chính là tên của USB của bạn sau khi Format đúng chuẩn của Mac. Bạn nào đặt tên USB khác thì sửa ở phần màu đỏ
- Màu xanh lá chính là tên của file cài đặt Mac OS bạn tải về ở Bước 2. Bạn nào đặt tên khác thì cũng sửa lại ở đây cho đúng
Các bước cài đặt tương tự như bài hướng dẫn tại đây: Hướng dẫn chi tiết các bước cài đặt macOS Sierra 10.12
Các máy lên được macOS High Sierra
- iMac: (late 2009 hoặc mới hơn)
- MacBook/MacBook (Retina): (late 2009 hoặc mới hơn)
- MacBook Pro: (mid-2010 hoặc mới hơn)
- MacBook Air: (late 2010 hoặc mới hơn)
- Mac Mini: (mid-2010 hoặc mới hơn)
- Mac Pro: (mid-2010 hoặc mới hơn)
- iMac Pro (2017)
Chúc các bạn thành công
