Làm thế nào để tắt cửa sổ đăng nhập khi kết nối vào máy tính được chia sẻ để lấy dữ liệu? Hoặc đơn giản là chia sẻ máy in chẳng hạn? Chỉ với 4 bước đơn giản, bạn hoàn toàn có thể bỏ mật khẩu khi chia sẻ trong win 10 nhanh chóng.
Truy cập vào máy in trong mạng LAN bị bắt đăng nhập bằng mật khẩu là điều mà rất nhiều bạn đang gặp phải. Đây là chức năng mặc định của HĐH Windows nhằm đảm bảo tính bảo mật cho máy được truy cập. Tuy nhiên không phải lúc nào điều đó cũng thật sự hữu ích, hay nói đúng hơn là mang đến một sự phiền toái nhất định. Vậy làm thế nào để tắt chức năng này? Theo dõi bài viết này nhé.
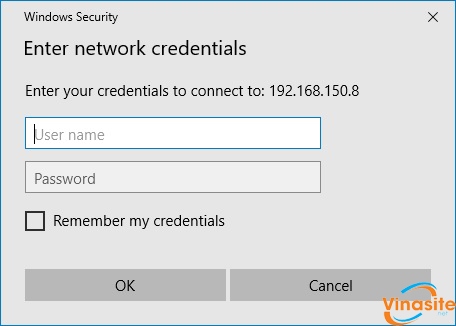
Các bước gỡ bỏ mật khẩu khi chia sẻ trong win 10 và tắt cửa sổ đăng nhập trên máy được chia sẻ
Các bước thực hiện như sau:
Bước 1: Kiểm tra tài khoản GUEST
Guest là tài khoản cho phép Clients truy cập vào máy tính để lấy dữ liệu đang chia sẻ. Vì thế công việc đầu tiên là hãy kiểm tra xem tài khoản Guest của bạn có bị tắt hay không. Nếu bị tắt, bạn cần phải kích hoạt lại bằng cách: Nhấn chuột phải vào Computer (hoặc My Computer) > chọn Manager > Chọn Local User and Groups > Chọn Users.



Bước 2: Xóa mật khẩu tài khoản GUEST
Sau khi đã kích hoạt tài khoản GUEST ở bước 1, tiếp theo chúng ta tiến hành xóa mật khẩu tài khoản này bằng cách: Start > Run (hoặc tổ hợp phím Windows + R) > Gõ control userpasswords2 > Nhấn Enter.


Bước 3: Cho phép Clients truy cập “thả ga”
Sau khi đã kích hoạt tài khoản GUEST và xóa mật khẩu, bước tiếp theo của chúng ta là set quyền cho phép Clients được truy cập vào Server “thả ga” bằng cách: Start > Run (hoặc tổ hợp phím Windows + R) > Gõ gpedit.msc > Nhấn Enter.


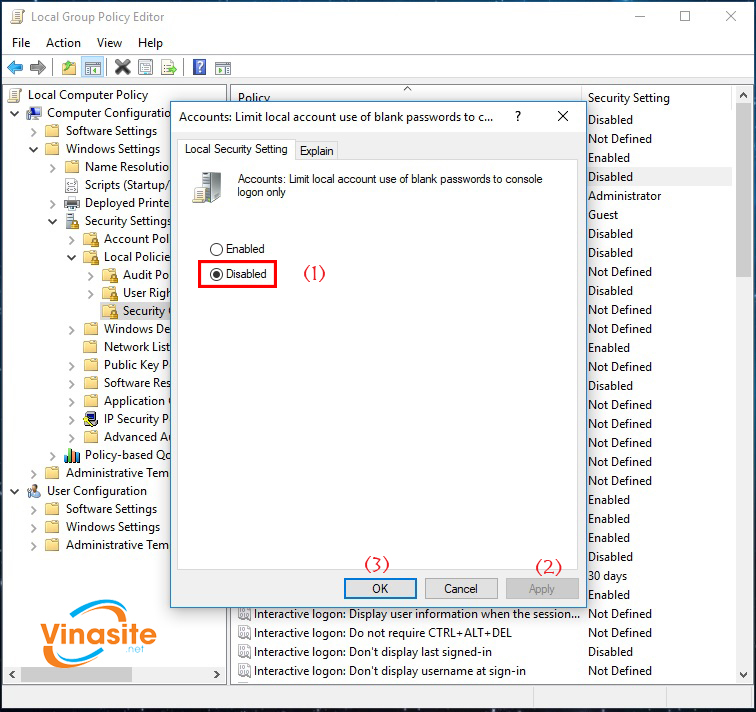
Bước 4: Tắt thông báo nhập mật khẩu khi Clients truy cập
>Đến đây thì bạn đã hoàn thành 90% chặng đường rồi. Những gì bạn cần làm cuối cùng là tắt khung nhập mật khẩu khi Clients truy cập đến Server bằng cách: Start > Control Panel > Network and Sharing Center > Change advanced sharing settings > Check chọn Turn off passwords protected sharing > Save changes.


Kết: Gỡ bỏ mật khẩu khi chia sẻ trong win 10 thành công
Sau khi đã hoàn thành 4 bước trên, bạn khởi động lại máy tính Server và dùng máy Client truy cập thử để xem kết quả. Hy vọng bài viết này sẽ giúp bạn bổ sung thêm kiến thức của mình.
Cần hỗ trợ vui lòng liên hệ: 0909.373.345
