Cách chuyển hướng http sang https trên IIS 8 và IIS 10 trên Windows Server
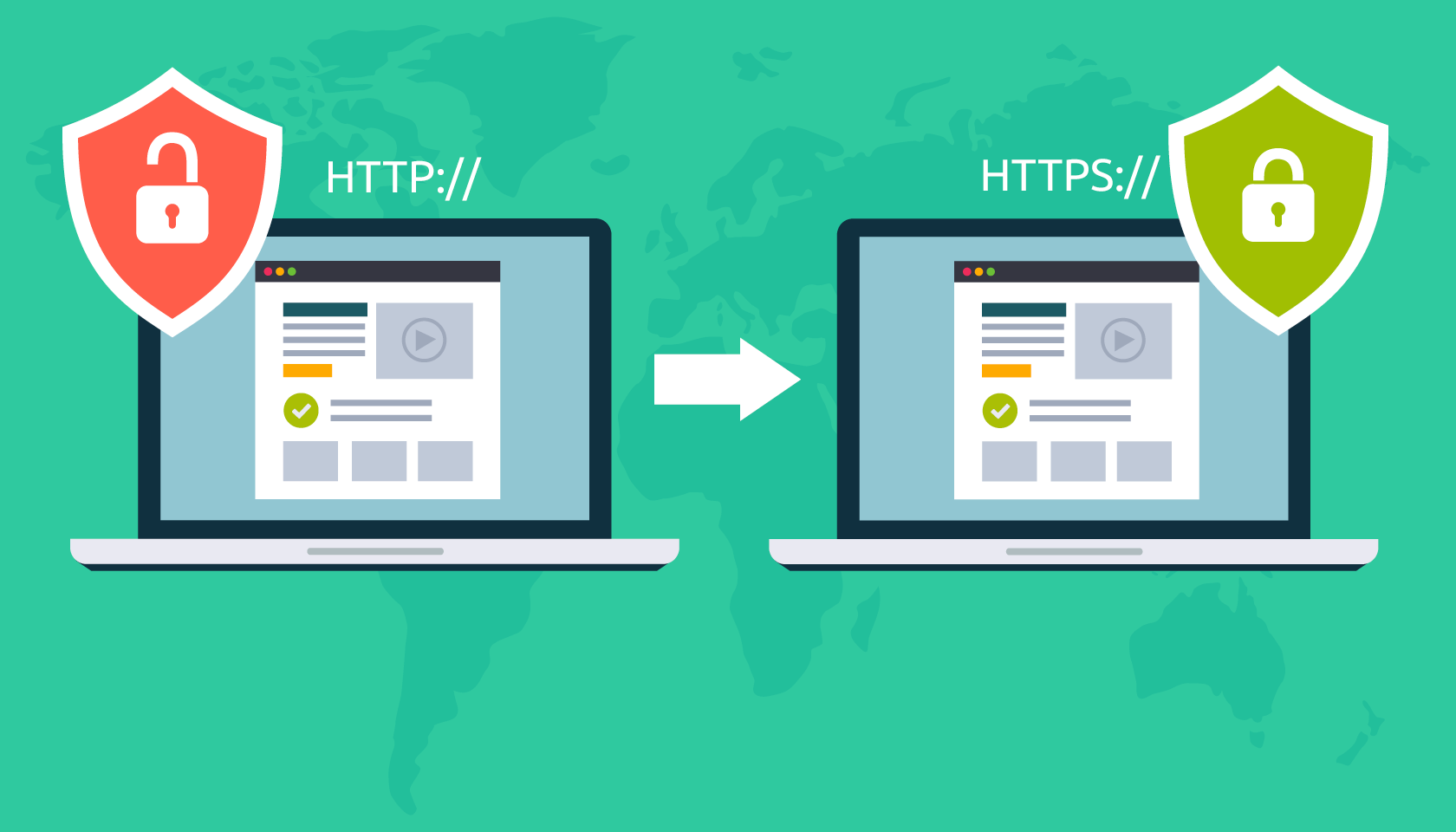
Tùy thuộc và mỗi loại server khác nhau sẽ có cách chuyển hướng http sang https khác nhau. Bạn có biết sau khi cài đặt chứng chỉ SSL lên Hosting hoặc web server thành công thì người dùng cũng chỉ có thể truy cập vào trang web của bạn với giao thức bảo mật https thông qua đường dẫn website dạng như https://domain.tld chứ website của bạn không tự động chuyển hướng từ http sang https được.
Xem thêm: Hướng dẫn chuyển từ HTTP sang HTTPS trong IIS
Bài viết này sẽ hướng dẫn bạn cách chuyển hướng http sang https trên IIS 8 và IIS 10 trên Windows server nhé.
Cần gì trước khi muốn chuyển hướng http sang https trên IIS 8 và IIS 10
Bạn có biết IIS là viết tắt của cụm từ Internet Information Services là những phiên bản phần mềm được tạo ra bởi tập đoàn Microsoft để cung cấp và phân tán các thông tin trên mạng thông qua các dịch vụ như Web Server, FTP Server,…Ngoài ra nó còn dùng phương thức siêu văn bản HTTP hay HTTPs để xuất bản nội dung của các trang web lên Internet.
Nếu không sử dụng IIS server thì website của bạn không thể đưa lên mạng và tương tác với cộng đồng được mà chỉ có thể xem trên máy tính của bạn mà thôi. IIS có nhiều phiên bản khác nhau nhưng ở thời điểm hiện tại phổ biến nhất vẫn là IIS 8 và IIS 10. Vì thế để chuyển hướng http sang https trên IIS 8 và IIS 10, bạn cần phải chuẩn bị Cloud Server có máy chủ là Windows Server phiên bản 2012 hoặc 2016 đã cài đặt sẵn IIS webserver.
Ngoài ra bạn cũng cần phải chuẩn bị 1 chứng chỉ SSL đã được kích hoạt thành công trên một website. SSL (Secure Sockets Layer) một công nghệ tiêu chuẩn tạo ra thiết lập kết nối được mã hóa an toàn giữa máy chủ web (host) và trình duyệt web (client). SSL cũng là chứng chỉ bắt buộc phải có trước khi bạn muốn chuyển hướng http sang https trên IIS 8 và IIS 10. Hiện nay việc sở hữu 1 chứng chỉ SSL không phải là điều quá khó khăn. Bạn có thể mua từ nhà cung cấp dịch vụ máy chủ hoặc sử dụng các loại chứng chỉ SSL miễn phí đang có trên thị trường.
Cài đặt “URL rewrite” module
URL Rewrite là một kỹ thuật làm cho đường dẫn URL thân thiện và bảo mật trên Internet. Microsoft URL Rewrite là một module chạy trên nền IIS được Microsoft tạo ra để hỗ trợ viết lại URL. Trong trường hợp này là hỗ trợ URL chuyển hướng từ http sang https.
Bạn có thể tải tập tin “URL rewrite” module tại địa chỉ sau: iis.net/downloads/microsoft/url-rewrite.
Tập tin tải về có tên urlrewrite2.exe. Bạn hãy mở tập tin này ra và thực hiện một số thao tác đơn giản theo hướng dẫn để cài đặt vào máy tính của mình nhé.
Cấu hình chuyển hướng http sang https trên IIS 8 và IIS 10
Bước 1: Mở IIS Manager Console lên, sau đó chọn tên miền website cần chuyển hướng http sang https trên IIS 8 và IIS 10 và nhấp đúp vào biểu tượng URL Rewrite. Xem ảnh minh họa bên dưới.
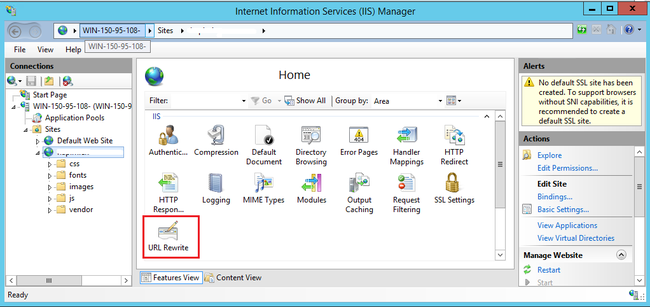
Bước 2: Tại trình đơn Actions phía bên phải bạn hãy nhấp chọn Add Rule(s), có thể nhìn thấy ở khung viền đỏ trong hình dưới đây.
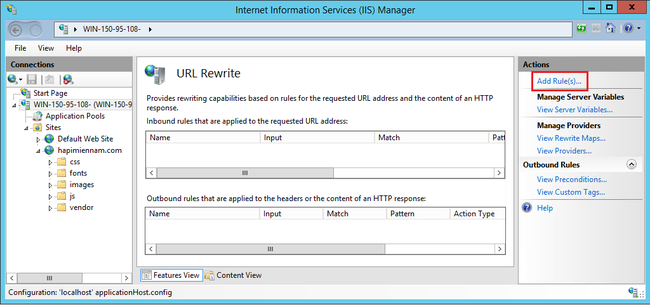
Bước 3: Trong mục Inbound rules, bạn hãy bấm chọn Blank Rule. Sau khi chọn xong, nhấn OK để thực hiện bước tiếp theo.
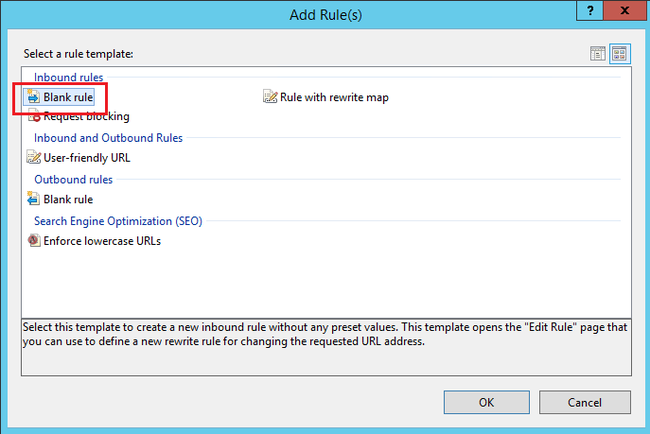
Bước 4: Cửa sổ Edit Inbound Rule sẽ hiện ra. Bạn cần phải điền một số trường thông tin để cấu hình chuyển hướng http sang https trên IIS 8 và IIS 10 như sau:
Name: Mục này cần điền tên của Inbound Rule. Bạn có thể đặt tùy ý nhưng cần đảm bảo ngắn gọn và dễ nhớ. Có thể đặt là http_to_https như hình minh họa bên dưới.
Requested URL: Mục này bạn hãy bấm chọn Matches the Pattern.
Using: Mục này hãy bấm chọn Regular Expressions.
Pattern: nhập vào giá trị (.*) ở mục này nhé.
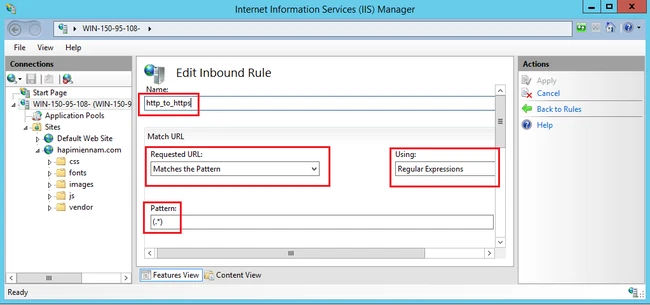
Bước 5: Kéo thanh trượt xuống phía dưới, bạn sẽ thấy xuất hiện mục Conditions, hãy chọn Matches All ở bên dưới trình đơn Logical Grouping và tiếp tục nhấp chọn Add.
Cửa sổ Add Conditions sẽ xuất hiện như hình minh họa bên dưới. Bạn hãy thực hiện thao tác nhập hoặc chọn những nội dung theo mẫu dưới đây.
Condition input: nhập vào {HTTPS} ở trường thông tin này.
Check if input string: bấm chọn Matches the Pattern ở trường thông tin này
Pattern: nhập vào ^OFF$ ở trường thông tin cuối cùng này nhé.
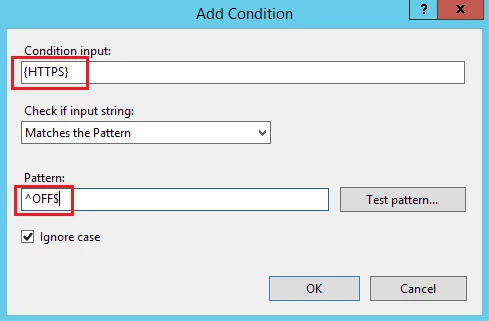
Bước 6: Tới đây, bạn hãy nhập và chọn những nội dung theo mẫu dưới đây trong mục Action nhé.
Action types: bấm chọn Redirect ở mục này
Redirect URL: Thêm trường thông tin này https://{HTTP_HOST}/{R:1} vào sau đó hãy tích vào tùy chọn Append query string như hình dưới đây.
Redirect type: Mục này yêu cầu bạn chọn 1 trong các kiểu chuyển hướng được cung cấp sẵn. Ví dụ chúng tôi chọn kiểu chuyển hướng Permanent (301). Bạn có thể tham khảo trong hình minh họa.
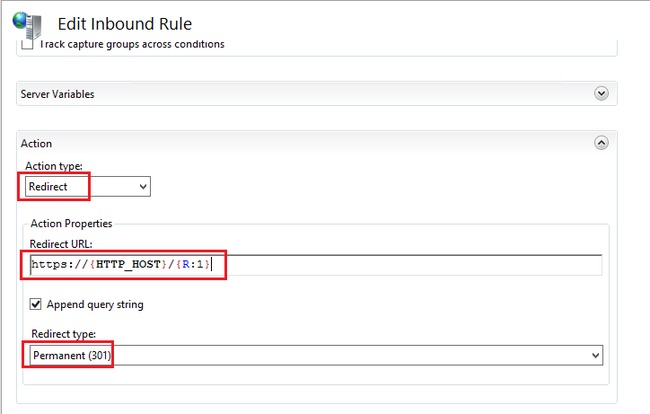
Bước 7: Đây là bước cuối cùng của quá trình chuyển hướng http sang https trên IIS 8 và IIS 10. Từ trình đơn Actions phía bên phải màn hình, bạn hãy nhấp chọn Apply để lưu lại toàn bộ các thiết lập bên trên.
Để kiểm tra xem bạn đã cấu hình chuyển hướng http sang https trên IIS8 và IIS 10 thành công hay chưa, hãy mở trình duyệt bất kỳ (Chrome, Firefox, Coccoc…) bằng đường dẫn với giao thức http thông thường. Nếu góc trên bên trái thanh trình duyệt hiện ổ khóa bảo mật và đồng thời xuất hiện tiền tố https nghĩa là bạn đã thực hiện thành công nhé.
Vậy là chúng ta đã cùng nhau tìm hiểu xong cách chuyển hướng http sang https trên IIS 8 và IIS 10 trên Windows Server. Chúc bạn thành công.
