Cách bật, tắt chế độ ngủ (Sleep) và ngủ đông (Hibernate) windows 10

Chế độ ngủ (Sleep) và ngủ đông (Hibernate) là hai chế độ tích hợp sẵn trên laptop sử dụng hệ điều hành Windows. Vậy làm sao để bật, tắt chế độ ngủ (Sleep) và ngủ đông (Hibernate) windows 10. Bạn có thể sử dụng hai chế độ này trong trường hợp bạn không sử dụng laptop trong một thời gian dài mà không muốn đóng các tài liệu đồng thời tăng thời gian sử dụng pin của thiết bị. Hãy theo dõi bài viết để biết cách bật/ tắt chế độ ngủ (Sleep) và ngủ đông (Hibernate) nhé!
- Khi để máy tính ở chế độ ngủ, ngủ đông sẽ tiết kiệm được thời gian mở máy, tiết kiệm pin laptop.
- Bạn có thể tiếp tục các công việc đang làm dở mà không cần thực hiện thao tác mở lại cũng không cần phải nhớ lại trước đó mình đang làm gì.
Xem thêm:
I. Cách bật, tắt chế độ Sleep trên Windows 10
1. Bật tắt chế độ ngủ Sleep trong Windows Settings
Bước 1: Nhấn chọn Start menu rồi nhấn tiếp vào Cài đặt (biểu tượng răng cưa) hoặc sử dụng tổ hợp phím Windows + I.
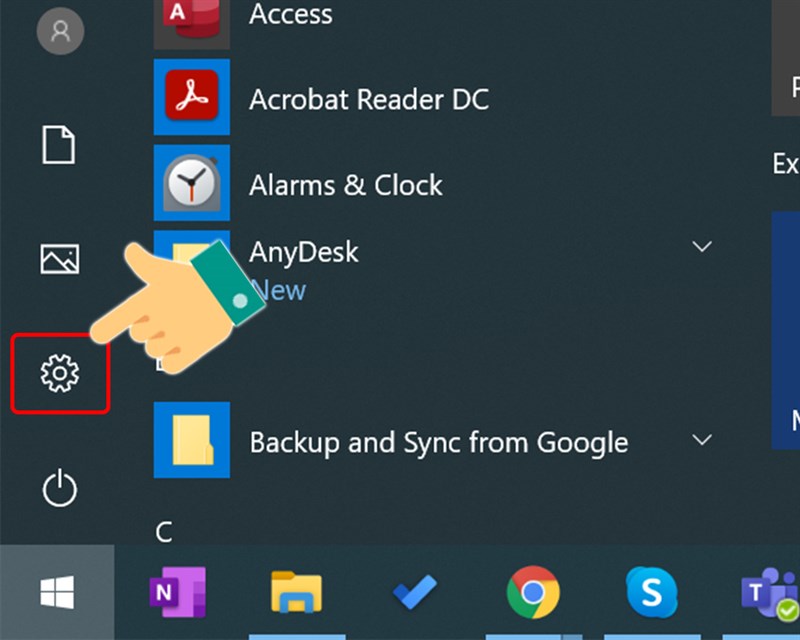
Xem thêm: Hướng dẫn cách đưa Menu chuột phải windows 11 về giống Windows 10
Bước 2: Trong giao diện Windows Settings, tiếp tục nhấn vào System.
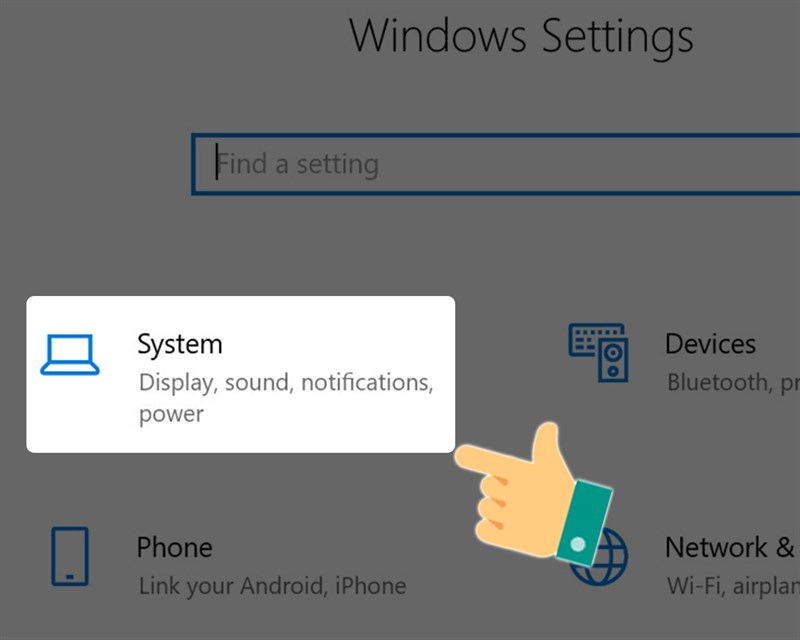
Bước 3: Tại giao diện mới, trong danh sách bên trái bạn nhấp chọn thiết lập Power & Sleep.
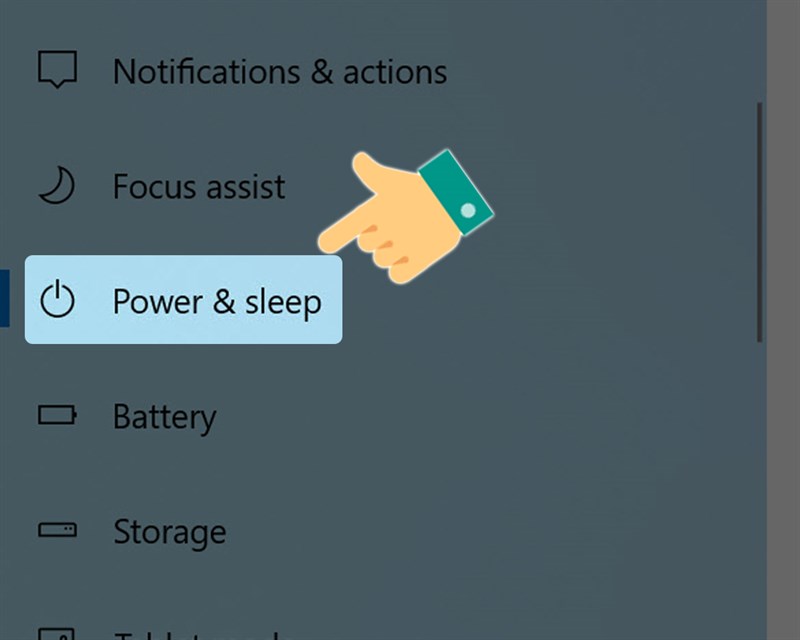
Bước 4: Tại mục Sleep có hai thiết lập sau:
- On battery power, PC goes to sleep after: khi sử dụng pin, sẽ tự động chuyển sang chế độ Sleep sau một khoảng thời gian thiết lập ở đây.
- When plugged in, PC goes to sleep after: khi cắm nguồn điện, máy tính sẽ tự động chuyển sang chế độ Sleep sau khoảng thời gian thiết lập.
Trên máy tính Windows 10 đã kích hoạt sẵn chế độ Sleep và thiết lập thời gian cho chế độ này. Bạn có thể thay đổi thời gian tuỳ ý.
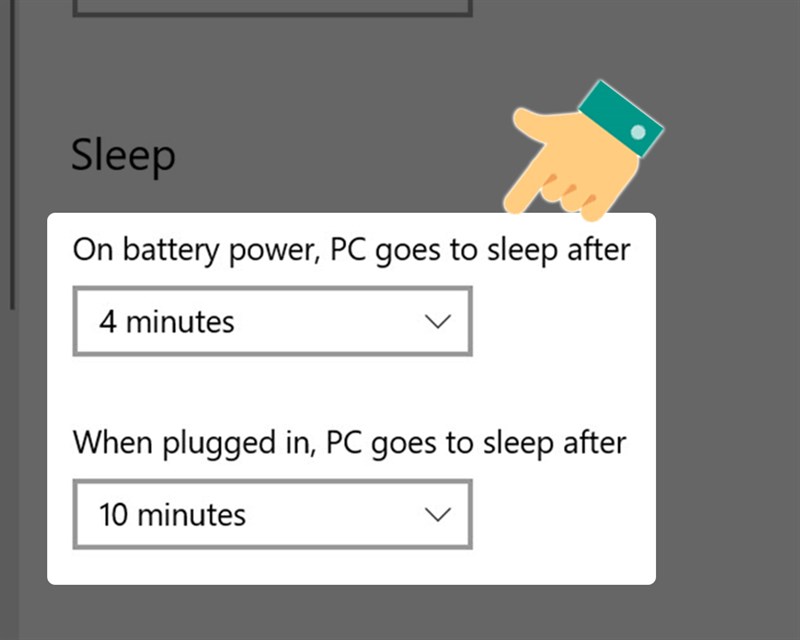
Để tắt chế độ ngủ bạn chỉ cần chuyển thời gian sang Never.
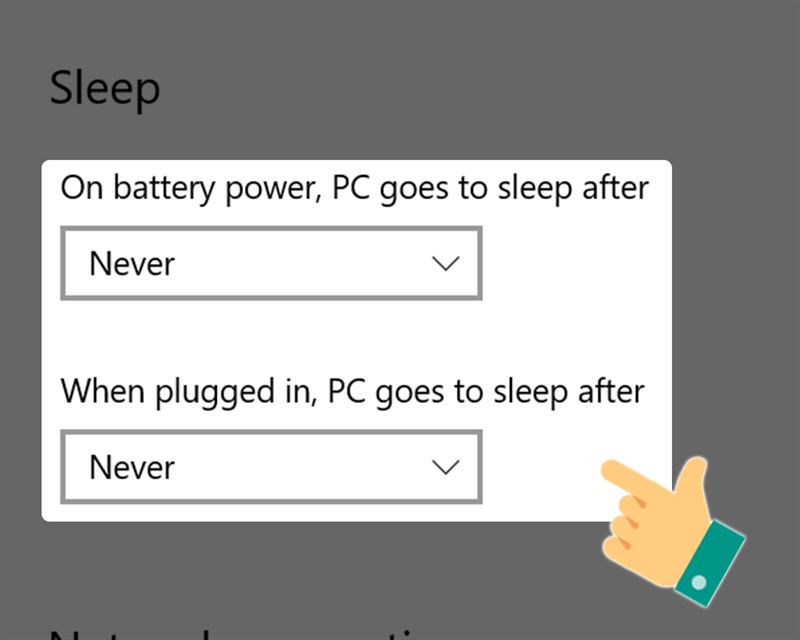
2. Bật tắt chế độ ngủ trong Power Options
Bước 1: Nhấn tổ hợp phím Windows + X > Chọn Power Options.
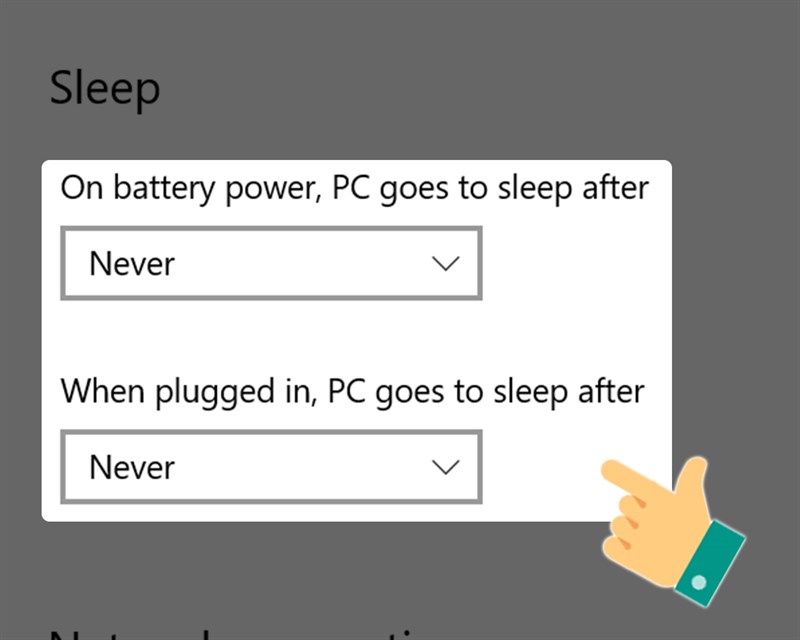
Bước 2: Sau đó, bạn hãy kéo xuống mục Related Setting chọn Additional Power Settings.
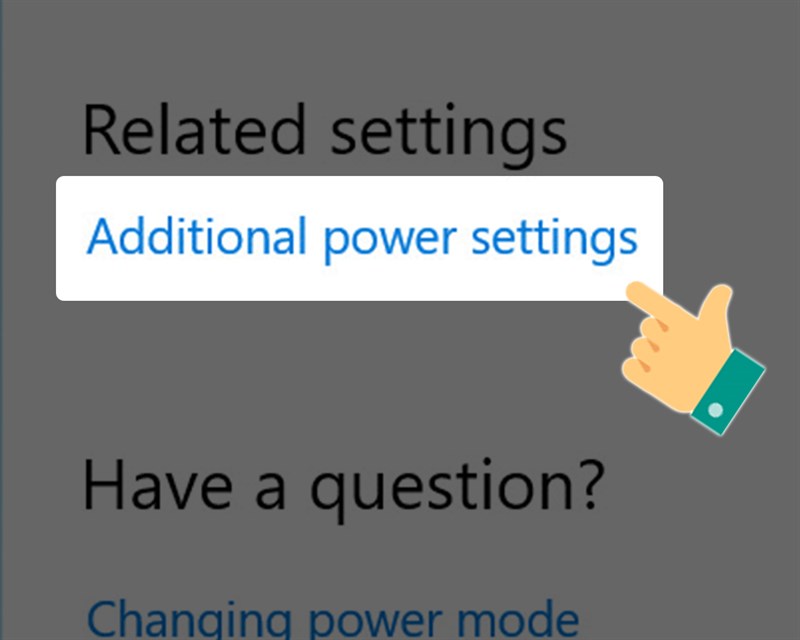
Bước 3: Tiếp theo, tại giao diện Power Options, nhấn chọn Change when the computer sleeps ở bên trái giao diện.
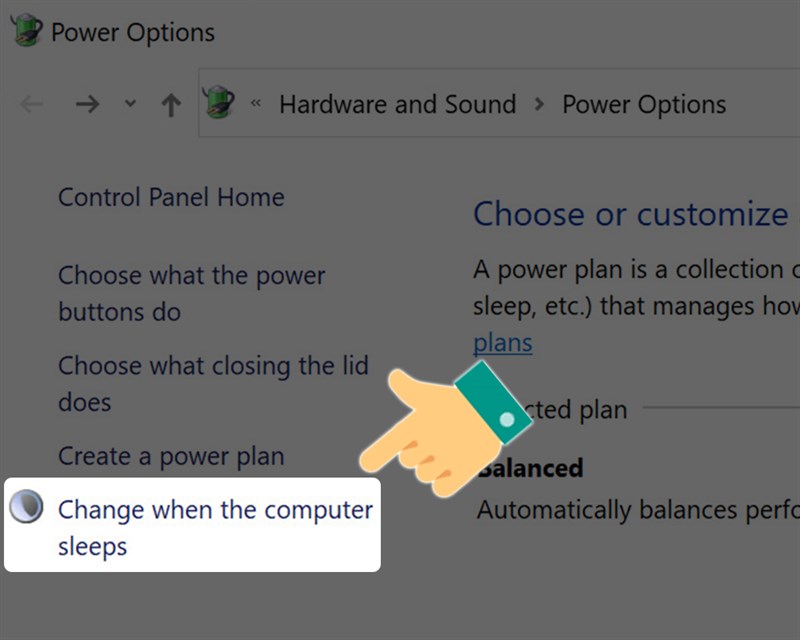
Bước 4: Tại giao diện Edit plan settings, có hai thiết lập cho chế độ Sleep:
- Khi sử dụng pin (cột On battery): máy tính tự động chuyển sang chế độ Sleep sau một khoảng thời gian thiết lập ở đây.
- Khi cắm nguồn điện (cột Plugged in): máy tính sẽ tự động chuyển sang chế độ Sleep sau khoảng thời gian thiết lập ở đây.
Trên máy tính Windows 10 đã kích hoạt sẵn chế độ Sleep và thiết lập thời gian cho chế độ này.
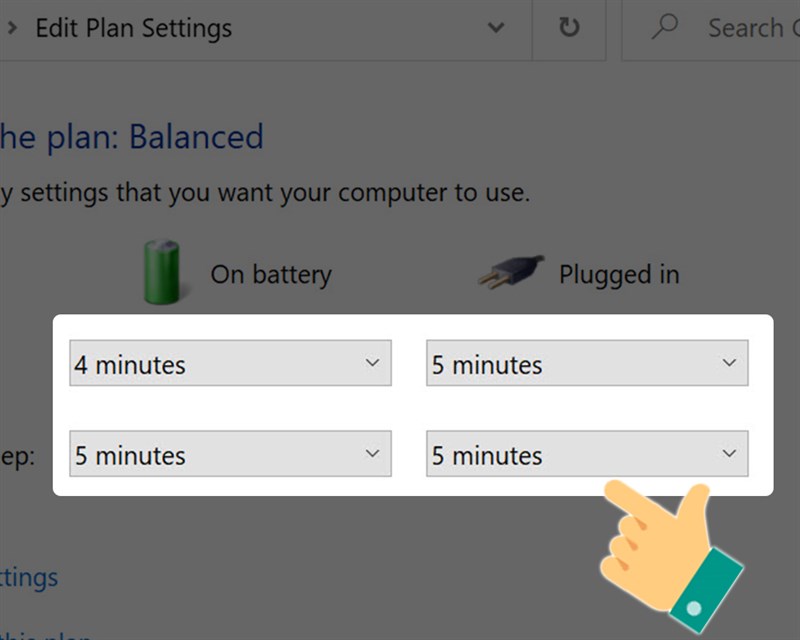
Để tắt chế độ ngủ bạn chỉ cần chuyển sang chế độ Never > Sau đó, chọn Save changes để lưu lại thay đổi.

II. Cách bật, tắt chế độ ngủ đông (Hibernate) Windows 10
1. Chế độ ngủ đông (Hibernate) là gì
Chế độ ngủ đông (Hibernate) là tính năng giúp máy tính không tiêu hao pin khi không sử dụng laptop trong một thời gian dài mà không muốn đóng các tài liệu và tắt máy. Tuy nhiên điện sẽ được ngắt hoàn toàn giống như khi bạn tắt máy. Bạn có thể gỡ pin hoặc rút sạc mà laptop không có vấn đề gì.
Chế độ ngủ (Sleep) tiêu tốn nhiều năng lượng hơn so với ngủ đông (Hibernate) vì không tắt máy hẳn như ngủ đông nhưng sẽ cho phép khởi động máy lại nhanh hơn.
2. Cách bật, tắt chế độ ngủ đông (Hibernate) Windows 10
Bước 1: Sử dụng tổ hợp phím Windows + X > Chọn Power Options. Hoặc sử dụng tổ hợp phím Windows + I > Chọn System > Chọn Power & Sleep.
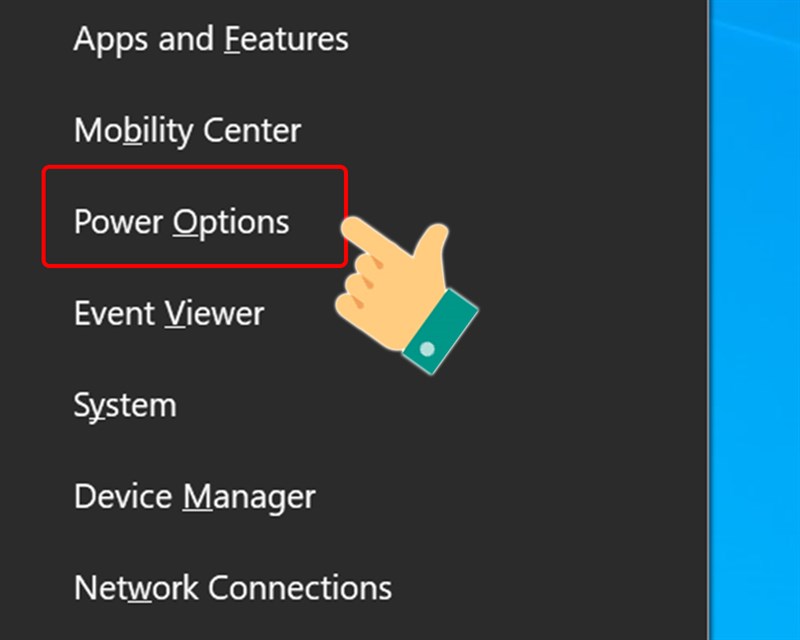
Bước 2: Chọn Additional Power Settings.>
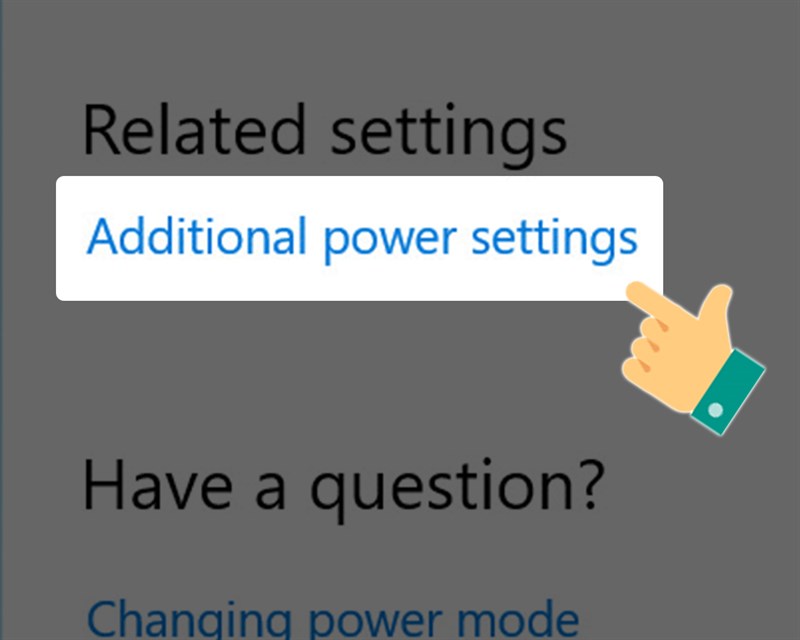
Bước 3: Tiếp theo, tại giao diện Power Options, nhấn chọn Choose what the power buttons do.
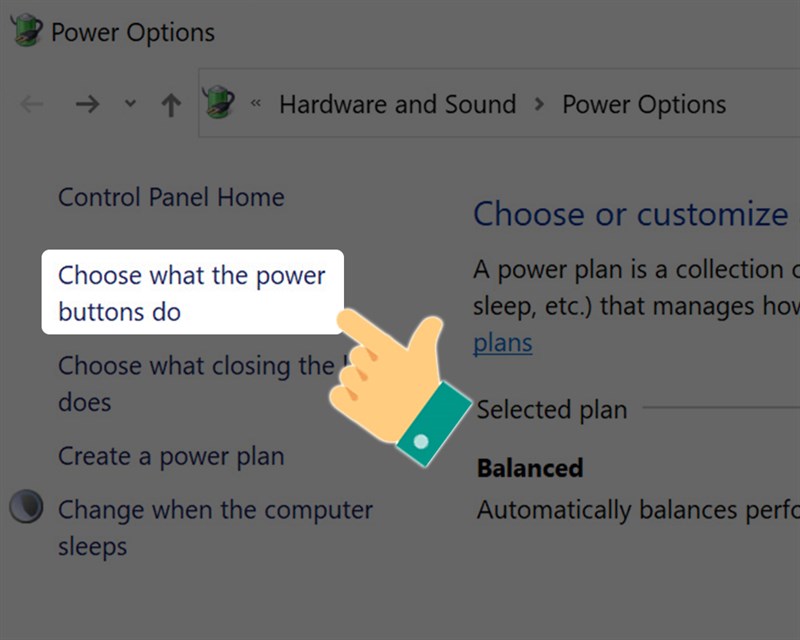
Bước 4: Tại giao diện System Settings, chọn Change settings that are currently unavailable.
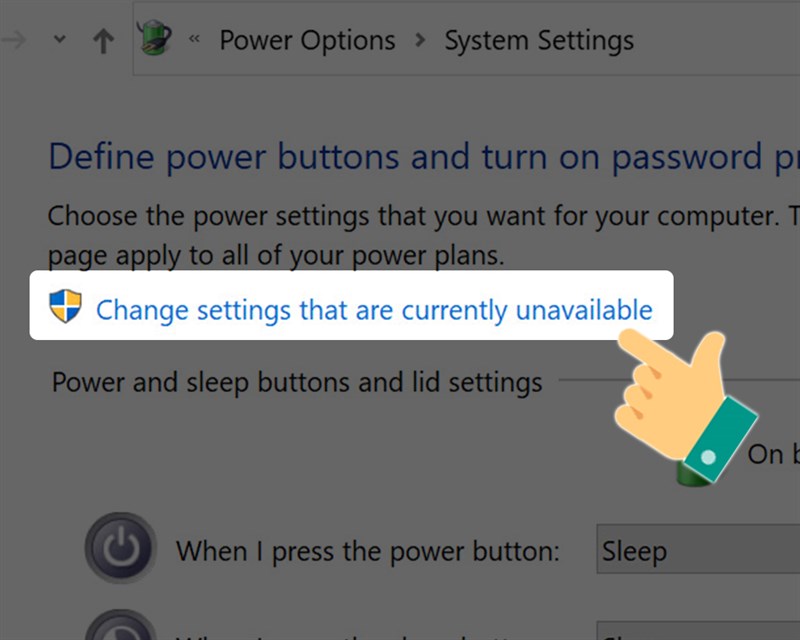
Bước 5: Tiếp theo, tại mục Shutdown settings, nhấn chọn Hibernate để bật chế độ ngủ đông hoặc bỏ chọn để tắt > Chọn Save changes để lưu lại.
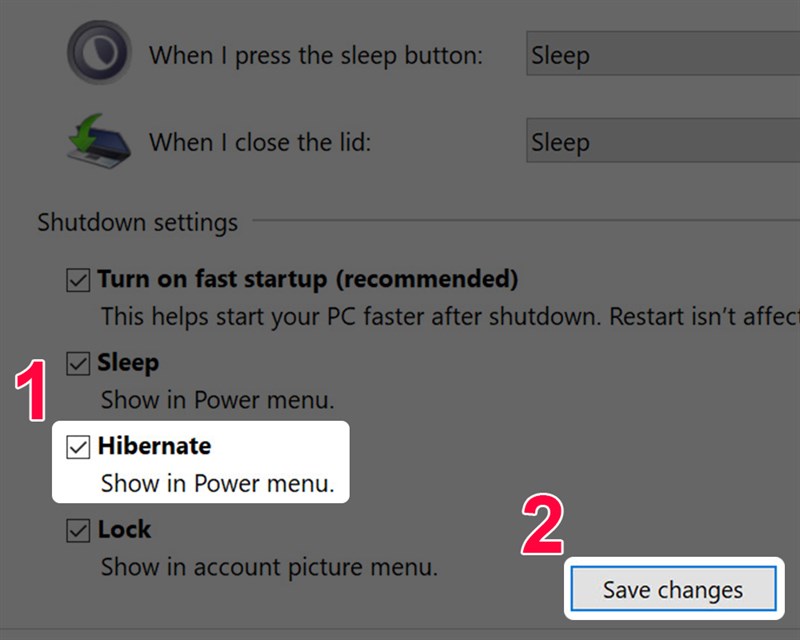
Trên đây là bài viết hướng dẫn bạn cách bật, tắt chế độ ngủ (Sleep) và ngủ đông (Hibernate) Windows 10 chỉ với vài thao tác đơn giản. Hy vọng bài viết sẽ có ích cho bạn. Chúc các bạn thành công!
