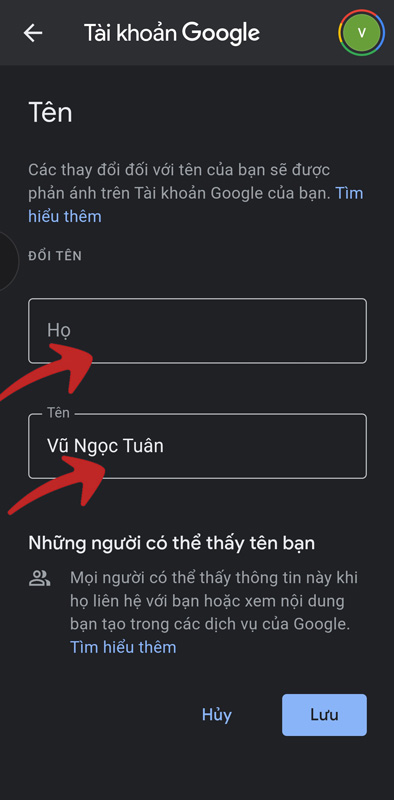2 cách đơn giản để đổi tên Google Meet
Đổi tên Google Meet là rất cần thiết để giáo viên dễ dàng nhận biết các học sinh đang tham gia lớp học.
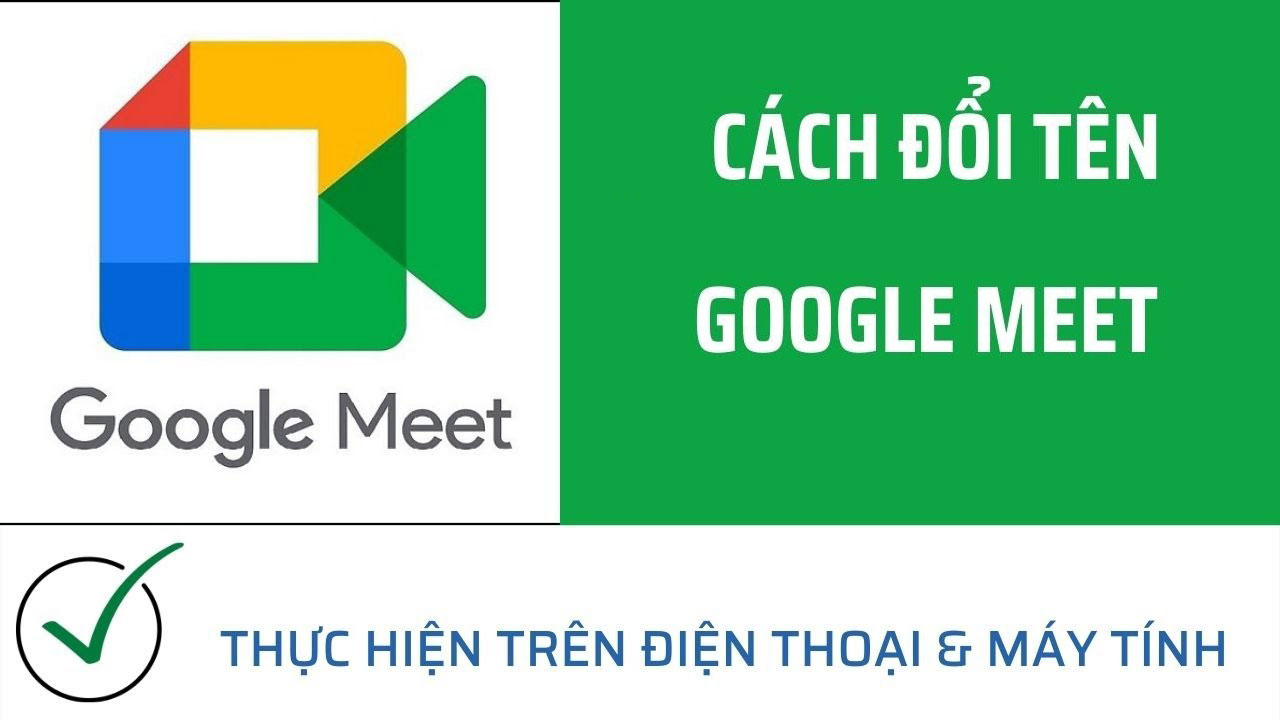
Đổi tên Google Meet là rất cần thiết để giáo viên dễ dàng nhận biết các học sinh đang tham gia lớp học. Bài viết dưới đây sẽ hướng dẫn cách đổi tên Google Meet trên điện thoại, máy tính nhanh, đơn giản.
I. Hướng dẫn đổi tên Google Meet trên máy tính
Bước 1: Truy cập trang Google Meet, đăng nhập tài khoản Google > Click vào ảnh đại diện ở góc trên bên phải > Chọn Quản lý tài khoản Google của bạn (Manage Your Google Account)
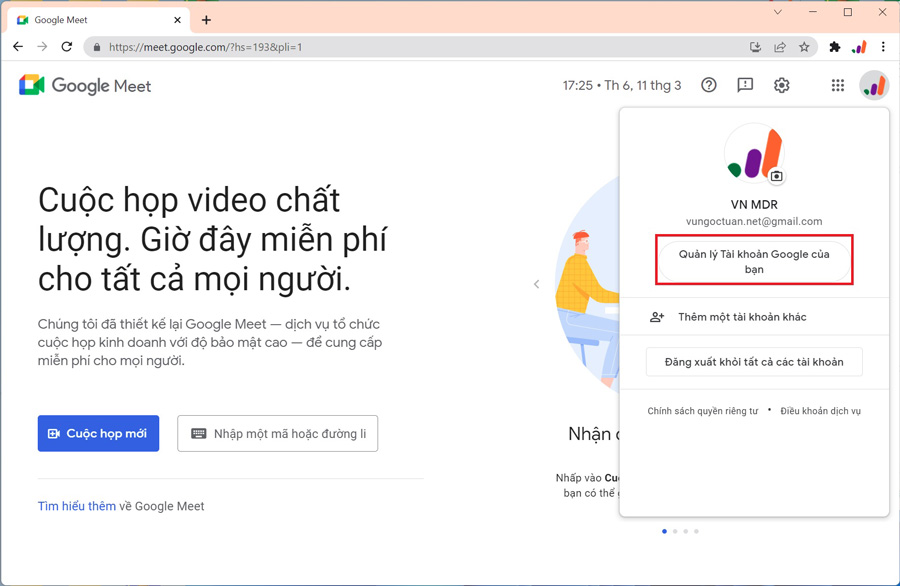
Xem thêm: Cách học và họp online trên Google Meet
Bước 2: Ở menu bên trái, chọn Thông tin cá nhân(Personal Information) > Trong phần Thông tin cơ bạn (Basic Infomation), click vào Tên(Name) để đổi tên.
Trong phần này, bạn có thể thay đổi tên, ảnh đại diện, ngày sinh, giới tính, và những thông tin cá nhân khác.
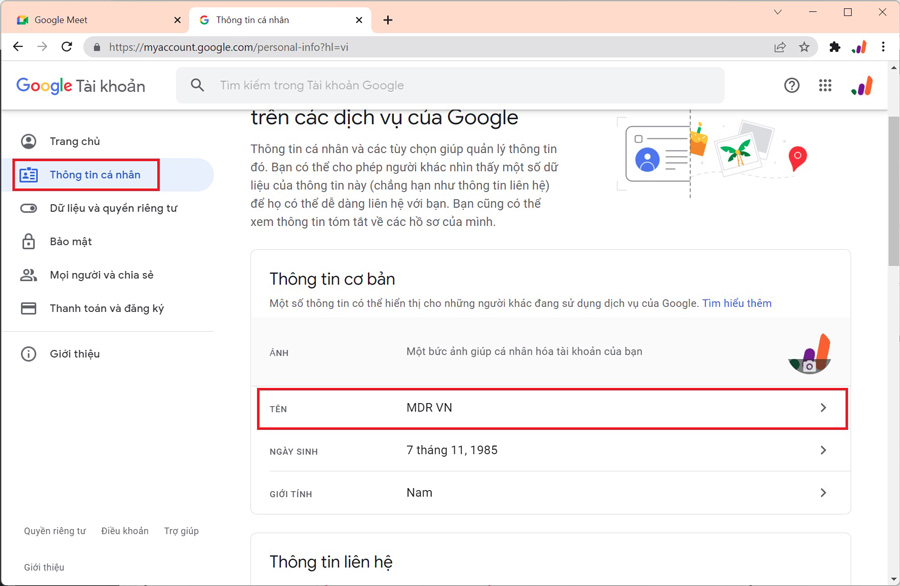
Bước 3: Click Save, lúc này tên trên Google Meet sẽ được thay đổi.
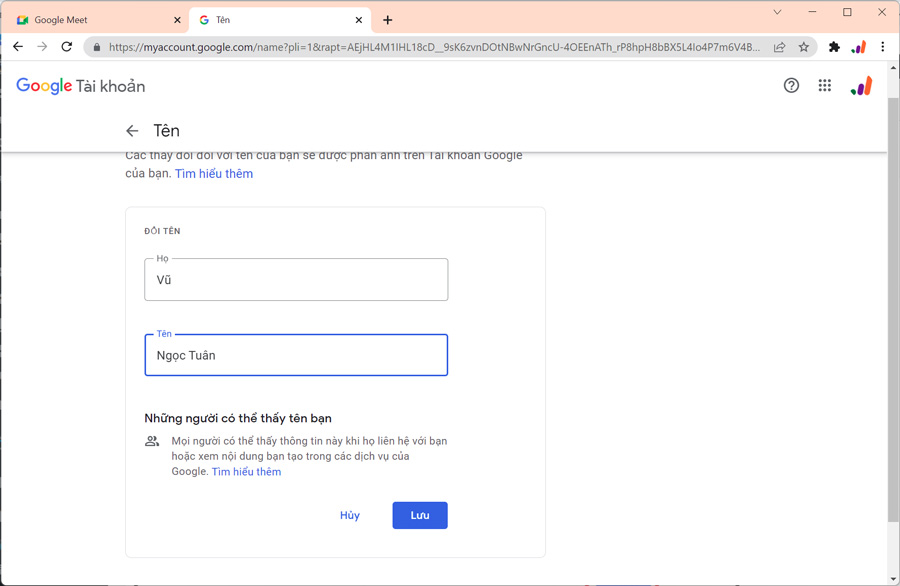
II. Hướng dẫn đổi tên Google Meet trên điện thoại
Bước 1: Mở ứng dụng Google Meet trên điện thoại > Click vào biểu tượng ảnh đại diện ở phía trên bên phải.
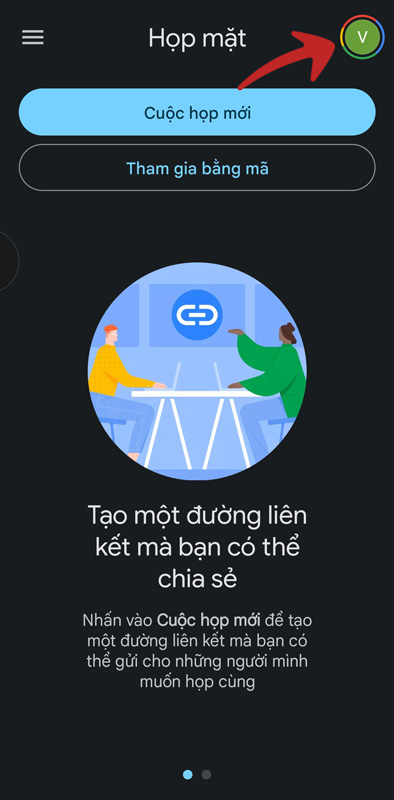
Xem thêm: Học trực tuyến bằng cách sử dụng Goolge Meet trên điện thoại
Bước 2: Trong phần thông tin tài khoản, chọn Tài khoản Google (Manage your Google Account).
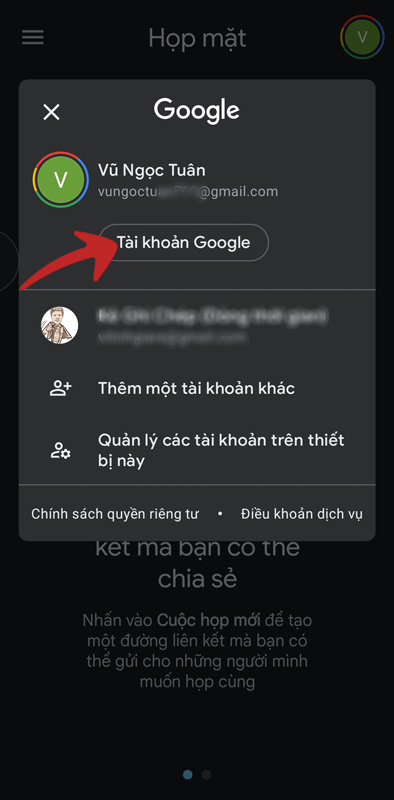
Bước 3: Chọn Bắt đầu
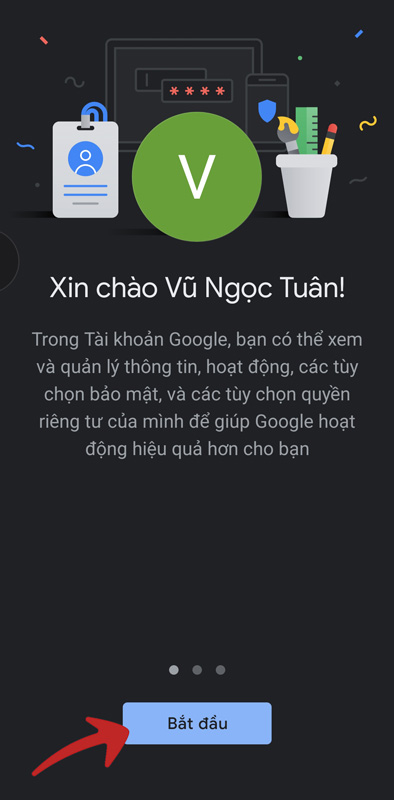
Bước 4: Chọn Thông tin cá nhân (Personal Information), sau đó chọn Tên
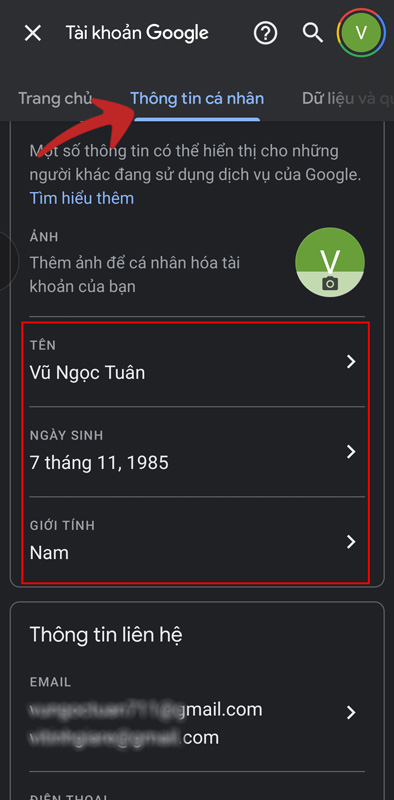 Bước 4: Đổi tên, sau đó nhấn Lưu để hoàn tất việc đổi tên.
Bước 4: Đổi tên, sau đó nhấn Lưu để hoàn tất việc đổi tên.