Kết nối với mạng công ty từ xa qua VPN
Hướng dẫn kết nối với mạng công ty từ xa thông qua VPN
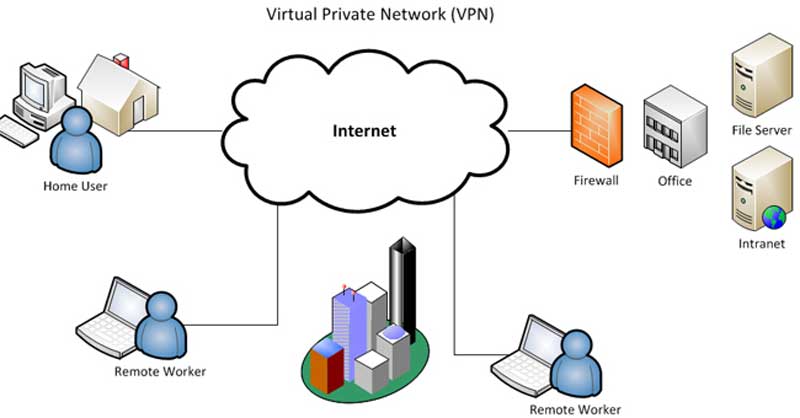
Hiện nay tình hình dịch bệnh đang rất phức tạp ở Việt Nam cũng như các nước trên toàn thế giới. Làm việc từ xa, kết nối với mạng công ty từ xa để làm việc tại nhà là nhu cầu tất yếu không thể thiếu trong tình trạng hiện nay.
Xin giới thiệu giải pháp kết nối với mạng công ty từ xa thông qua VPN. Các máy tính từ xa có thể làm việc trực tiếp bình thường giống như máy tính từ xa đang kết nối trực tiếp vào hệ thống mạng LAN ở công ty mà không cần mang máy tính hoặc ngồi trực tiếp tại công ty.
Lưu ý: Bài viết này hướng dẫn kết nối với mạng công ty từ xa qua VPN trên router DrayTek
Hướng dẫn kết nối với mạng công ty từ xa thông qua VPN
1. Mô hình kết nối từ xa máy tính để bàn – Laptop – Smart Phone với máy tính công ty
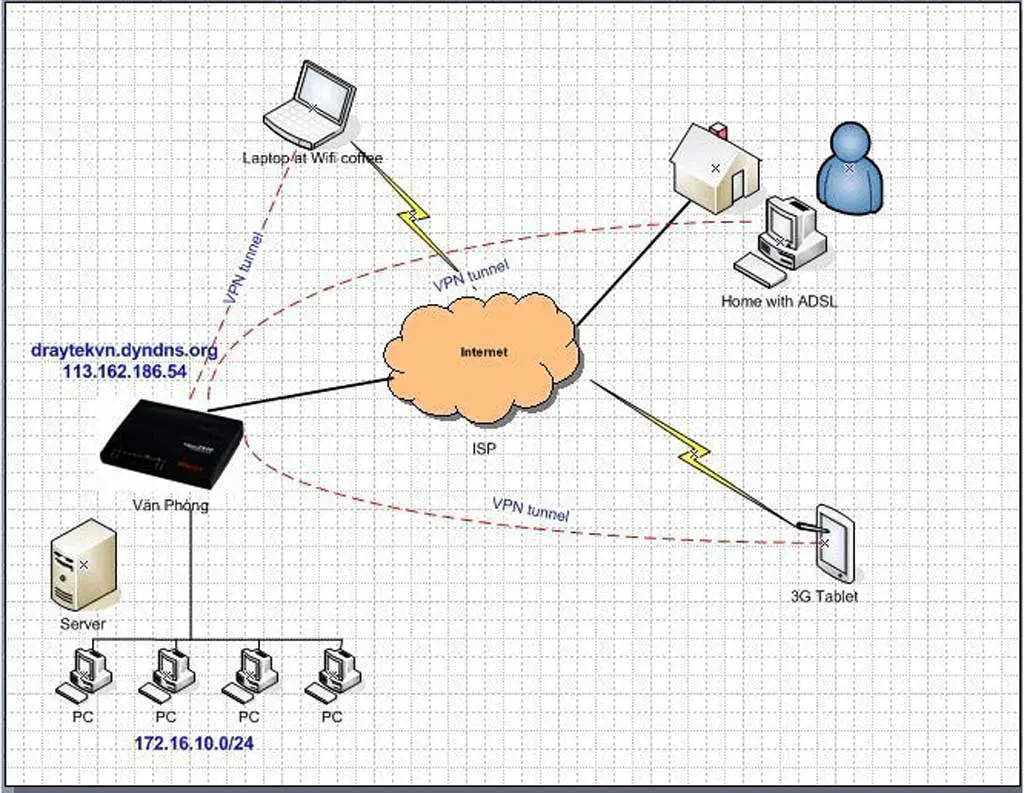
2. Tạo tài khoản VPN
Phần hướng dẫn này sẽ giúp bạn tạo 1 tài khoản để người khác ở ngoài internet có thể kết nối VPN về router và khai thác dữ liệu trong mạng để có thể làm việc từ xa. Ứng dụng cho nhân viên, sếp đi ra ngoài muốn connect về công ty để lấy tài liệu, xem camera v.v…
Sau khi thiết lập kênh VPN thành công thì lúc đó bạn hoàn toàn làm những việc như là : lấy file share, xem camera, in bằng máy in của công ty, xem báo cáo v.v… như là bạn đang ở văn phòng của mình vậy.
3. Chuẩn bị
– Máy tính, laptop, Smartphone của client phải có kết nối internet ,wifi, 3G, adsl v.v…• Router đặt tại văn phòng chính phải có ip public, nên có ip tĩnh. Nếu không có ip tĩnh có thể dùng tên miền động (dynamic DNS, No-IP).
– Địa chỉ ip lớp mạng tại văn phòng nên đặt 1 lớp mạng lạ 1 chút để tránh bị trùng, nếu bị trùng sẽ không tạo kênh VPN được, các địa chỉ sau không nên đặt vì được sử dụng quá phổ biến: 192.168.1.0/24, 192.168.0.0/24, 10.0.0.0/24
4. Cấu Hình router DrayTek làm VPN server
4.1. Tạo User VPN SSL trên router DrayTek
Vào SSL VPN >> User Account, chọn index bất kì để tạo VPN Profile
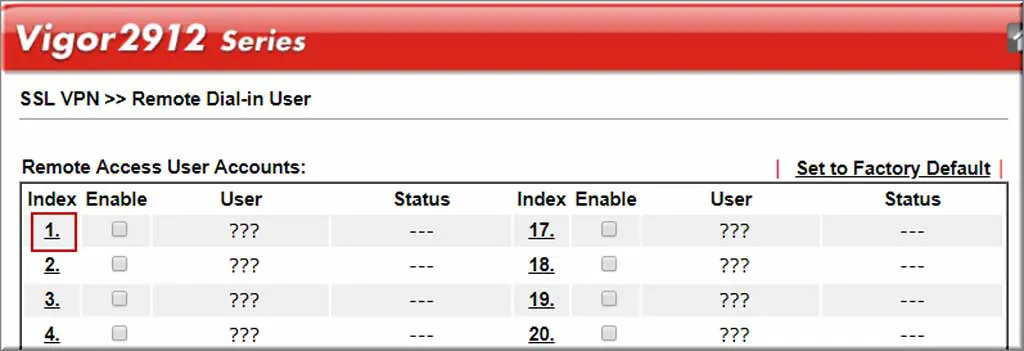
4.2. Cấu hình VPN profile
- Check “Enable this account” để kích hoạt profile
- Tạo thông tin “Username and Password” để client đăng nhập
- Allow Dial-in Type :Chọn SSL tunnel
- Nhấn OK
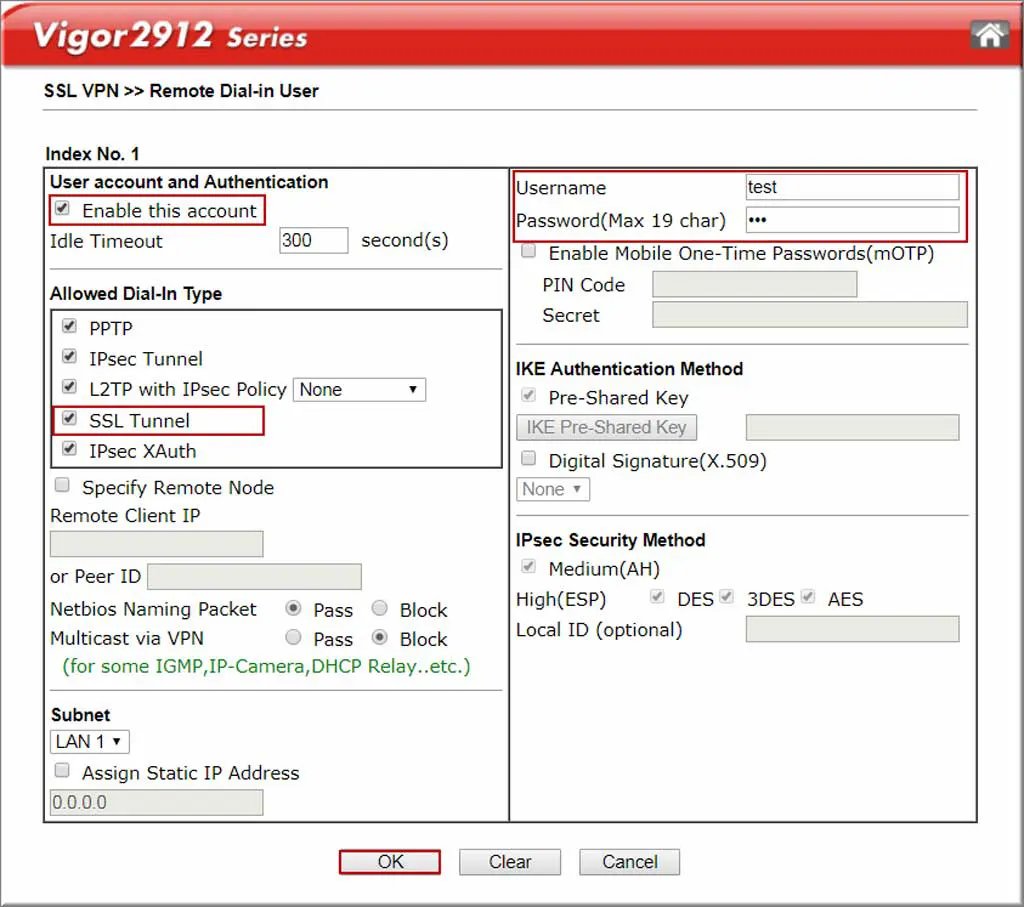
4.3. Kiểm tra lại account đã tạo
5. Tiến hành kết nối VPN từ xa
PC/ Laptop sử dụng SmartVPN Client
Bước 1: Khởi động the Smart VPN Client, click Insert để tạo VPN profile
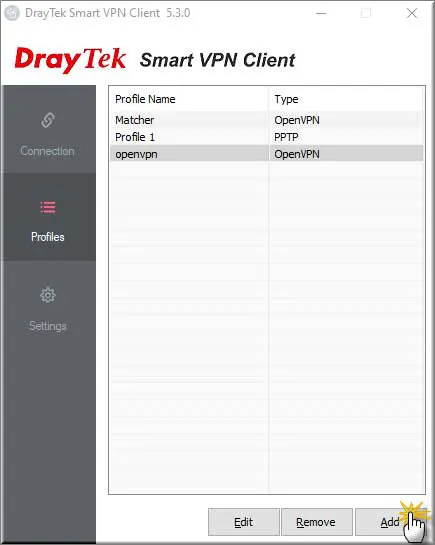
Bước 2: Cấu hình VPN profile như sau
- Profile Name: Đặt tên Profile
- Type of VPN: Chọn mã hóa “SSL VPN Tunnel”
- VPN Server IP/Host Name: Điền IP WAN hoặc tên miền
- Username/password: điền Username/password đã cấu hình trên router
- Nhấn OK
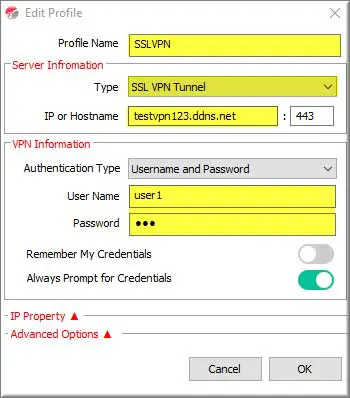
Lưu ý: Khi cần truy cập các lớp mạng (subnet) khác bên trong DrayTek, thì phải thêm các lớp mạng đó vào phần Advances Options >> “More” trên SmartVPN
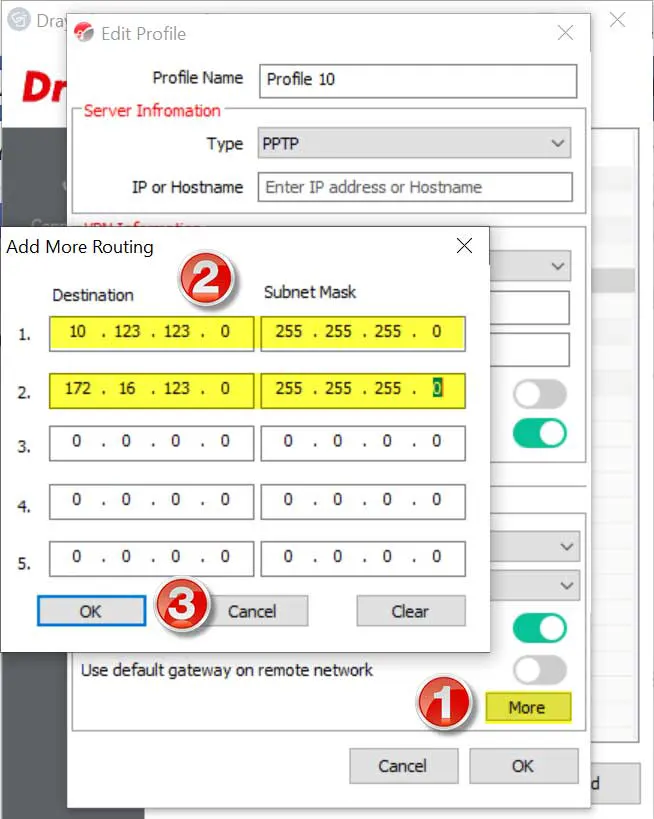
Bước 3: Tại SSL VPN Setup
- Auto in Authentication Method: Chọn “Auto”
- Chọn Automatically get IP address & DNS server
- Nhấn OK
Xem thêm: Hướng dẫn xử lý lỗi không thể Remote Desktop sau khi cập nhật Windows
Bước 4: Thực hiện VPN
Trên SmartVPN Client, Chọn Profile “SSL VPN” đã tạo>> nhấn “Connect”
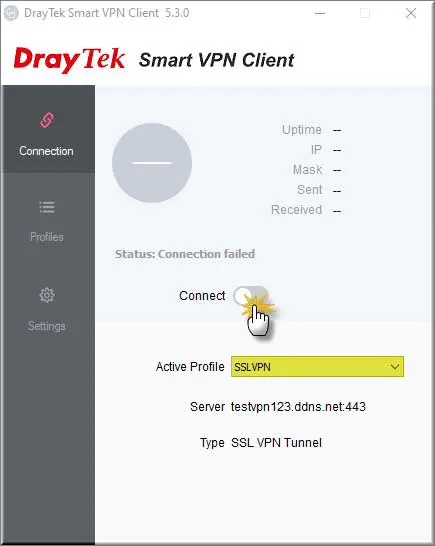
Bước 5: Kiểm tra lại Username/ Password đã cấu hình
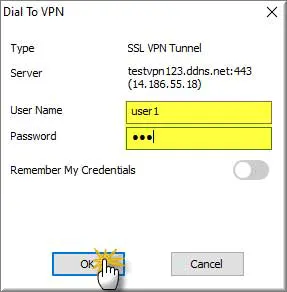
Bước 6: Kiểm tra trạng thái kết nối VPN
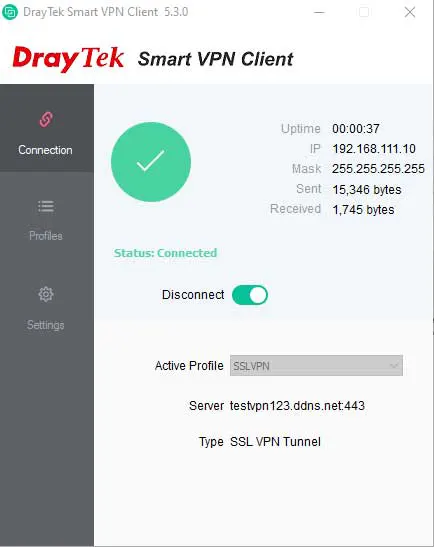
Như vậy là ta đễ kết nối với máy tính công ty từ xa thông qua dịch vụ VPN cài đặt trên modem và trên máy tính từ xa
Để thực hiện được các bước Hướng dẫn kết nối với máy tính công ty từ xa ở trên các bạn cần :
- Thiết bị modem Draytek 2912,2925,2930 hoặc các dòng Modem cao hơn
- Có địa chỉ IP Public tại công ty là IP tĩnh (Nếu là ip động phải cài đặt thêm Dydns hoặc No-ip)
- Có hiểu biết sơ qua về hệ thống mạng căn bản
Mọi chi tiết xin để lại bình luận nếu bạn đọc bài Hướng dẫn kết nối với máy tính công ty từ xa mà không thực hiện được. Xin cám ơn !

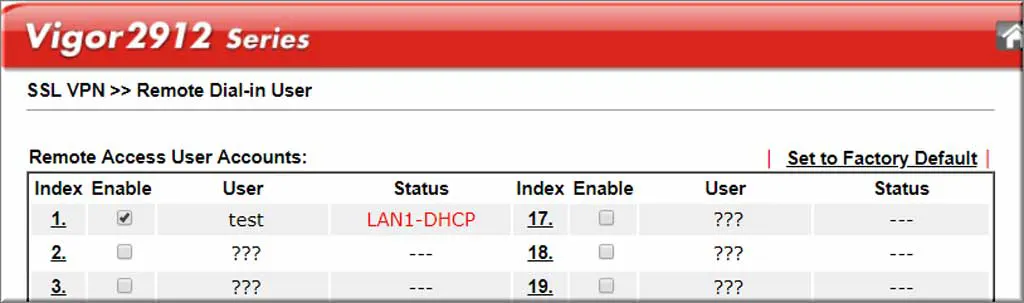
cam on ban rất nhiều
anh ơi, em cần anh hổ trợ về phần thiết bị của em ạ, em sài hai cái đt dòng ios, em cảm thấy đt em có điều khác lạ lắm ạ. em nghỉ đã bị hack rồi ạ. anh làm ơn giúp em kiểm tra và xoá nó đi được không ạ. xin anh giúp em. sdt em. 0382582314. nếu như anh không gọi được thì hãy cố gắng gọi nhiều lần nhé anh. còn như không đc thì anh gọi số này. 0392704867, em tên nghĩa. xin anh giúp em. cái email em nhập là email bị lấy mất đấy ạ