Cách vẽ trên Excel
Trên các phần mềm văn phòng Word, Excel hay Power Point luôn có những công cụ vẽ hình để biểu diễn những kiểu biểu đồ, sơ đồ tư duy. Các loại sơ đồ này sẽ giúp người đọc dễ hình dung về nội dung đang trình bày, nắm bắt nội dung nhanh chóng hơn. Một trong những kiểu biểu diễn sơ đồ tư duy cơ bản đó là vẽ đường thẳng, vẽ mũi tên. Bài viết dưới đây sẽ hướng dẫn bạn đọc cách vẽ trên Excel, vẽ các đường thẳng, vẽ mũi tên trên Excel.
Hướng dẫn cách vẽ trên Excel
1. Vẽ đường thẳng trong Excel
Bước 1:
Tại nội dung trên Excel nhấn chọn vào tab Insert rồi nhấn tiếp vào nhóm Illustrations. Lựa chọn mục Shapes để biểu diễn hình vẽ trên Excel. Tại đây phần Line người dùng nhấn chọn vào đường kẻ đầu tiên.
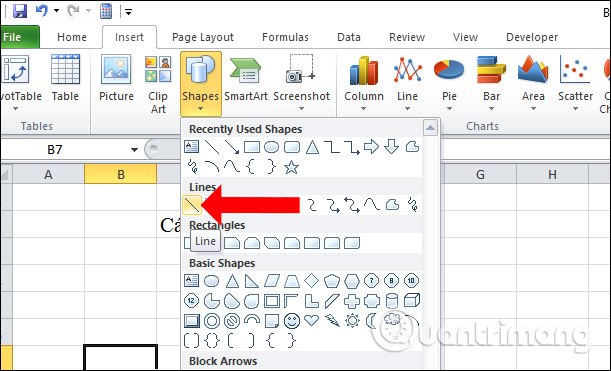
Bước 2:
Bạn click chuột tại 1 ô rồi kéo chuột sang bên phải để tạo đường thẳng. Khi thả chuột sẽ thấy 2 điểm mút ở 2 đầu của đường thẳng. Lưu ý trong quá trình vẽ nên nhấn giữ phím Shift để đường vẽ không bị gãy khúc.
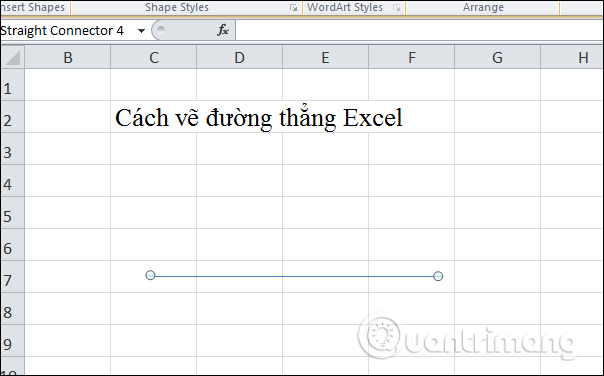
Bước 3:
Sau khi tạo đường thẳng xong chúng ta sẽ tùy chỉnh độ dày cho đường thẳng, kích chọn vào đường thẳng vừa vẽ rồi nhấn vào tab Format, chọn Shape Outline và chọn Weight để lựa chọn độ dày cho đường thẳng.
Khi di chuột vào kích cỡ độ dày sẽ được áp dụng ngay trên đường thẳng để người dùng được biết.
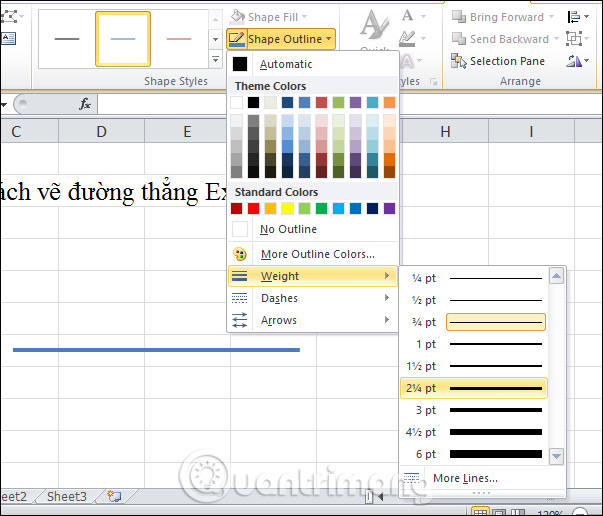
Bước 4:
Để thay đổi màu sắc cho đường thẳng, chúng ta cũng nhấn vào Shape Outline rồi chọn màu sắc muốn dùng cho đường thẳng.
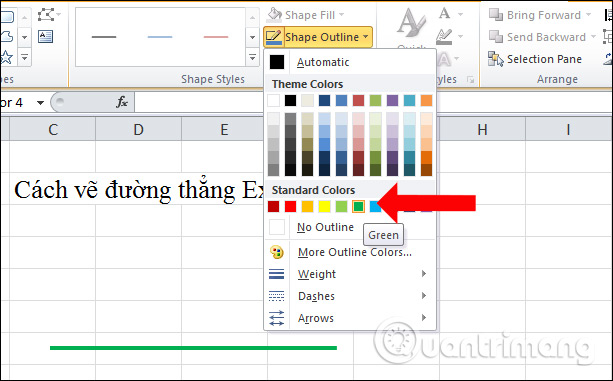
Bước 5:
Khi đã tạo xong đường thẳng và chỉnh sửa đường thẳng, bạn cần chèn chữ tại 2 điểm mút đường thẳng. Nhấn vào tab Insert rồi tìm tới nhóm Text, chọn tiếp Textbox.
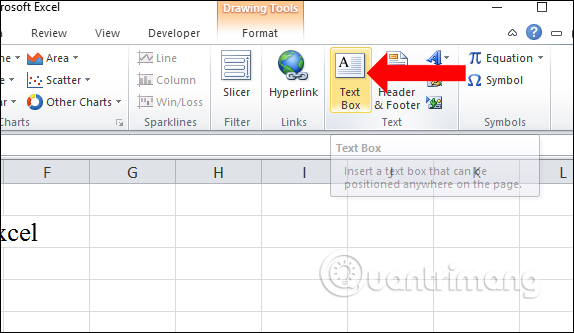
Bước 6:
Nhấn và giữ chuột theo hướng muốn tạo Textbox mà ở đây là 2 điểm đầu đường thẳng, nhập nội dung cho văn bản.
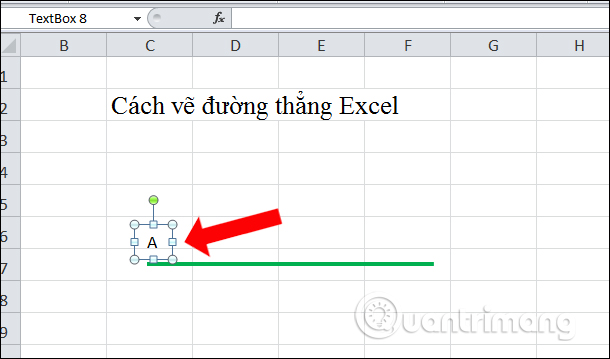
Để đổi font chữ và cỡ chữ trong Textbox, bôi đen chữ rồi chọn kiểu định dạng trong hộp thoại nhỏ hiển thị. Bạn cũng có thể điều chỉnh lại vị trí cho chữ trên 2 đầu mút.
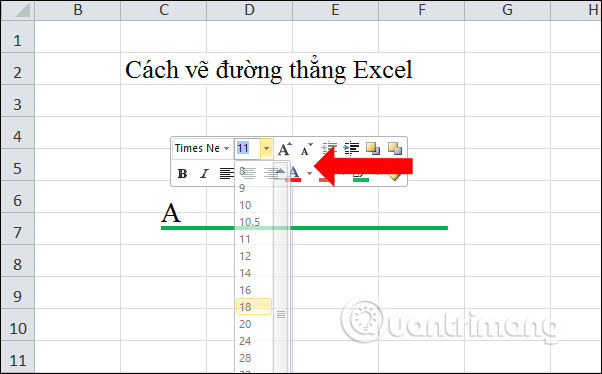
Bước 7:
Tiếp đến xóa bỏ đường viền và nền cho Textbox, nhấn chuột phải vào Textbox và chọn Format Shapes.
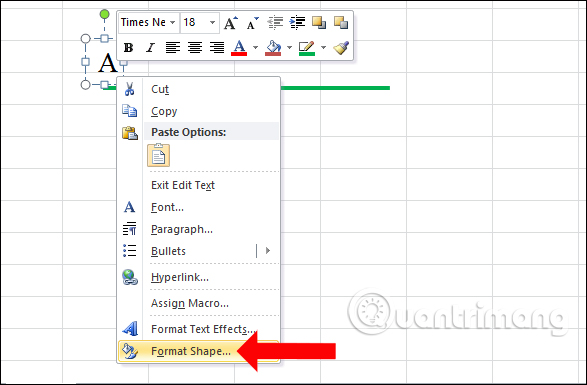
Bước 8:
Hiển thị giao diện mới, trong mục Line Color nhấn chọn No Line.
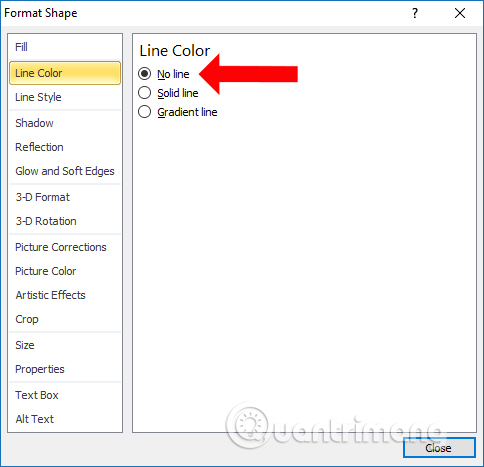
Tiếp đến mục Fill nhấn chọn No Fill.
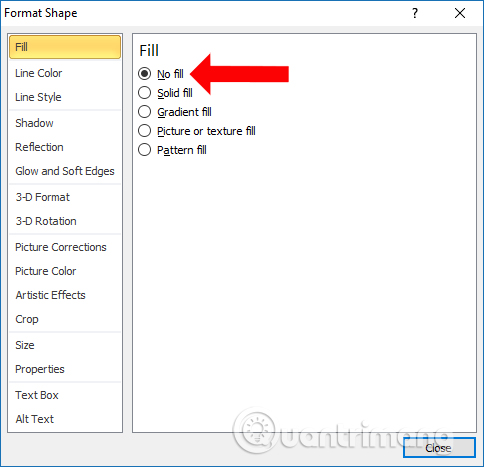
Sau đó tiếp tục tạo Textbox với đầu mút còn lại và đặt tên là B để có được đường thẳng AB như hình.
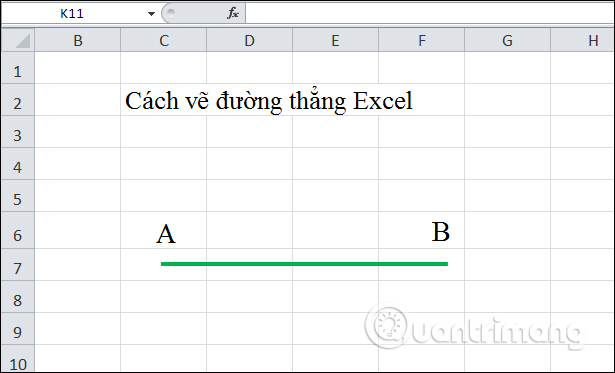
Bước 9:
2 đầu mút sẽ biến mất khi bạn nhấn chuột ra ngoài nội dung. Để tạo đoạn thẳng chặn điểm đầu và điểm cuối, nhấn vào mục Shapes chọn hình elip Oval để thêm 2 điểm đầu cuối cho đường thẳng.
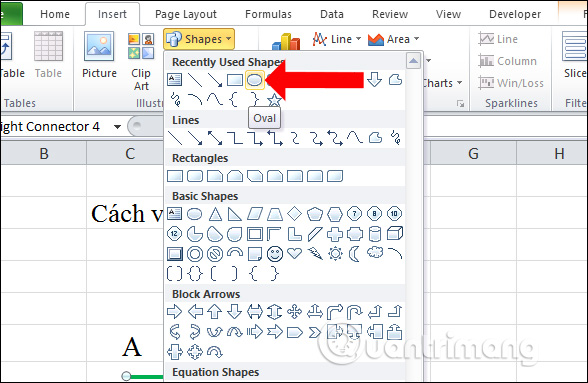
Chúng ta sẽ được hình elip như bên dưới. Việc tiếp theo đó là co kéo khung để tạo thành hình tròn và di chuyển tới đầu đường thẳng để tạo điểm mút.
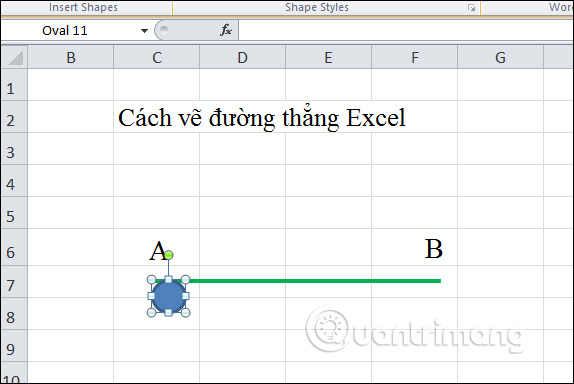
Bước 10:
Như vậy bạn sẽ được 1 điểm mút như hình. Nhấn vào Format rồi chỉnh sửa màu sắc cho điểm mút tại Shape Fill và Shape Outline.
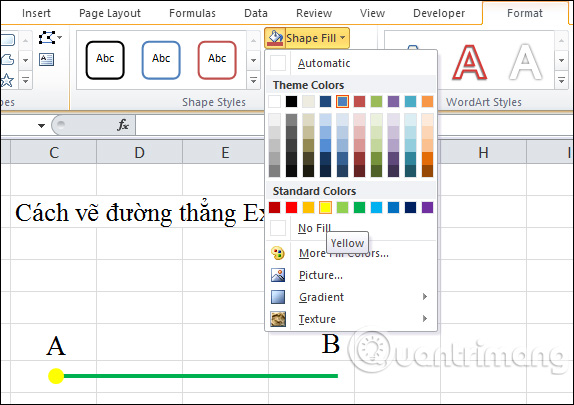
Tạo nốt điểm mút còn lại và sẽ được đoạn thẳng AB như hình.
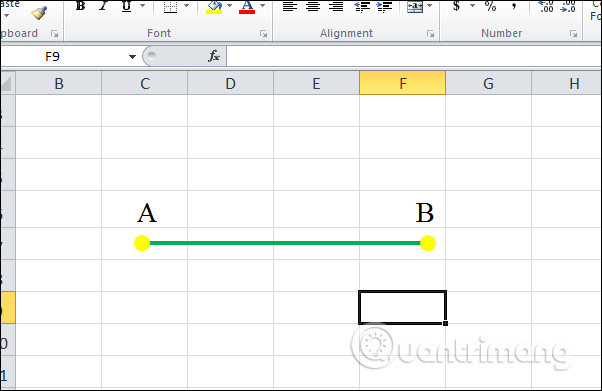
Bước 11:
Để di chuyển đoạn thẳng và các đối tượng trong đoạn thẳng, người dùng cần nhóm các đối tượng trong đoạn thẳng thành 1 đối tượng chung.
Nhấn giữ phím Shift rồi click chuột vào các đối tượng trong hình. Sau đó nhấn chuột phải vào bất kỳ đối tượng nào chọn Group chọn tiếp Group để nhóm chúng lại.
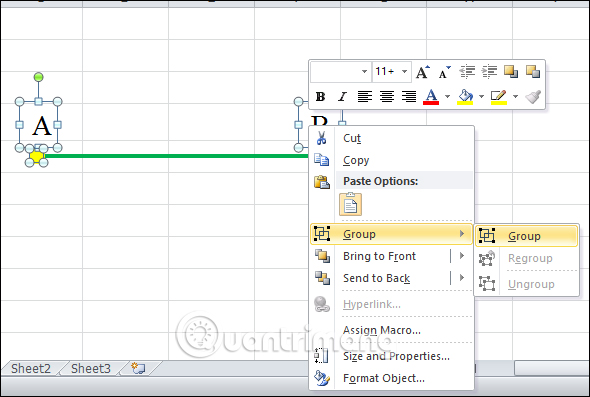
Khi nhóm thành công sẽ có khung kẻ bao quanh đoạn thẳng.
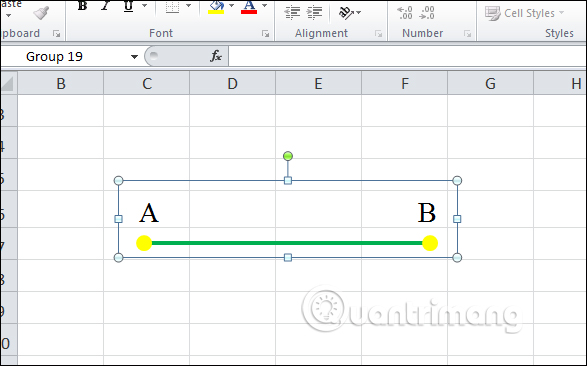
Như vậy người dùng có thể di chyển đoạn thẳng mà không làm thay đổi vị trí các đối tượng trong hình.
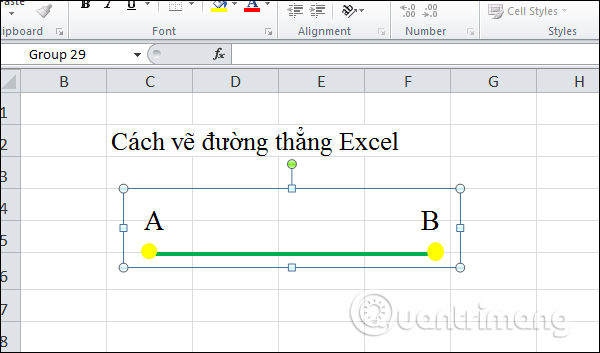
2. Vẽ mũi tên trong Excel
Cách vẽ mũi tên trong Excel cũng tương tự như khi bạn vẽ đường thẳng trong Excel.
Bước 1:
Trong mục Shapes chọn Line Arrow rồi nhấn và giữ chuột trái, tiếp đó kéo để có đoạn thẳng mũi tên.
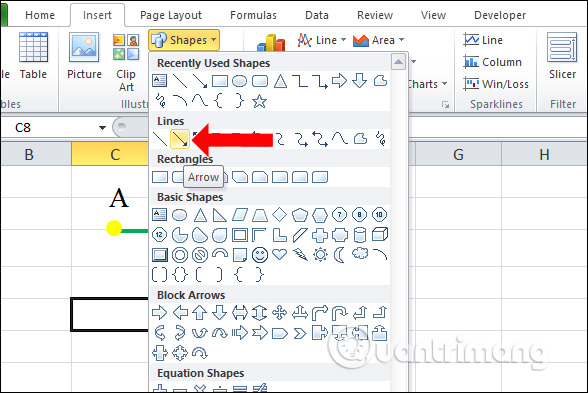
Bước 2:
Sau đó cũng thay đổi màu sắc, độ dày cho mũi tên như cách làm với đường thẳng.
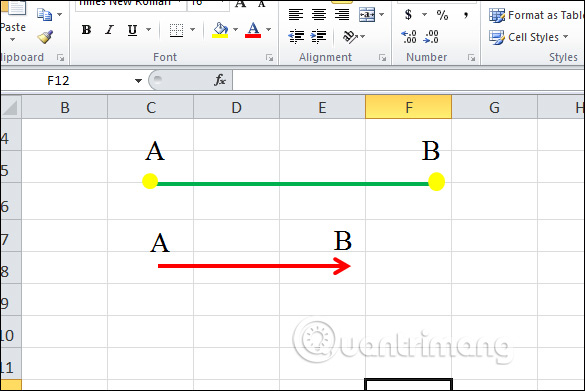
Tiếp đến dùng Textbox để thêm điểm đầu và cuối cho mũi tên. Thêm 1 điểm mút ở đầu mũi tên bằng hình elip. Cuối cùng bạn sẽ được mũi tên AB như hình. Thực hiện nhóm các đối tượng để có thể di chuyển trong nội dung.
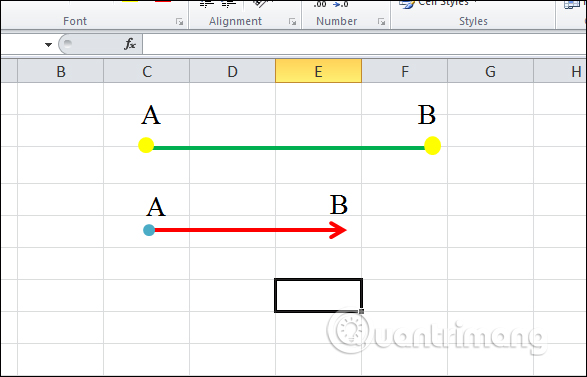
Bước 3:
Ngoài ra bạn cũng có thể vẽ đoạn thẳng với 2 đầu mũi tên hoặc kiểu mũi tên gấp khúc trong phần Line. Block Arrows thường dùng để tạo các mũi tên vòng tròn trong sơ đồ tư duy trên Excel.
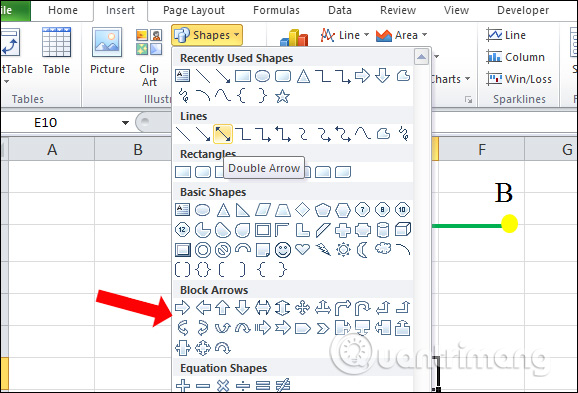
Trên đây là cách vẽ đoạn thẳng, đường thẳng và mũi tên vec-tơ trên Excel. Chúng ta sẽ sử dụng công cụ vẽ hình Shape trong Excel, sau đó thêm các điểm đầu và cuối rồi nhóm các đối tượng để có thể di chuyển trong nội dung, mà không làm xáo trộn vị trí các đối tượng.
