Cách xóa nhanh ô dữ liệu trống trong Excel
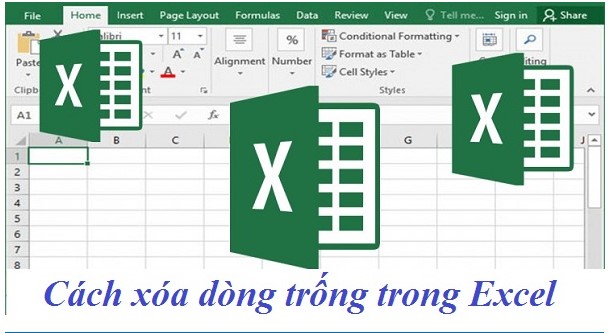
Vì lý do nào đó, bảng tính Excel của bạn xuất hiện những dòng, cột dữ liệu trống xen kẽ những hàng, cột có dữ liệu, khiến bảng tính bị cách quãng, mất thẩm mỹ khi xem. Trong bài viết dưới đây, mình sẽ hướng dẫn với các bạn một số thao tác cơ bản để xóa ô trống trong bảng tính Excel.
Trước tiên, các bạn mở bảng tính và nhấn Ctrl + A để chọn toàn bộ, hoặc chọn phần dữ liệu nhất định cần áp dụng:
Tài trợ
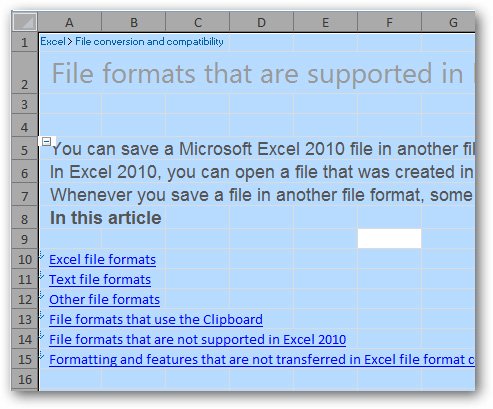
Tiếp theo, nhấn F5, menu Go To sẽ hiển thị, nhấn tiếp Special:
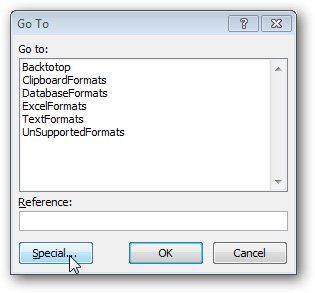
Cửa sổ Go To Special tiếp theo xuất hiện, chúng ta chọn Blanks và nhấn OK:
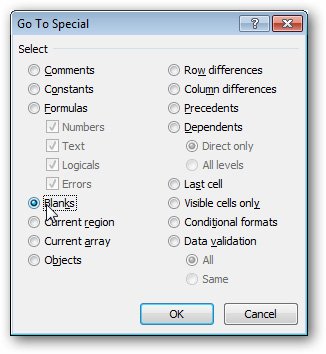
Sau đó, Excel sẽ lựa chọn tất cả các ô dữ liệu trống trong bảng tính, và để xóa bỏ thì các bạn nhấn Ctrl -, cửa sổ Delete sẽ hiển thị, chọn tiếp Entire Row (để xóa toàn bộ hàng chứa ô trống) hoặc Entire Column (để xóa toàn bộ cột chứa ô trống):
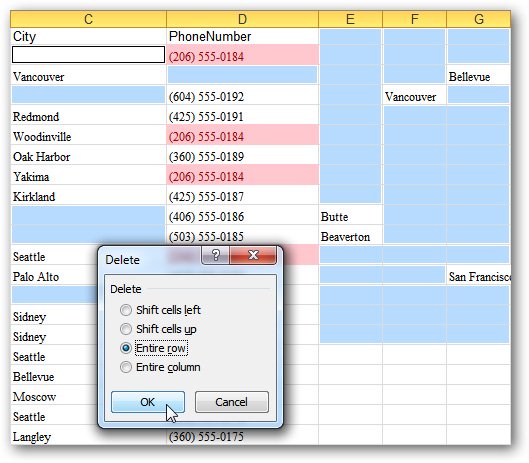
Lưu ý khi sử dụng tính năng xóa ô trống: Nếu dữ liệu của bạn có những dòng chứa ô trống xen kẽ các ô không trống, bạn phải cẩn thận khi thực hiện thao tác xóa này vì nếu chọn xóa theo hàng (entire row) hay cột (entire column) sẽ khiến cả hàng/cột đó bị xóa và làm mất dữ liệu, chọn shift cells left (dồn các ô sang trái sau khi xóa) hoặc shift cells up (dồn các ô lên trên sau khi xóa) sẽ khiến dữ liệu bị lệch, lộn xộn.
Bạn chỉ nên sử dụng tính năng này khi dữ liệu tồn tại cả dòng hoặc cả cột trống, hoặc dữ liệu nằm trên các dòng, cột sẽ bị xóa không quan trọng.
Chúc các bạn thành công!
