Hướng dẫn fix lỗi ERR_SSL_PROTOCOL_ERROR trên Google Chrome
Nếu bạn gặp phải lỗi ERR_SSL_PROTOCOL_ERROR hoặc SSL Connection Error trên Google Chrome, thì đừng lo không riêng mình bạn bị. Hầu hết mọi người dùng đều gặp lỗi này ít nhất một lần.
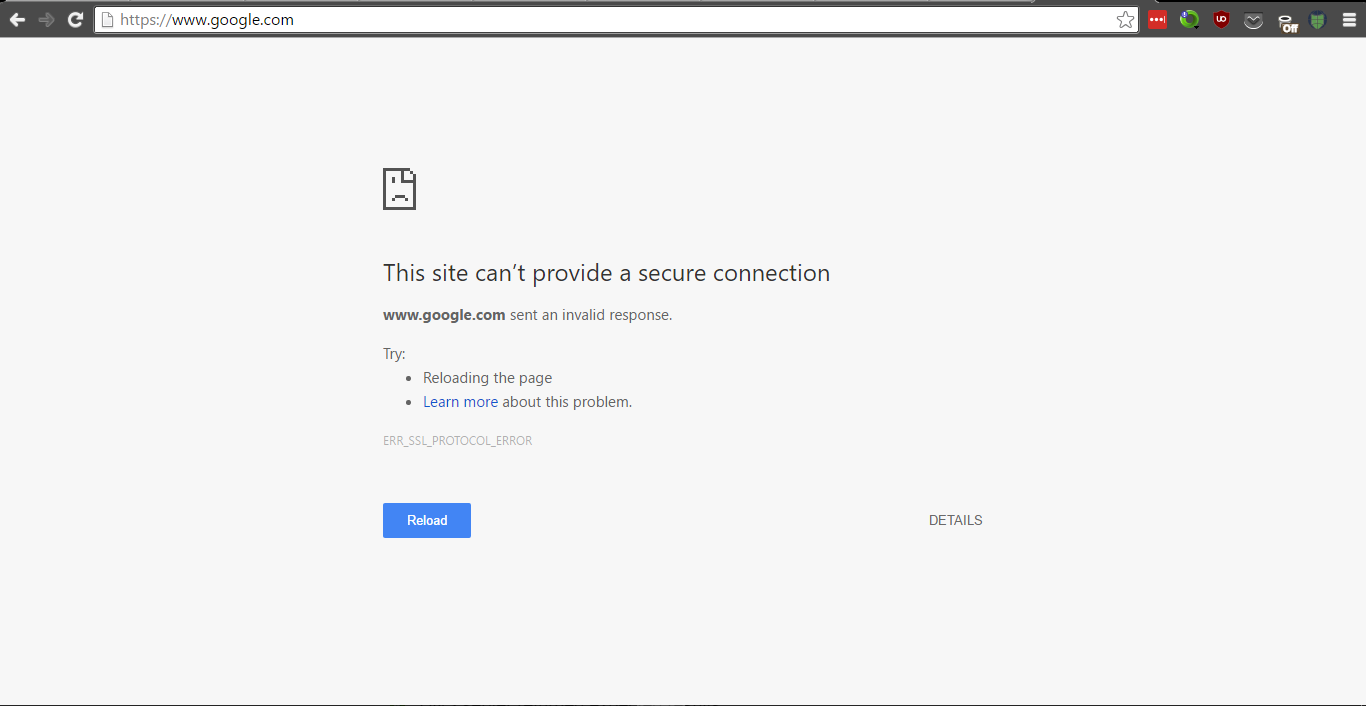
ERR_SSL_PROTOCOL_ERROR không phải là một vấn đề quá lớn và có thể được giải quyết bằng cách áp dụng một số bước khá đơn giản.
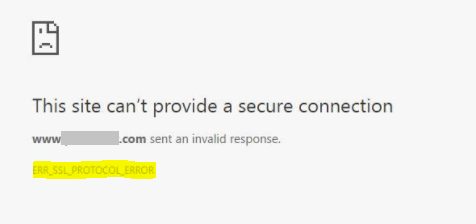
Tại sao bạn lại gặp lỗi ERR_SSL_PROTOCOL_ERROR?
Các nguyên nhận chính gây ra lỗi ERR_SSL_PROTOCOL_ERROR và cách khắc phục đơn giản nhất mà bạn có thể làm theo các cách sau:
Cách 1. Đặt ngày, giờ và khu vực của hệ thống chính xác
Đừng quên kiểm tra ngày và giờ của hệ thống.
Đọc thêm:
- Chỉnh lại thời gian, ngày tháng trên máy tính Windows XP
- Hướng dẫn chỉnh sửa ngày giờ trên windows 7
- Cách chỉnh thời gian ngày giờ trên Windows 10
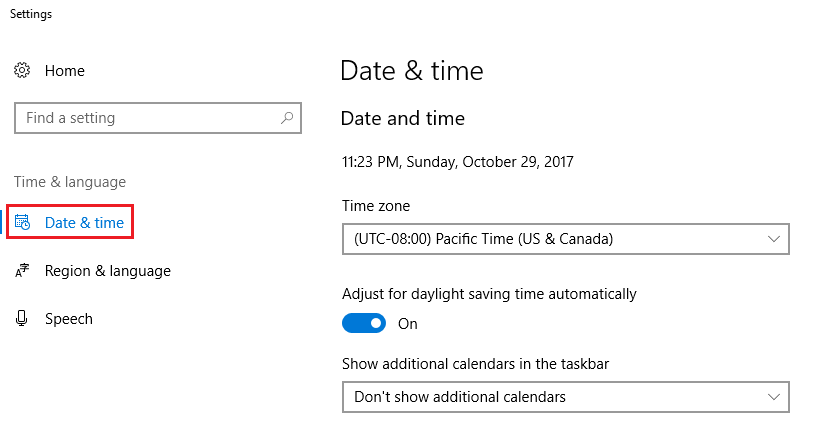
Cách 2. Xóa bộ nhớ cache và cookie của Chrome
Xóa chúng càng sớm càng tốt bằng cách nhấn Ctrl + Shift + Delete (khi đang mở trình duyệt Google Chrome). Tiếp tục làm điều này thường xuyên để tránh việc xảy ra lỗi.
Cách 3. Tắt giao thức QUIC
Nếu bạn thường xuyên gặp phải lỗi này, đây có thể chỉ là viên thuốc mà bạn đang tìm kiếm. Để tắt giao thức QUIC, hãy làm theo các bước sau:
- Mở Google Chrome, sao chép và dán
chrome://flags/#enable-quic
và nhấn enter.
- Nếu Experimental QUIC Protocol được đặt là Default hoặc Enabled , hãy đổi nó thành Disabled .
- Bây giờ hãy chuyển đến cuối trang và nhấp vào Relaunch Now.
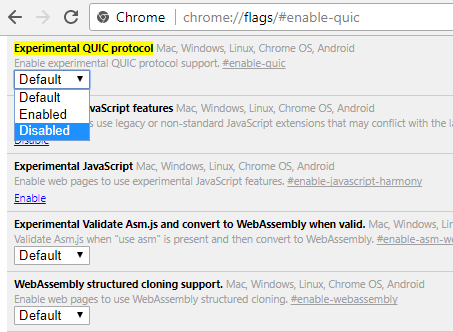
Nếu điều này không hiệu quả, hãy làm bước tiếp theo.
Cách 4. Vô hiệu hóa tiện ích mở rộng
Tiện ích mở rộng rất tuyệt và tất cả chúng ta đều yêu thích chúng. Nhưng đôi khi những điều mà chúng ta yêu thích làm chúng ta thiệt hại nhiều nhất. Theo dõi blog của chúng tôi để biết thêm về điều này, nhưng ngay bây giờ chúng ta phải tập trung vào ERR_SSL_PROTOCOL_ERROR và các phần mở rộng của nó.
Tiếp tục vô hiệu hóa từng và từng tiện ích mở rộng cho đến khi bạn tìm thấy thủ phạm thực sự.
Cách 5. Xóa tệp lưu trữ của hệ thống
Dưới đây là cách bạn có thể xóa tệp lưu trữ của hệ thống:
- Mở Run bằng cách nhấn phím Windows và R
- Loại
C:\Windows\System32\drivers\etc
trong không gian open: tìm kiếm và nhấn
- Nhấp chuột phải vào tệp hosts và nhấn Xóa .
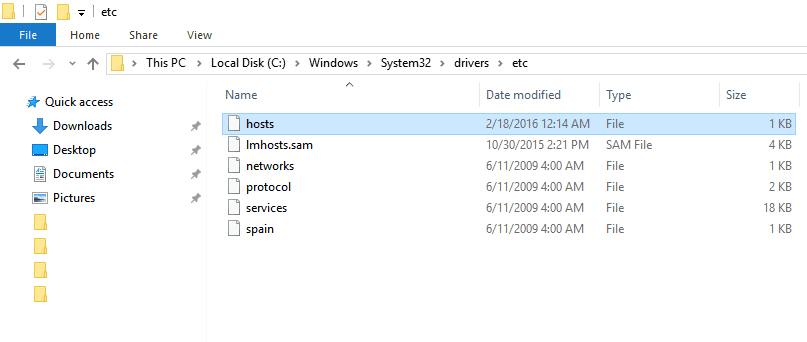
Khởi động lại và kiểm tra xem điều này có hiệu quả hay không.
Cách 6. Clear trạng thái SSL
Nếu SSL của bạn đang cản trở, bạn cần xóa nó. Thực hiện theo các bước sau:
- Đầu tiên, vào Start Menu > Control Panel > Network and Internet > Network and Sharing Center.
- Giờ hãy nhấp vào Internet Options ở góc dưới cùng bên trái của trang.
- Bạn sẽ thấy Internet Properties Chuyển đến tab Content và nhấp vào Clear SSL State .
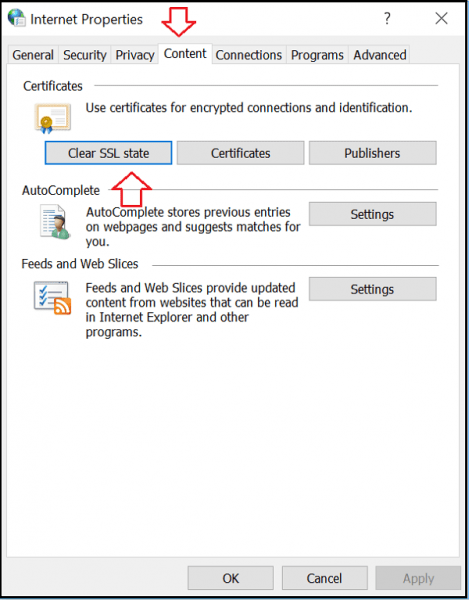
Hiện tại, trạng thái SSL của bạn đã bị xóa. Khởi động lại Chrome và xem liệu ERR_SSL_PROTOCOL_ERROR có còn tồn tại hay không.
Cách 7. Giảm mức độ bảo mật và quyền riêng tư trên internet của bạn
Nếu bạn đã đặt mức độ bảo mật quá cao, điều đó có thể ngăn bạn truy cập một trang web cụ thể. Thực hiện theo các bước sau để giảm bớt chúng [Lưu ý: Làm điều này có nguy cơ của riêng bạn].
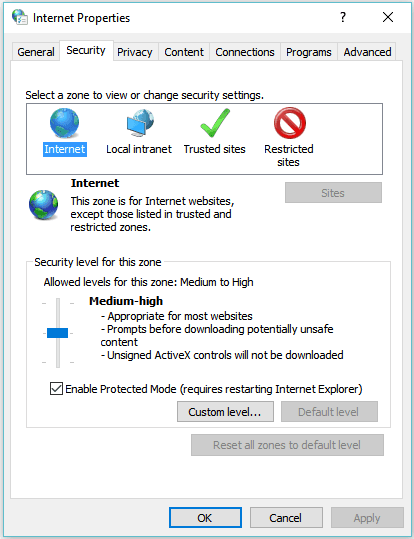
- Đầu tiên, vào Start Menu > Control Panel > Network and Internet > Network and Sharing Center .
- Giờ hãy nhấp vào Internet Options ở góc dưới cùng bên trái của trang.
- Bạn sẽ thấy Internet Properties. Chuyển đến tab Security và thiết lập mức bảo mật là Medium . Làm tương tự với tab Privacy nằm ngay bên cạnh tab Security .
Cách 8. Vô hiệu hóa các công cụ bảo mật của bạn trong giây lát
Nếu bạn đã kích hoạt Windows Firewall hoặc Antivirus hoặc cả hai, hãy tắt chúng một lúc và xem nó có tác dụng không.
Hy vọng bất kỳ bước nào trong số này đã giúp bạn loại bỏ ERR_SSL_PROTOCOL_ERROR.
