Cách gỡ bỏ Microsoft Office hoàn toàn khỏi máy tính khi bị lỗi
Bài viết hướng dẫn cách gỡ bỏ Microsoft Office 2010, 2013, 2016 hay Office 365 hoàn toàn khỏi Windows này sẽ giúp các bạn giải quyết khi gặp lỗi không gỡ theo cách thông thường được.
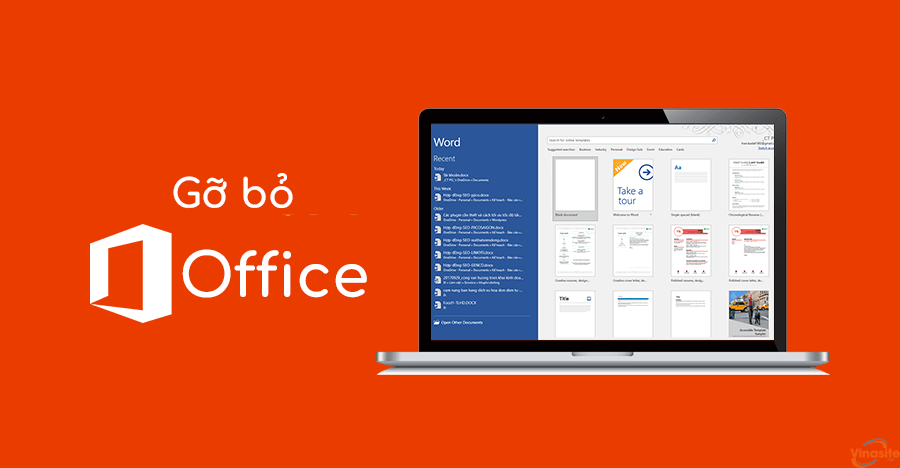
Tại sao mình lại viết bài hướng dẫn này khi mà Windows có sẵn công cụ Programs and Features trong Control Panel để các bạn có thể quản lý các phần mềm cài vào hệ điều hành? Đó là vì không phải lúc nào các chương trình cần gỡ, mà cụ thể là Microsoft Office trong bài viết này xuất hiện trong Programs and Features.
Cách gỡ Microsoft Office bằng Programs and Features
Tuy rằng bài này mình tập trung chủ yếu vào cách gỡ bỏ Microsoft Office hoàn toàn khác, tuy nhiên mình vẫn sẽ hướng dẫn cách sử dụng công cụ có sẵn này của Windows.
Để gỡ Microsoft Office, thì bạn cần truy cập vào Control Panel. Để vào Control Panel, nếu là Windows 7, 8 thì đơn giản rồi, có sẵn shortcut bên ngoài hoặc trong Start cho các bạn mở luôn. Còn với Windows 10, bạn bấm phím Start, sau đó gõ chữ Control Panel sẽ ra.
- Tốt nhất là các bạn chuyển tùy chọn này thành
Small iconsđể dễ tìm nha.

- Sau đó tìm đến công cụ
Programs and Features:

- Xong thì kéo xuống tìm đến phần mềm Microsoft Office mà bạn muốn gỡ, click đúp vào nó, sẽ xuất hiện một bảng, chọn tùy chọn Uninstall:

Khá là dễ dàng.
Tuy nhiên, như đã nói ở trên, nếu trong trường hợp không xuất hiện Microsoft Office trong công cụ Programs and Features trên, thì bạn làm theo cách dưới đây để gỡ bỏ hoàn toàn Microsoft Office ra khỏi máy của mình.
Cách gỡ bỏ tận gốc Microsoft Office 2010, 2013, 2016 và 365
Chúng ta sẽ sử dụng một công cụ được cung cấp bởi chính Microsoft phòng trong trường hợp không gỡ được bằng cách trên. Công cụ này có tên là Uninstall Microsoft Office. Công cụ này có thể giúp bạn gỡ hoàn toàn Office các phiên bản từ 2007 đến 2016 hay cả Office 365 chỉ sau vài click đơn giản.
- Trước tiên các bạn vào đường dẫn sau:
- https://support.office.com/en-us/article/Uninstall-Office-from-a-PC-9dd49b83-264a-477a-8fcc-2fdf5dbf61d8?ui=en-US&rs=en-US&ad=US#OfficeVersion=2016
- Kéo xuống dưới 1 tí, các bạn sẽ thấy như ảnh bên dưới:

- Hãy chọn phiên bản Microsoft Office mà bạn đang dùng, với Office 365 thì đó cũng là bản Office 2016, nên tải luôn công cụ gỡ cho Office 2016 thôi.
- Sau khi tải công cụ này về, bạn chạy lên luôn. Sau đó bấm Next:

- Đợi 1 tí, công cụ này đang kiểm tra các bản Office có trên máy của bạn. Sau khi tìm thấy, thì sẽ có thông báo “Completely remove all Office apps and settings from your PC”. Chọn Yes để thực hiện quá trình gỡ:


Xong, đợi 1 tí, công cụ chạy xong tức là Microsoft Office đã được gỡ bỏ hoàn toàn. Với công cụ này, bạn sẽ không gặp phải lỗi khi gỡ hay không tìm thấy tùy chọn gỡ như trong Programs and Features nữa. Rất đơn giản.
Hy vọng với hướng dẫn gỡ bỏ tận gốc Microsoft Office này của mình, sẽ giúp các bạn giải quyết được vấn đề trên một cách dễ dàng.
Nếu có gì thắc mắc thì bình luận ở dưới nhé!
