Cách sửa lỗi table (bảng) trong Word tự động nhảy trang
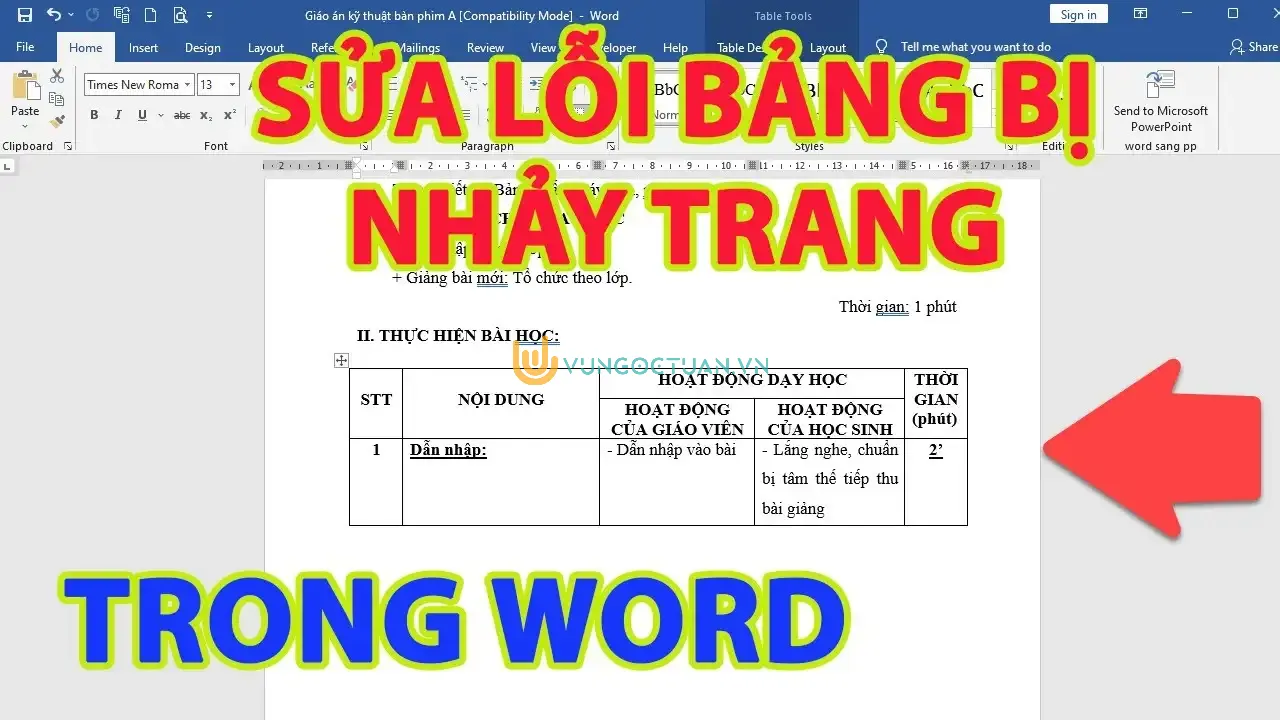
Trong quá trình soạn thảo văn bản và làm việc trên Word đã bao giờ bạn gặp phải lỗi bị nhảy trang. Mặc dù trang cũ vẫn còn rất nhiều khoảng trống nhưng các table (bảng) của bạn lại bị nhảy sang trang mới. Bài vết dưới đây sẽ hướng dẫn cho bạn cách sửa lỗi table (bảng) trong Word tự động nhảy trang nhanh chóng, hiệu quả. Cùng bắt đầu thôi nào!
I. Cách sửa lỗi tự động nhảy trang trong Word
Cách này có thể áp đụng được cho tất cả các phiên bản Word hiện nay và kể cả trên hệ điều hành MacOS.
1. Cách làm
Mở file Word bị nhảy trang > Chọn Thẻ Home > Đi đến phần Paragraph > Chọn Mũi tên hướng xuống > Chọn tab Line and Page Breaks tại cửa sổ hiện lên > Bỏ tích chọn cả 4 ô ở phần Pagination > Nhấn OK để sửa lỗi nhảy trang trong Word.
2. Chi tiết
Bước 1: Mở file Word bị nhảy trang > Chọn Thẻ Home.
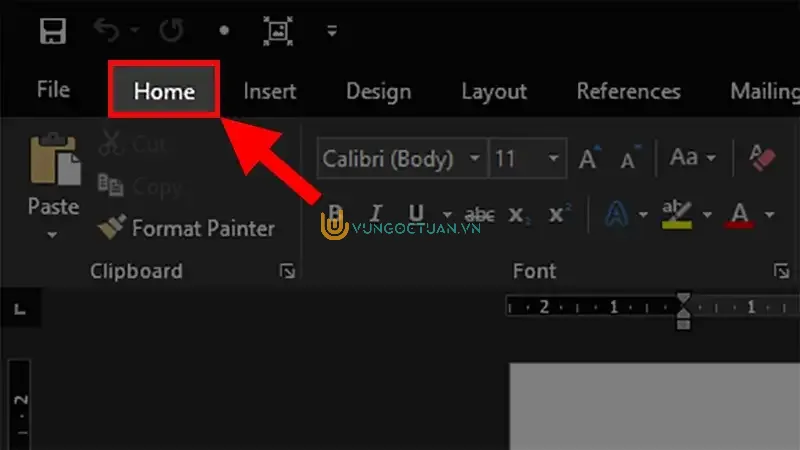
Bước 2: Đi đến phần Paragraph > Chọn Mũi tên hướng xuống.
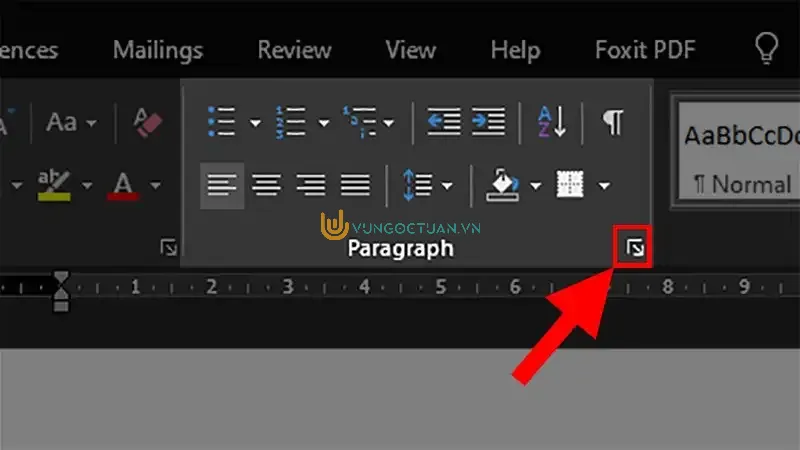
Bước 3: Chọn tab Line and Page Breaks tại cửa sổ hiện lên.
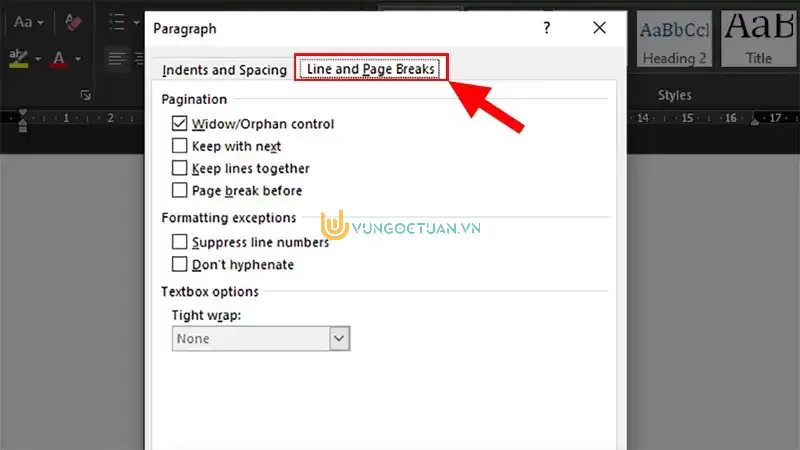
Bước 4: Bỏ tích chọn cả 4 ô ở phần Pagination > Nhấn OK để sửa lỗi nhảy trang trong Word.
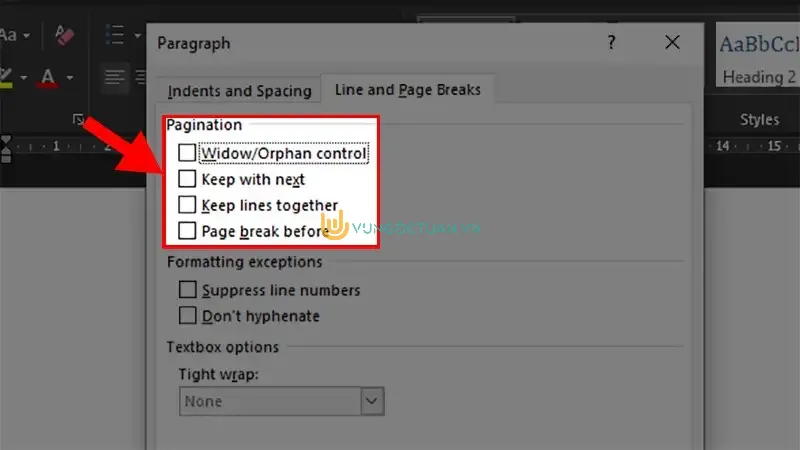
Sau khi thực hiện xong nếu bạn vẫn chưa thấy hết bị nhảy trang thì bạn chỉ cần copy toàn bộ dữ liệu trong file Word đó qua 1 file Word mới thôi nhé!
II. Cách sửa lỗi khi chèn bảng (table) trong Word bị tự động nhảy trang
Cách này có thể áp dụng được cho tất cả các phiên bản Word hiện tại và cả trên hệ điều hành MacOS.
1. Hướng dẫn
Mở file Word có bảng (table) bị nhảy trang > Nhấp Chuột phải vào bảng > Chọn Table Properties > Chọn tab Row ở cửa sổ hiện lên > Bỏ tích ở ô Allow row to break across pages > Nhấn OK để sửa lỗi bảng (table) trong Word bị tự động nhảy trang.
2. Chi tiết
Bước 1: Mở file Word có bảng (table) bị nhảy trang > Nhấp Chuột phải vào bảng > Chọn Table Properties.
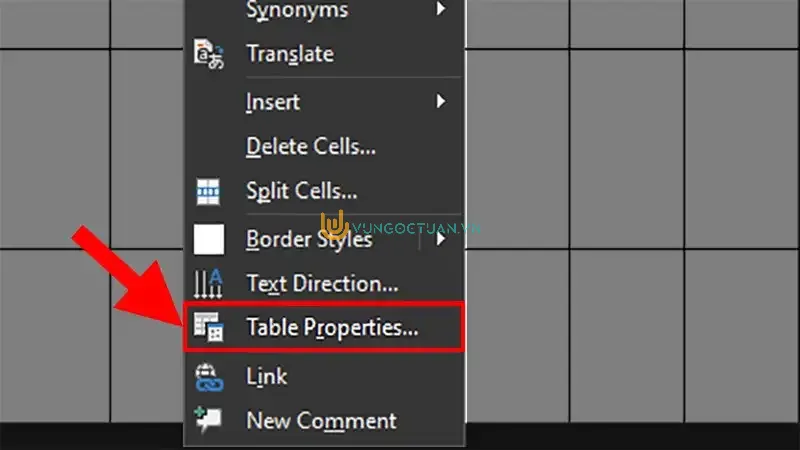
Bước 2: Chọn tab Row ở cửa sổ hiện lên.
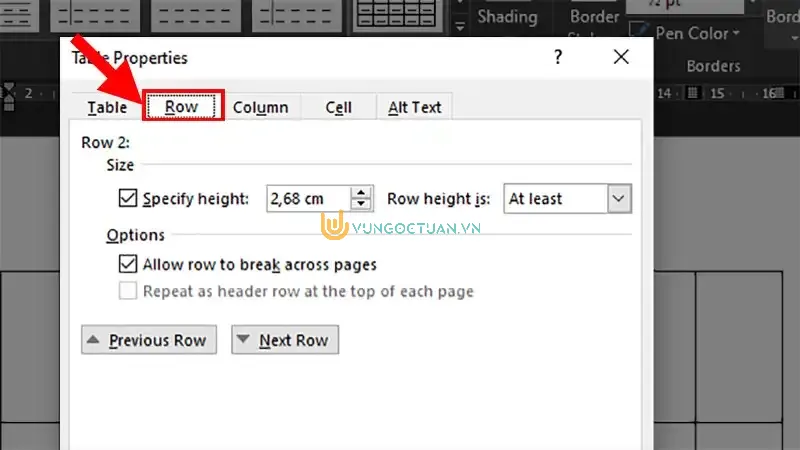
Bước 3: Bỏ tích ở ô Allow row to break across pages > Nhấn OK để sửa lỗi table trong Word bị tự động nhảy trang.
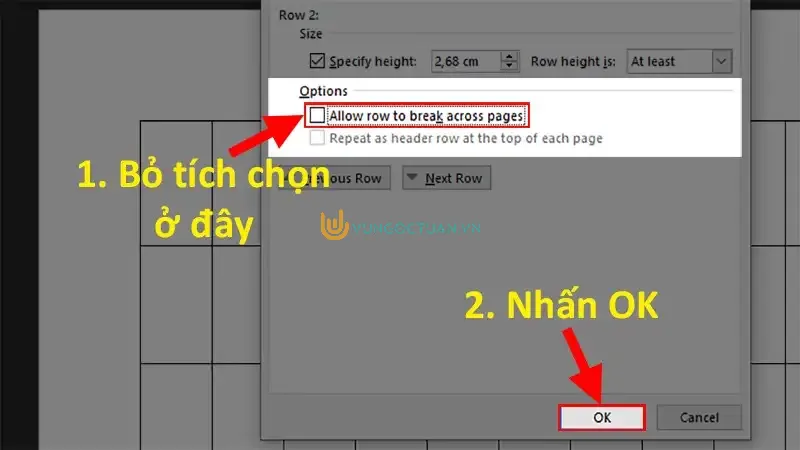
Lưu ý: Nếu như sau khi làm các bước ở trên mà vẫn chưa khắc phục được lỗi thì bạn có thể tạo một table mới và sao chép dữ liệu ở table cũ dán vào.
Lời kết
Giờ đây, bạn đã biết cách sửa lỗi bảng trong Word bị nhảy trang nhanh chóng chỉ bằng một vài thao tác đơn giản, giúp cho việc trình bày và thể hiện nội dung trên máy tính được chuyên nghiệp và chỉnh chu hơn bao giờ hết.
