Hướng dẫn tạo ảnh động đơn giản với Photoshop
Bạn cũng có thể sử dụng thủ thuật này để tạo nên những tấm ảnh GIF thú vị bằng đoạn video ngắn tự quay. Hãy kéo xuống phía dưới để đến với bước 1 của bài học.

Trong bài tutorial dưới đây, chúng ta sẽ cùng tìm hiểu cách tạo nên một tấm ảnh GIF sống động và vui mắt từ series ảnh tĩnh thông qua sử dụng phần mềm Photoshop. Kĩ thuật này sẽ đem lại hiệu quả rõ rệt khi bạn muốn tạo nên một hình ảnh hoạt họa bằng những tấm ảnh chụp bằng thiết bị DSLR, máy ảnh có ống kính thu phóng cầu kì hay đơn giản là từ thiết bị di động cầm tay.
Tài trợ
Bạn cũng có thể sử dụng thủ thuật này để tạo nên những tấm ảnh GIF thú vị bằng đoạn video ngắn tự quay. Hãy kéo xuống phía dưới để đến với bước 1 của bài học.
1. Nhập một series hình ảnh tĩnh:
Mở ứng dụng Photoshop, nhấn chuột vào File > Scripts > Load File Into Stack.
Nhấn Browse và tải lên những tấm ảnh bạn dự định sử dụng. Trong khi giữ phím Shift, hãy chọn tất cả các file cần thiết và nhấn Open.
Nhấn OK để nhập hình ảnh vào file riêng chỉ có một layer.
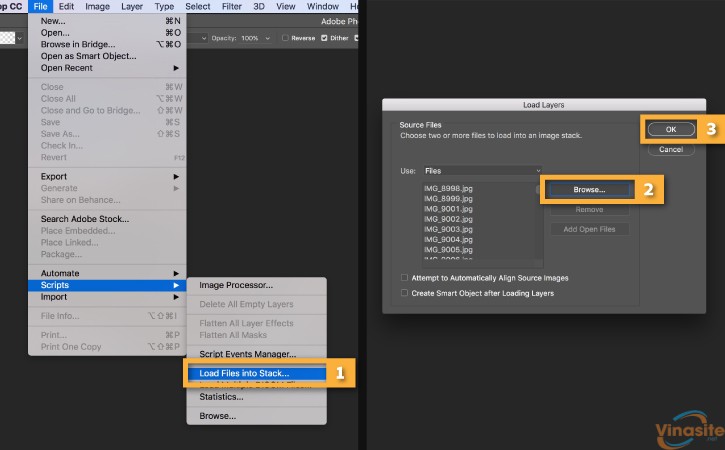
Hãy chú ý tới số lượng các layer mới được tạo ra trên bảng layer phía bên phải giao diện làm việc. Những layer đơn lẻ này có thể trở thành bộ khung cho tấm ảnh GIF hoạt họa mà bạn mong muốn tạo ra.
Lựa chọn khác: Nhập một đoạn video ngắn
Nếu bạn bắt đầu với một video ngắn, trước hết, bạn cần chuyển đổi định dạng video thành các layer đơn lẻ. Hãy đi tới File > Import > Video Frames to Layers.
Chọn file bạn muốn sử dụng và nhấn Open.
Click OK để chuyển đổi khung video thành các layer riêng.
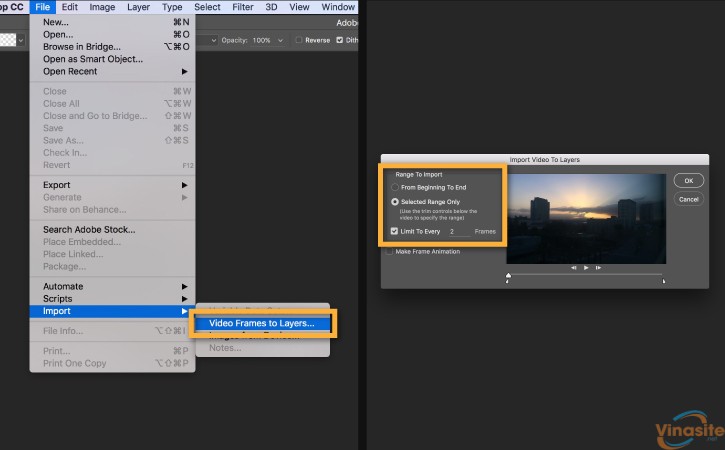
Chú ý: Photoshop không có tính năng chuyển đổi đối với các video quá dài. Bạn cần sử dụng các lựa chọn trong cửa sổ Import để giới hạn số lượng khung hình được nhập. Bạn có thể lựa chọn nhập toàn bộ video hoặc chỉ một phân đoạn của video đó. Bạn cũng có thể giới hạn số lượng các khung hình được nhập để cài đặt khoảng thời gian, ví dụ cứ mỗi 2 khung hình sẽ nhập một hình.
2. Mở Timeline:
Đi tới Window > Timeline để mở bảng Timeline.
Nhấn vào mũi tên trên nút giữa bảng và chọn Create Frame Animation. Sau đó, nhấn nút để tạo nên khung hình mới tiếp theo.
3. Chuyển đổi layer thành khung hình động:
Click vào biểu tượng menu ở góc phải phía trên của bảng Timetable. Nhấn Frames From Layers. Thao tác này sẽ chuyển đổi toàn bộ layer trong bảng layer thành từng khung hình riêng lẻ trong tấm hình động của bạn.
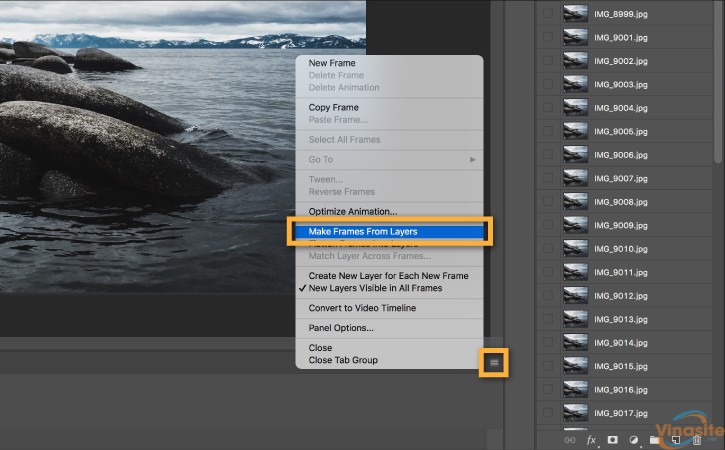
Click nút Play ở phía dưới bảng Timeline (hoặc giữ nút Spacebar trên bàn phím máy tính) để xem trước hình động.
Chú ý: Nếu hình động của bạn đang hiện lên ngược thứ tự mong muốn, hãy click lần nữa biểu tượng Timeline và nhấn Reverse Frames.
4. Cài đặt lặp lại tấm hình động:
Click vào menu Repeat ở phía dưới bảng Timeline và chọn Forever. Thao tác này sẽ giúp bạn tạo nên một tấm hình động lặp lại liên tục.
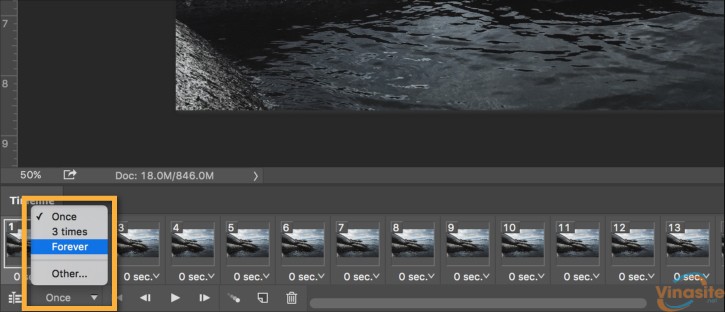
Click vào nút Play ở dưới bảng Timeline (hoặc giữ nút Spacebar trên bàn phím) để xem trước hình động.
5. Xuất tấm hình động tạo được dưới dạng file GIF:
Đi tới File > Export > Save for Web (Legacy).
- Chọn GIF 128 Dithered trong bảng Preset.
- Chọn 256 trong bảng Colors.
- Nếu muốn sử dụng ảnh GIF online hoặc muốn giới hạn kích thước file của tấm ảnh đó, hãy thay đổi Width (chiều rộng) vàHeight (chiều cao) cùa tấm ảnh trong mục Image Size.
- Chọn Forever trên bảng Looping Options.
Nhấn nút Preview phía góc dưới bên trái của cửa sổ Export để xem trước ảnh GIF bạn đã tạo ra trong trình duyệt web. Nhấn Save và chọn một nơi lưu lại cho file GIF bạn vừa hoàn thành.
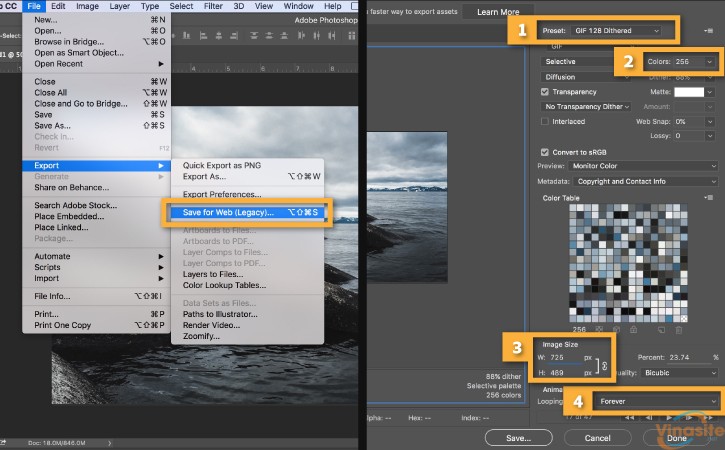
Xin chúc mừng! Bạn đã hoàn thành xong bài tập tạo ảnh động bằng Photoshop. Hãy post lên các trang mạng xã hội để chia sẻ với bạn bè ngay bây giờ. Ngoài ra, hãy chú ý rằng bạn có thể sử dụng thủ thuật này với bất cứ file nào có layer từ Photoshop.
