Cách chỉnh độ sáng màn hình, tăng giảm độ sáng màn hình laptop

Tăng giảm độ sáng màn hình phù hợp là cách giúp bảo vệ thị lực và tránh mỏi mắt được nhiều người sử dụng. Hãy xem hướng dẫn bạn cách chỉnh độ sáng màn hình laptop đơn giản, dễ thực hiện nhé!
Cách chỉnh độ sáng màn hình laptop Windows
Hướng dẫn dưới đây được thực hiện trên laptop Asus, các dòng laptop còn lại có cách điều chỉnh độ sáng màn hình laptop tương tự.
Chỉnh độ sáng màn hình laptop bằng phím tắt trên bàn phím
Xem thêm: Hướng dẫn cách đưa Menu chuột phải windows 11 về giống Windows 10
Đối với hầu hết các dòng laptop hiện nay, các nhà sản xuất đều tích hợp tính năng thay đổi độ sáng màn hình trên dãy phím chức năng từ F1 đến F12 (tùy vào dòng máy, tùy vào hãng mà chức năng này nằm ở các phím khác nhau).
Bạn chỉ cần nhấn giữ phím Fn và phím chức năng tăng hoặc giảm độ sáng để điều chỉnh. Ví dụ dòng laptop Asus trong ảnh bạn cần nhấn giữ phím Fn và F5 để giảm độ sáng và Fn + F6 để tăng độ sáng.
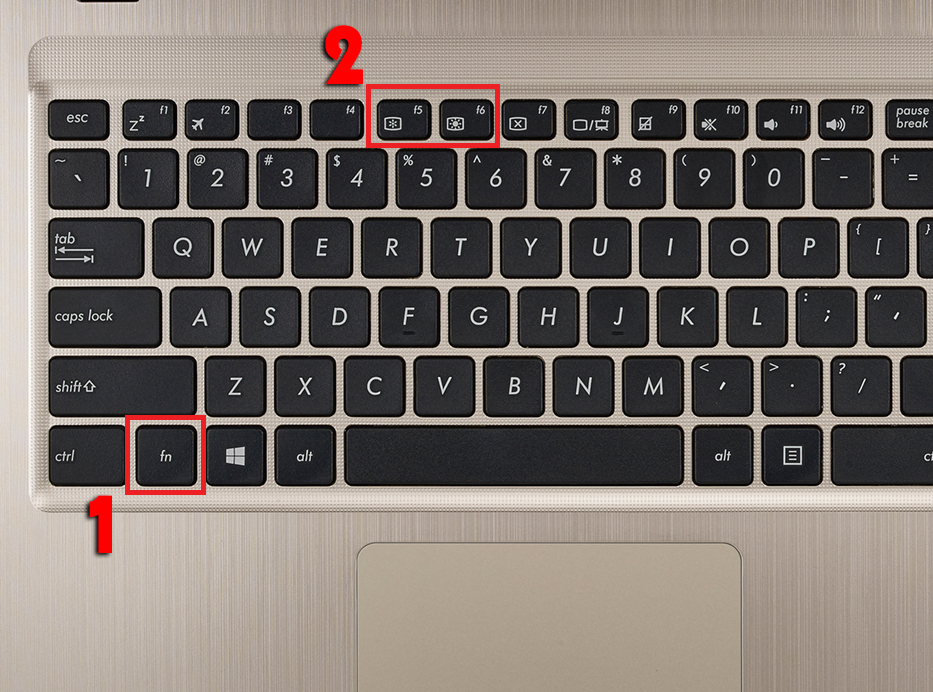
Chỉnh độ sáng màn hình laptop trong Action Center
Để điểu chỉnh độ sáng màn hình trong Action Center, bạn chọn biểu tượng thông báo góc phải phía dưới màn hình > Kéo thanh độ sáng sang phải để tăng và sang trái để giảm cho đến khi cảm thấy phù hợp.
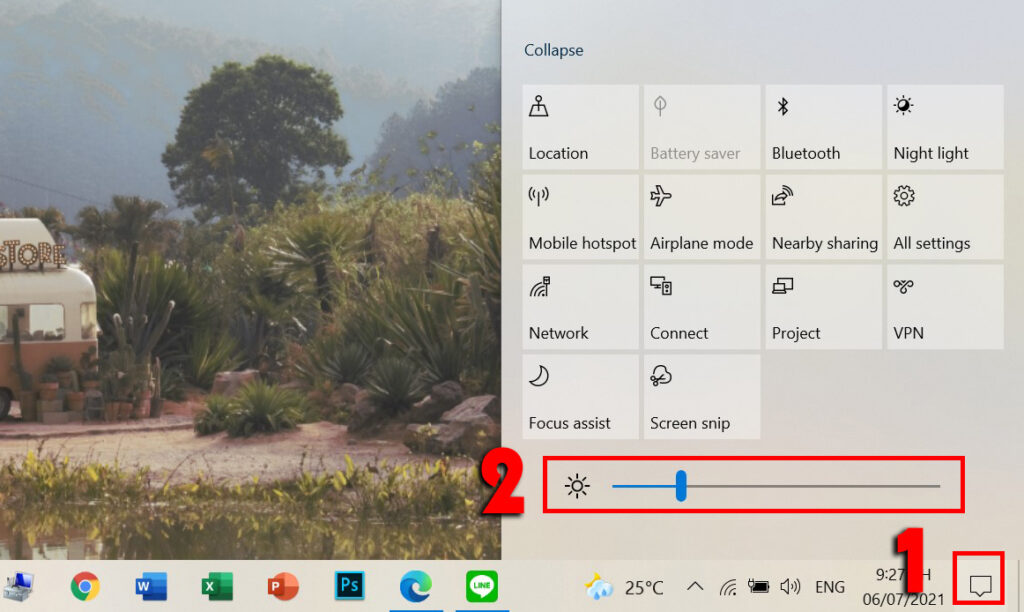
Chỉnh độ sáng màn hình laptop trong Cài đặt (Settings)
Bước 1: Bạn nhấn tổ hợp phím Windows + I để mở nhanh màn hình Cài đặt (Settings).
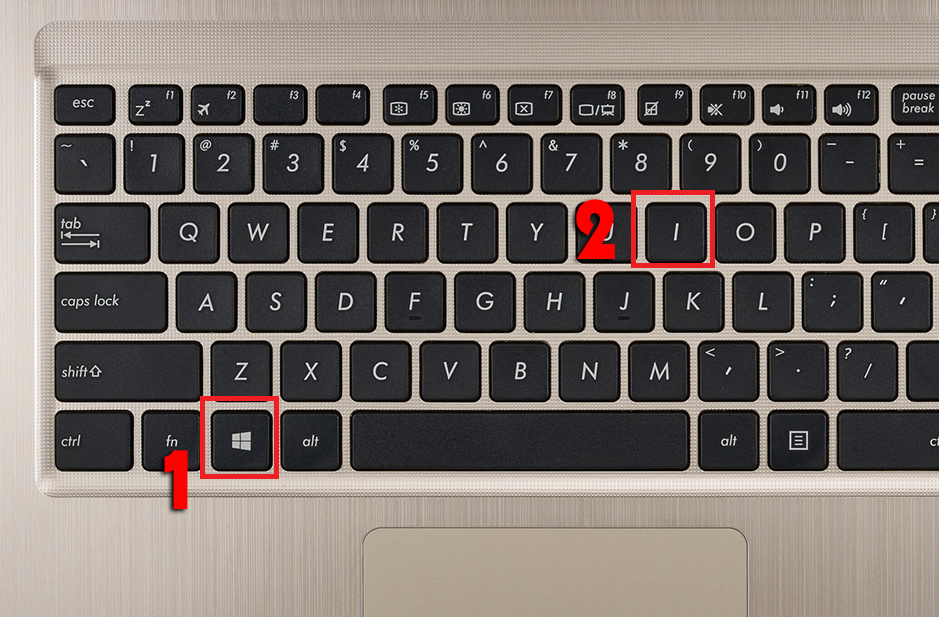
Bước 2: Chọn mục Hệ thống (System).
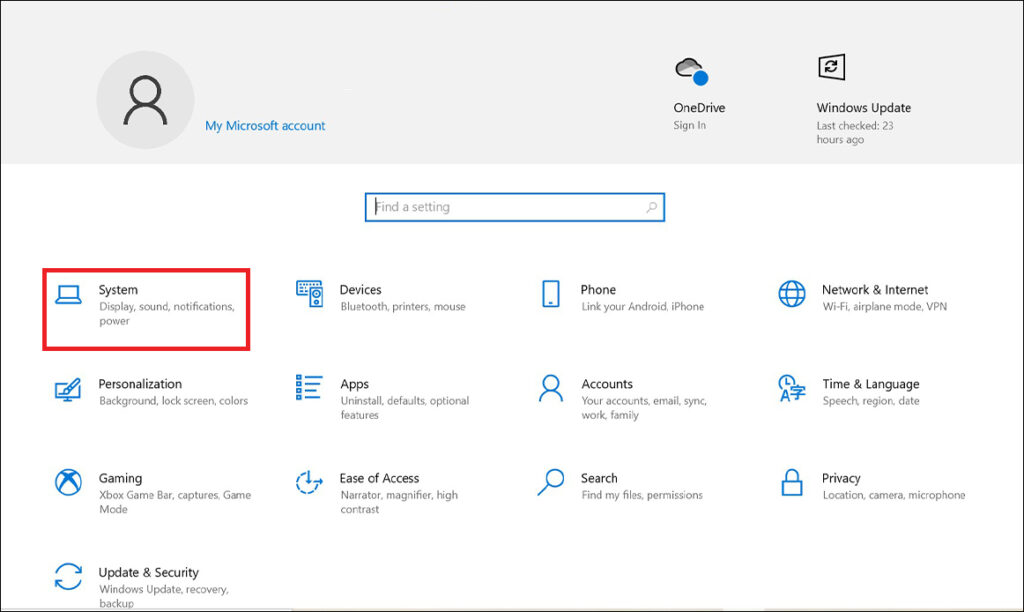
Bước 3: Chọn Hiển thị (Display).
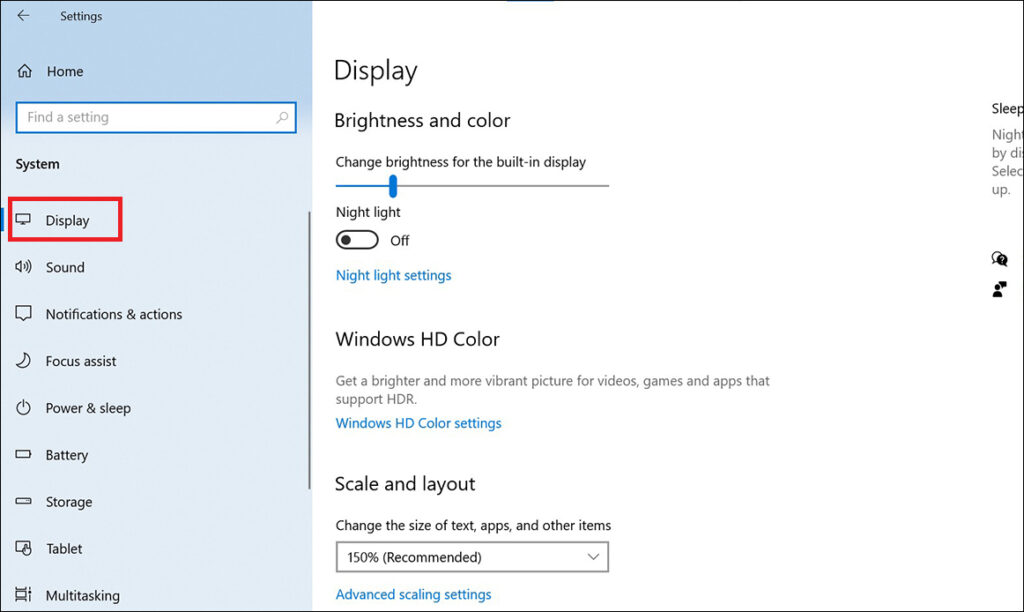
Bước 4: Điểu chỉnh thanh độ sáng sang phải để tăng và sang trái để giảm cho phù hợp.
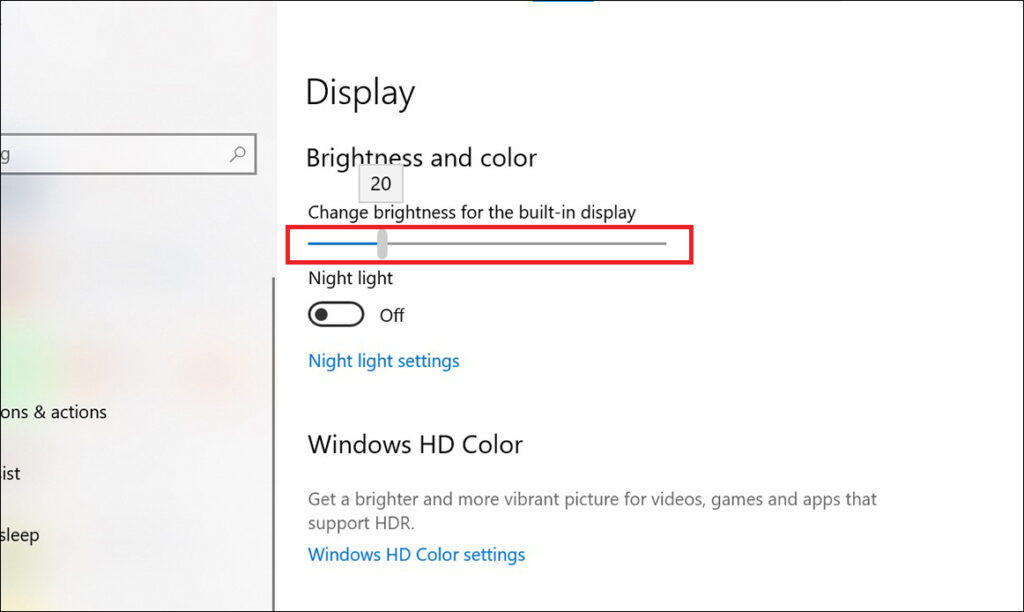
Chỉnh độ sáng màn hình laptop tự động theo thời lượng pin
Tính năng chỉnh độ sáng màn hình laptop tự động theo thời lượng pin của Windows sẽ giúp màn hình giảm độ sáng khi Chế độ tiết kiệm pin được kích hoạt.
Bước 1: Bạn nhấn phim tổ hợp Windows + I để mở nhanh màn hình Cài đặt (Settings).
Bước 2: Chọn mục Hệ thống (System).
Bước 3: Chọn Pin (Battery).
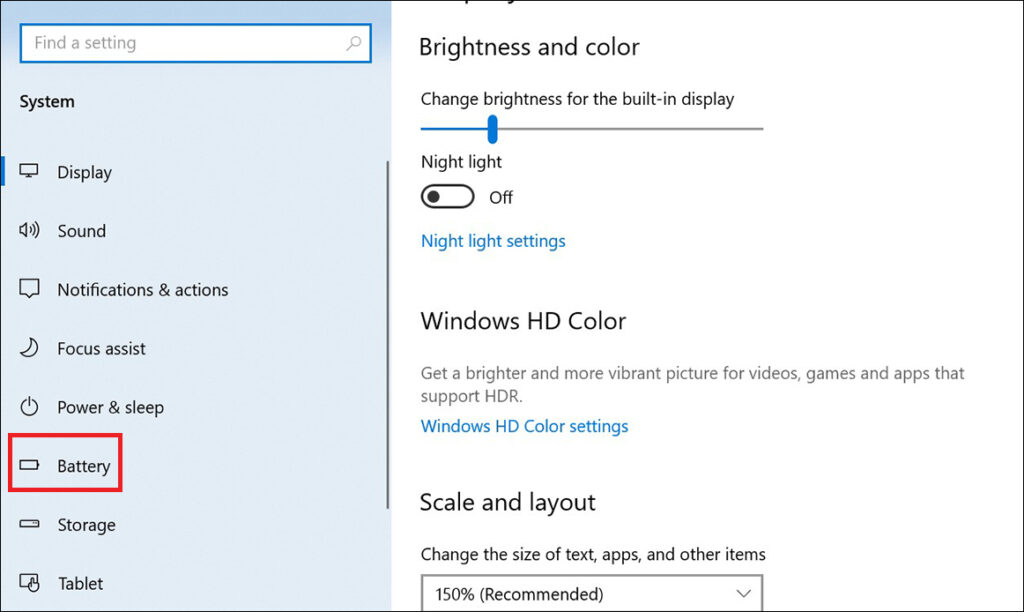
Bước 4: Tick chọn ô Giảm độ sáng bật khi tiết kiệm pin (Lower screen brightness while in battery saver).
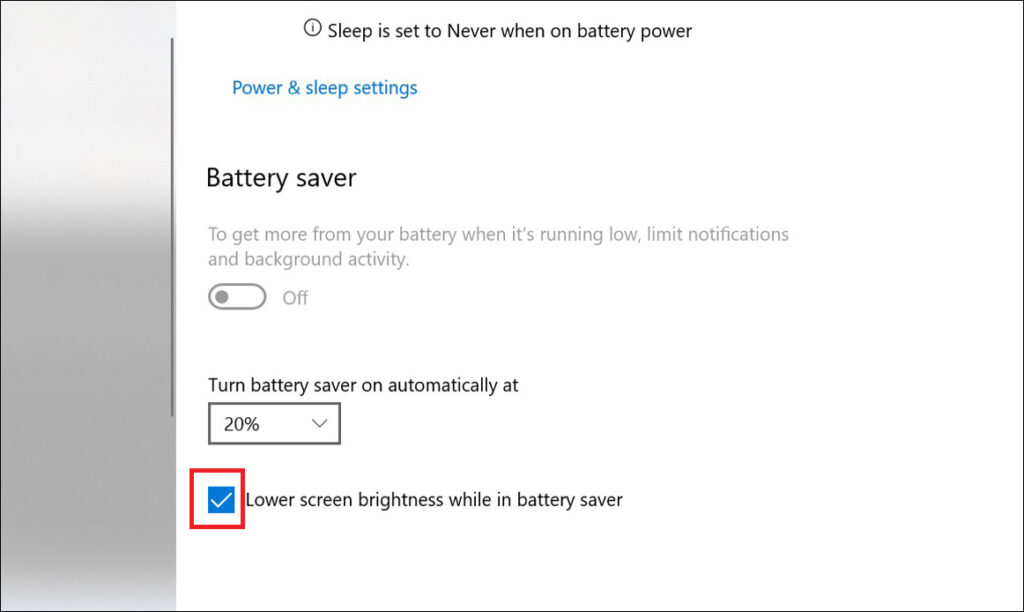
Cách chỉnh độ sáng màn hình laptop MacBook
Hướng dẫn dưới đây được thực hiện trên laptop Macbook Air 2017, các dòng laptop còn lại có cách điều chỉnh độ sáng màn hình laptop tương tự.
Chỉnh độ sáng màn hình laptop bằng phím tắt trên bàn phím
Bước 1: Kiểm tra Fn có được thiết lập là phím chức năng không.
Chọn Tùy chọn Hệ thống (System Preferences) > Chọn Bàn phím (Keyboard) > Quan sát vào ô Sử dụng các phím F1, F2… như các phím chức năng tiêu chuẩn (Use F1, F2, etc keys as standard function keys).
Nếu ô đó được đánh dấu có nghĩa khi bạn tăng giảm độ sáng màn hình, bạn sử dụng tổ hợp phím Fn + F1/F2. Ngược lại, nếu ô này không đánh dấu bạn chỉ cần nhấn phím F1 hoặc F2 để tăng giảm độ sáng màn hình.
Xem thêm: 5 thủ thuật macOS giúp bạn trải nghiệm hiệu quả khi sử dụng MacBook
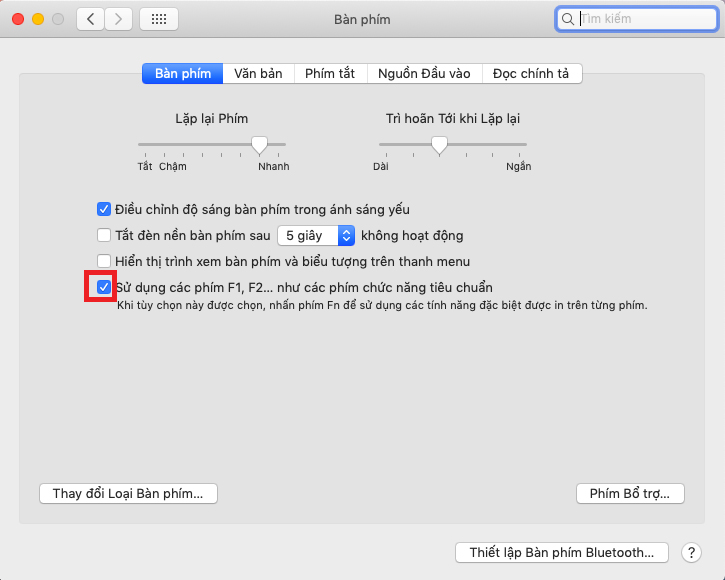
Bước 2: Nhấn tổ hợp phím Fn + F1 để giảm hoặc Fn + F2 để tăng độ sáng màn hình.
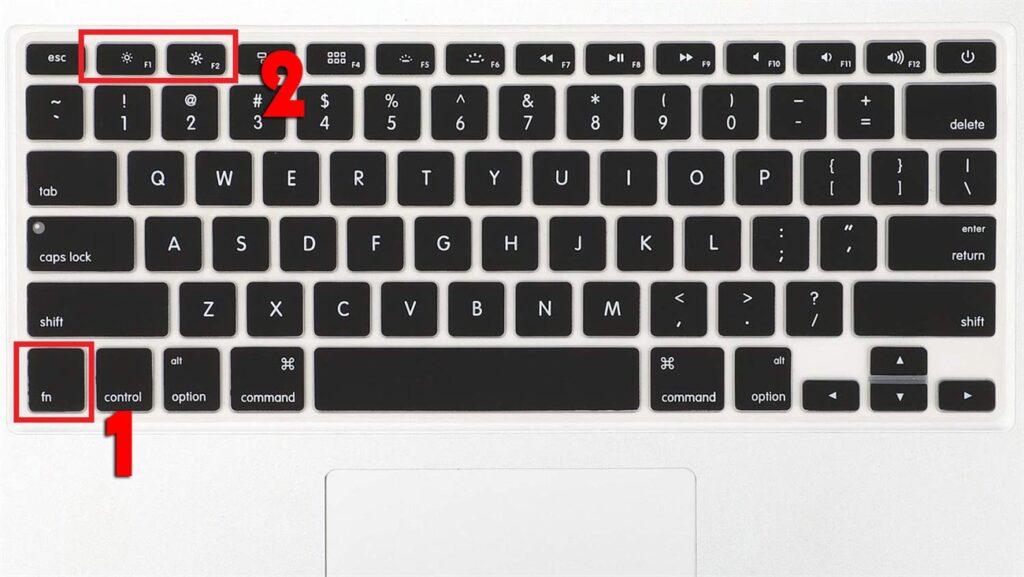
Chỉnh độ sáng màn hình Macbook trong Cài đặt (Settings)
Bước 1: Chọn Cài đặt (Settings)
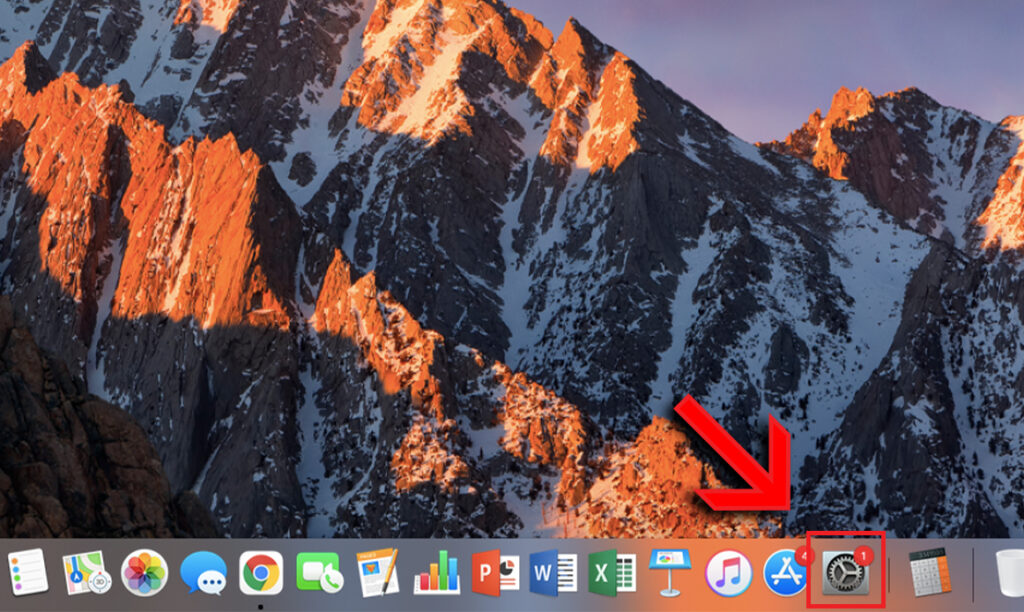
Bước 2: Chọn Màn hình (Display).
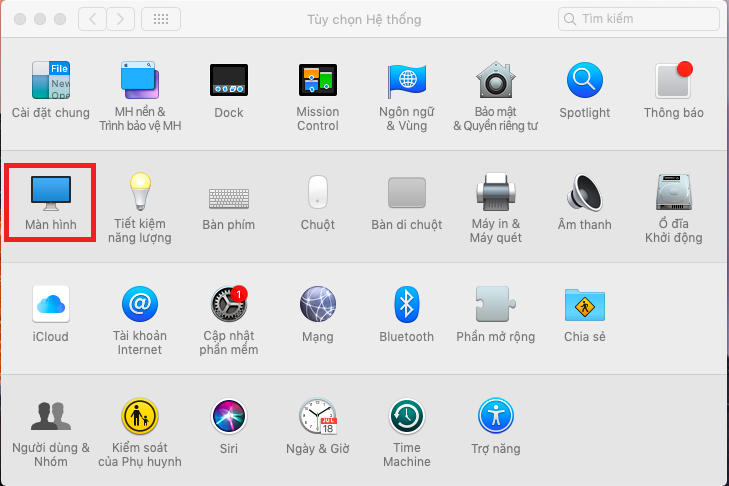
Bước 3: Kéo thanh độ sáng sang phải để tăng, sang trái để giảm cho phù hợp.
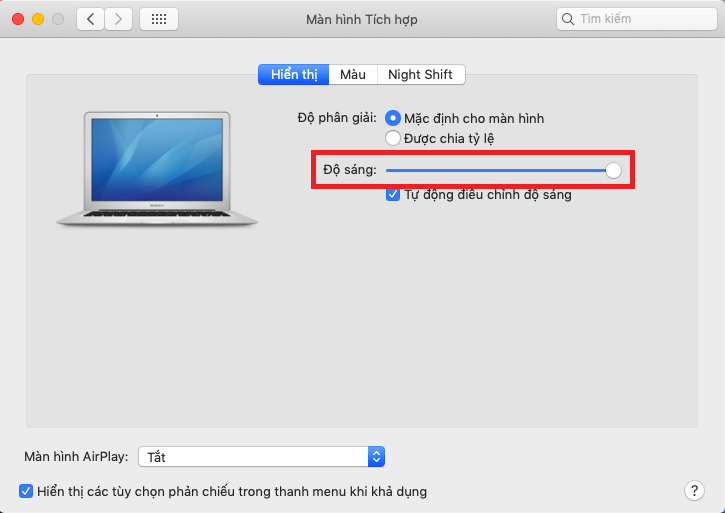
Chỉnh độ sáng màn hình laptop tự động
Macbook có hỗ trợ chế độ điều chỉnh độ sáng tự động tùy vào điều kiện sáng xung quanh cho phù hợp, giảm trường hợp gây hại cho mắt. Cụ thể, màn hình sẽ tăng độ sáng nếu môi trường có nhiều ánh sáng và sẽ giảm độ sáng khi bạn ở nơi tối hơn.
Chọn Cài đặt (Settings) > Chọn Màn hình (Display) > Đánh dấu vào ô Tự động điều chỉnh độ sáng (Automatically adjust brightness)
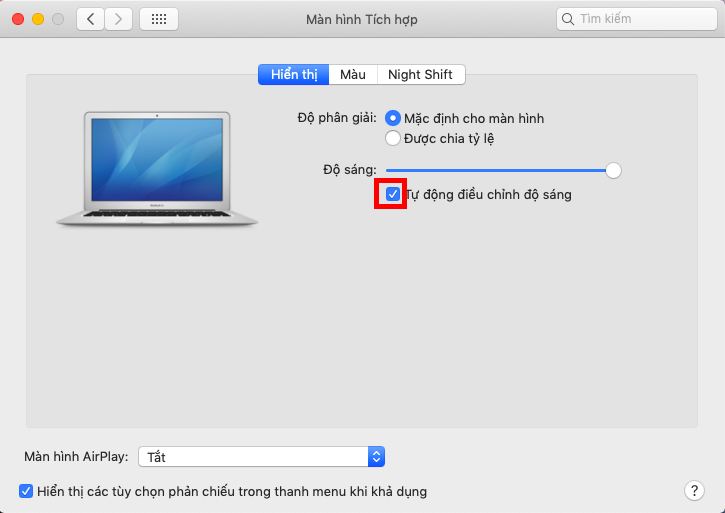
Như vậy, VNT đã hướng dẫn bạn cách tăng, giảm độ sáng màn hình laptop đơn giản, dễ thực hiện. Chúc các bạn thực hiện thành công!
