Sửa lỗi ERR_TOO_MANY_REDIRECTS khi dùng CloudFlare
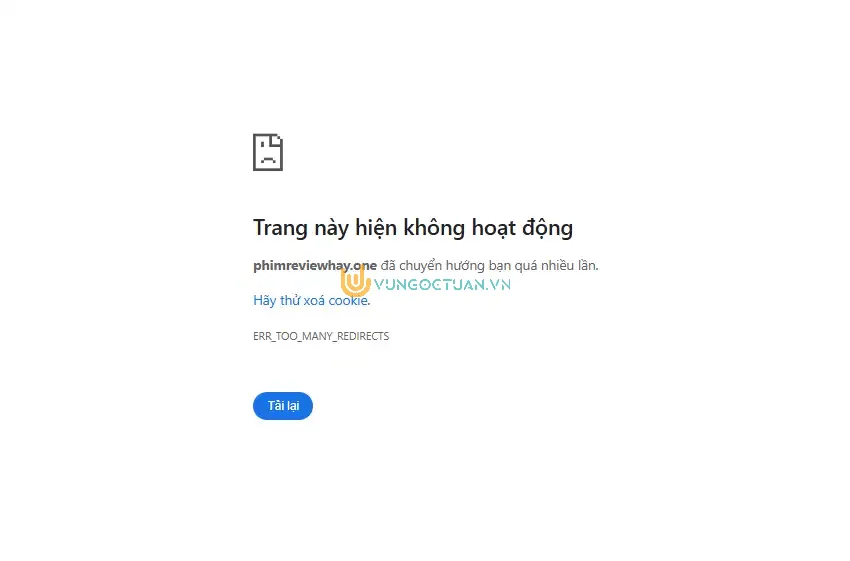
Khi bạn thêm tên miền vào CloudFlare và bật proxy, đôi lúc bạn sẽ gặp lỗi ERR_TOO_MANY_REDIRECTS khi truy cập vào web như ảnh bên dưới.
Khi bạn thêm tên miền vào CloudFlare và bật proxy, đôi lúc bạn sẽ gặp lỗi ERR_TOO_MANY_REDIRECTS khi truy cập vào web như ảnh bên dưới.
Lỗi này có hiểu hiểu là bạn đang mắc kẹt trong một vòng lặp chuyển hướng. Và nguyên nhân thường đến từ cấu hình chuyển hướng HTTP:// sang HTTPS:// trong webserver. Và tuỳ chọn mode SSL trên CloudFlare chưa phù hợp.
Tài trợ

Về lỗi này bạn hãy xử lý theo cách sau:
Trên CloudFlare chọn vào SSL/TLS => Overview => Configure
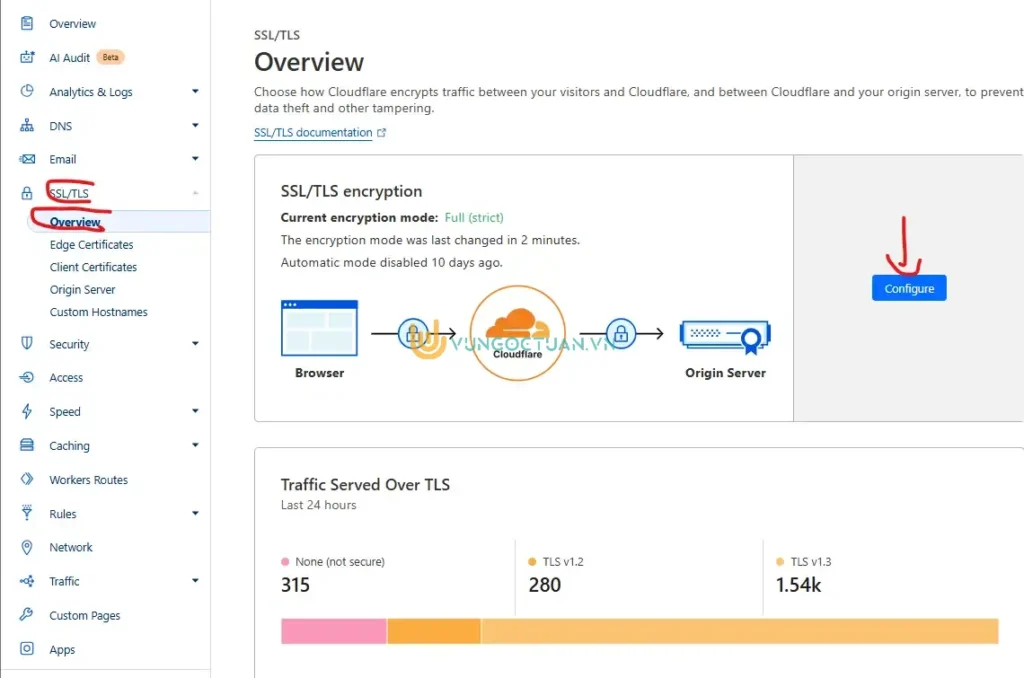
Mục Custom SSL/TLS bạn chọn Full và Save lại
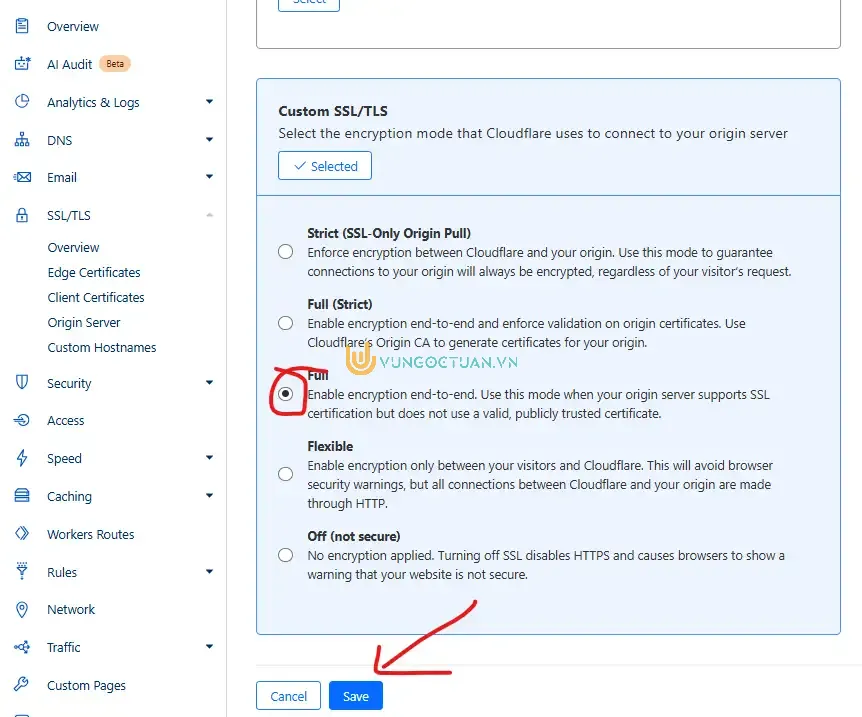
Sau đó chọn tiếp vào SSL/TLS => Edge Certificates => Bật Always Use HTTPS
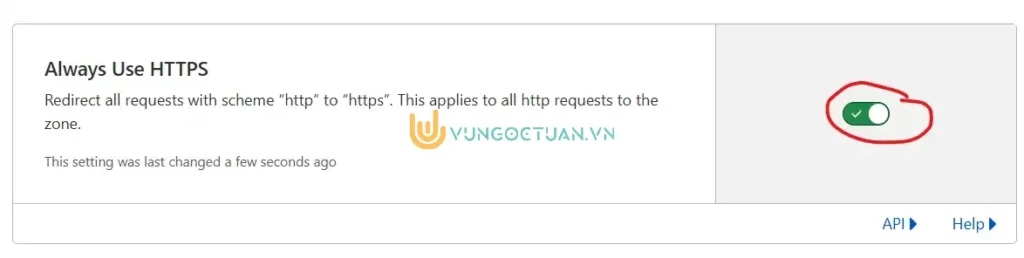
Và cuối cùng chọn Caching => Configuration => Purge Everything để xoá cache trên CloudFlare
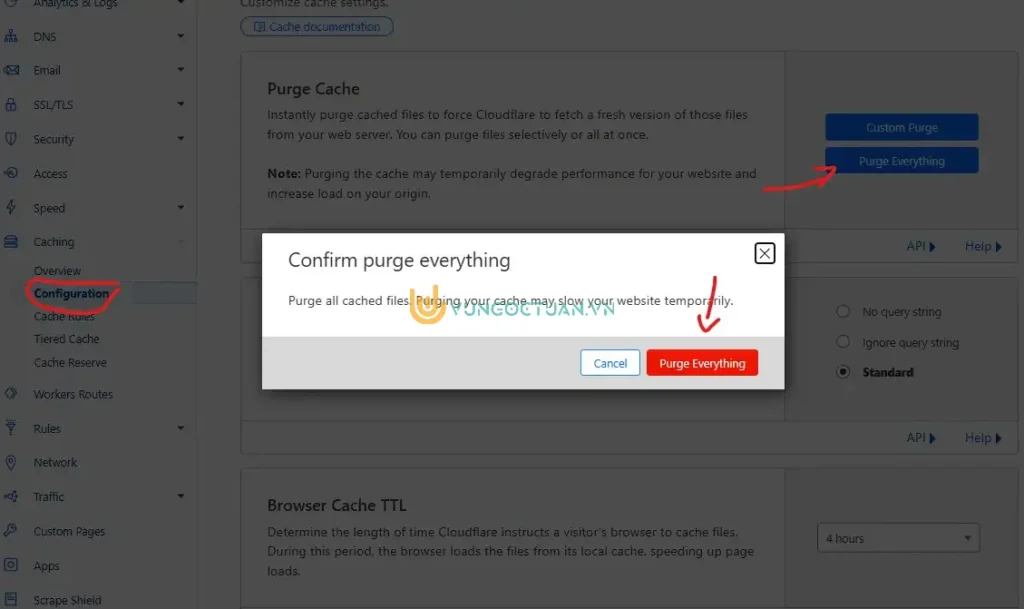
Bây giờ bạn truy cập vào website để kiểm tra kết quả nhé.
