Backup, Restore dữ liệu với Time Machine trên Macbook, iMac
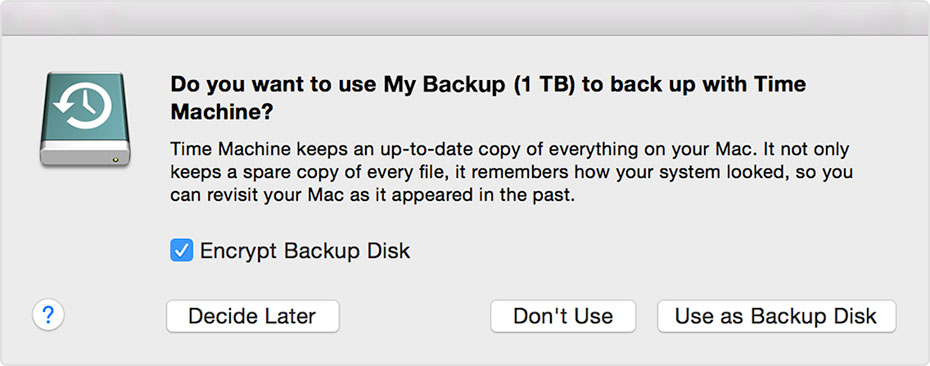
Đối với những người sử dụng Macbook, iMac thì Time Machine, tính năng sao lưu và khôi dữ liệu được viết bởi Apple là một tính năng cực kì hữu ích và bạn đang sai lầm lớn khi không sử dụng nó. Time Machine sao lưu tất cả các tập tin của bạn vào một ổ cứng bên ngoài, do đó sau này bạn có thể khôi phục lại một cách dễ dàng.
Điều này rất hữu ích nếu bạn lỡ tay xoá dữ liệu quan trọng hoặc bạn có 1 chiếc Mac mới thì chỉ cần sử dụng Time Machine để khôi phục máy nguyên trạng, sẽ tiết kiệm rất nhiều thời gian.
Time Machine sử dụng được trên tất cả máy Mac nào với bất kì phiên bản Mac OS nào…
Yêu cầu để sử dụng Time Machine
Time Machine là tính năng sao lưu có sẵn của macOS và để sử dụng, bạn cần một trong những giải pháp lưu trữ bên ngoài:
- Ổ cứng gắn ngoài kết nối với một cổng USB, FireWire, hoặc cổng Thunderbolt trên máy Mac của bạn. Điều cần lưu ý đó là ổ cứng sử dụng nên có dung lượng lớn hơn HDD/ SSD của máy để có thể sao lưu được nhiều.
- Time Capsule (sản phẩm sao lưu dữ liệu của Apple) hoặc OS X Server
Khi bạn kết nối trực một ổ cứng bên ngoài với máy Mac của bạn, thông thường sẽ mất vài phút để máy tự động các thiết lập ban đầu. Sau đó bạn sẽ được hỏi có muốn sử dụng các ổ đĩa để sao lưu với Time Machine hay không, tiếp theo:
- Nhấp vào “Use As Backup Disk” để đồng ý.
- Nếu bạn chọn tùy chọn để mã hóa – Enrcypt Backup Disk, sao lưu của bạn sẽ được mã hoá bằng mật khẩu.
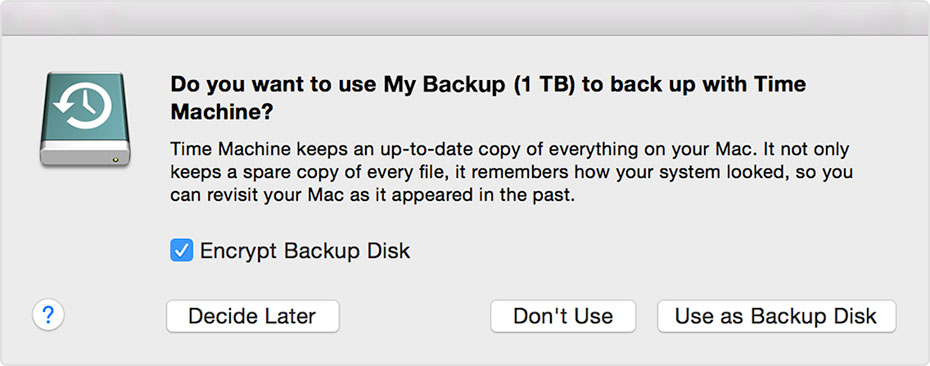
Kích hoạt tính năng Time Machine
Đầu tiên chúng ta sẽ vào Menu Apple => System Preferences và chọn tính năng Time Machine.
Kéo “On” để kích hoạt sau đó nhấp chuột vào “Select Backup Disk”
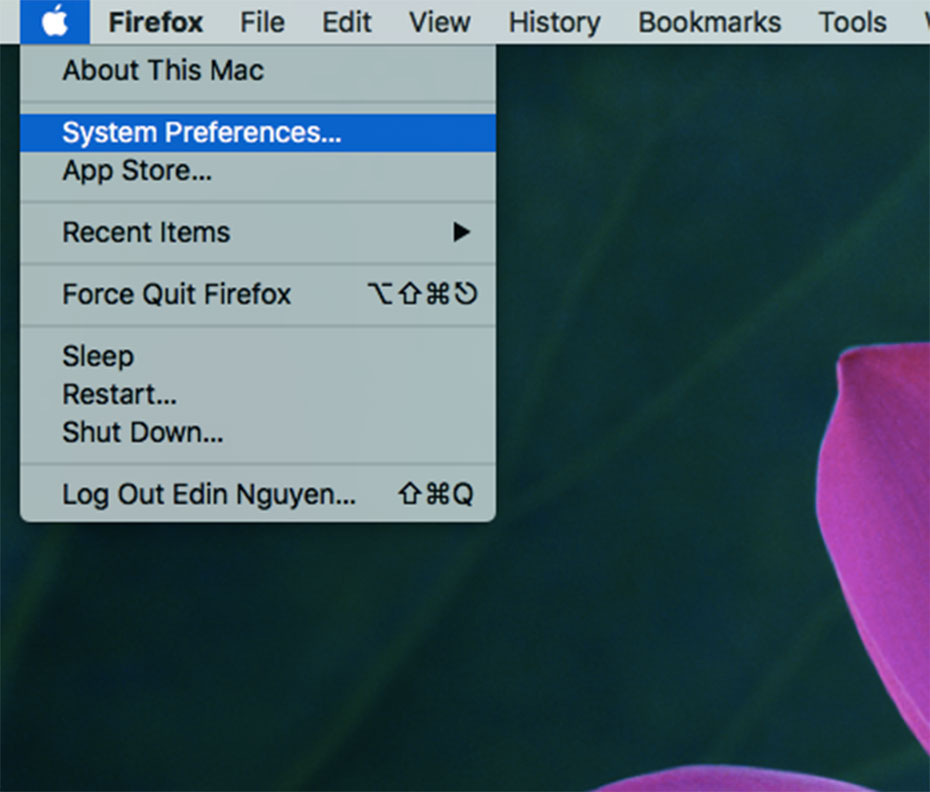
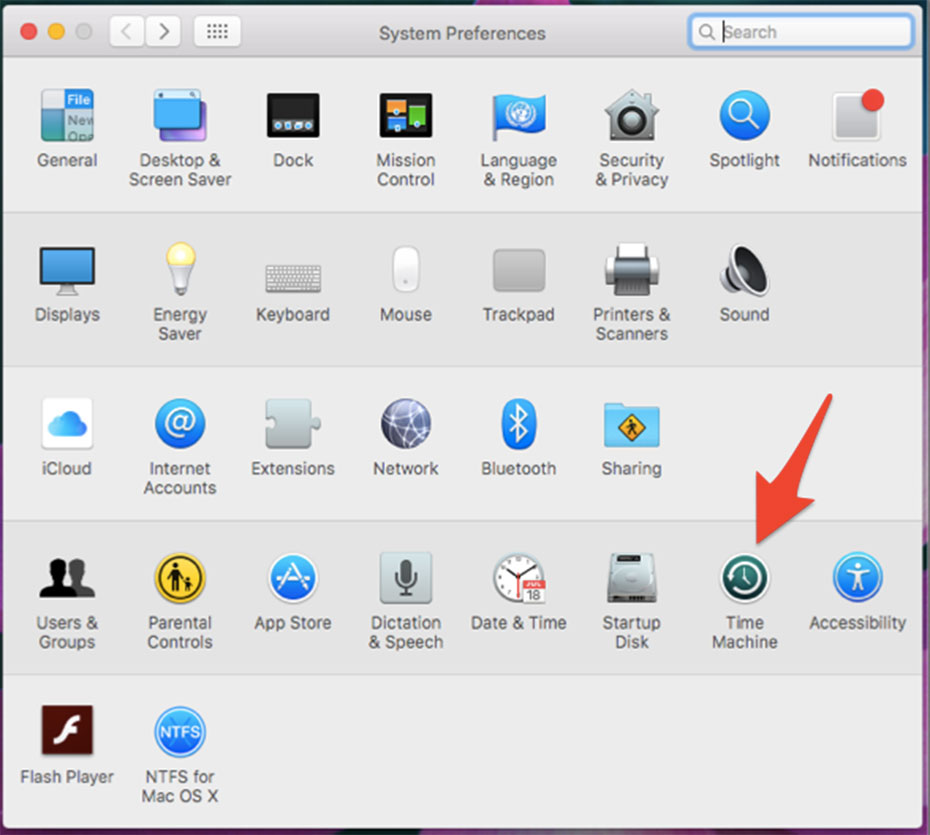
Chọn một ổ cứng ngoài, Time Capsule, hoặc giải pháp lưu trữ khác, sau đó nhấp vào “ Use Disk.”
Sau khi bạn chọn một đĩa sao lưu, bạn có thể nhấp “Add or Remove Backup Disk” để thêm nhiều đĩa sao lưu cho an toàn và thuận tiện. Lúc này Time Machine sẽ format ổ cứng (thành định dạng Mac OS X Extended (Journaled)) và thực hiện sao lưu lần đầu một cách tự động.

Sao lưu bằng cách sử dụng Time Machine
Sau khi bạn thiết lập Time Machine, nó sẽ tự động sao lưu dữ liệu của. Các bản sao lưu cũ nhất sẽ bị xóa khi ổ đĩa sao lưu của bạn đã đầy.

Thông báo hiện ra sau khi tạo file backup lần đầu tiên xong.
- Nếu bạn không muốn chờ đợi lần sao lưu tự động tiếp theo, có thể nhấp vào “Back Up Now” từ menu của Time Machine.
- Để dừng tự động sao lưu, bạn cũng có thể tắt Time Machine trong Time Machine Preferences. Bên cạnh đó vẫn có thể sao lưu bằng tay bằng cách chọn Back Up Now từ Time Machine menu.
- Để hủy một bản sao lưu trong quá trình, chọn Skip This Back Up (hoặc Stop Back Up) từ menu
- Để xoá các backup của bạn, bấm Tùy chọn, sau đó nhấn Add + và chọn mục để xoá.
Các bạn nên sao lưu 1 tuần 1 lần để đảm bảo dữ liệu của mình. Nếu là lần đầu sao lưu, có thể sẽ mất 1 khoàng thời gian nhất định tuỳ thuộc vào dữ liệu của máy có nhiều hay không. Trong khi máy đang Back Up bạn vẫn có thể sử dụng máy một cách bình thường. Máy vẫn có thể sao lưu ở chế đô “Sleep” và những lần sao lưu sau này sẽ nhanh hơn rất nhiều.
Khôi phục từ một bản sao lưu bằng Time Machine
Khôi phục một tập tin hoặc Folder:
Đầu tiên chọn “Enter Time Machine” từ menu Time Machine
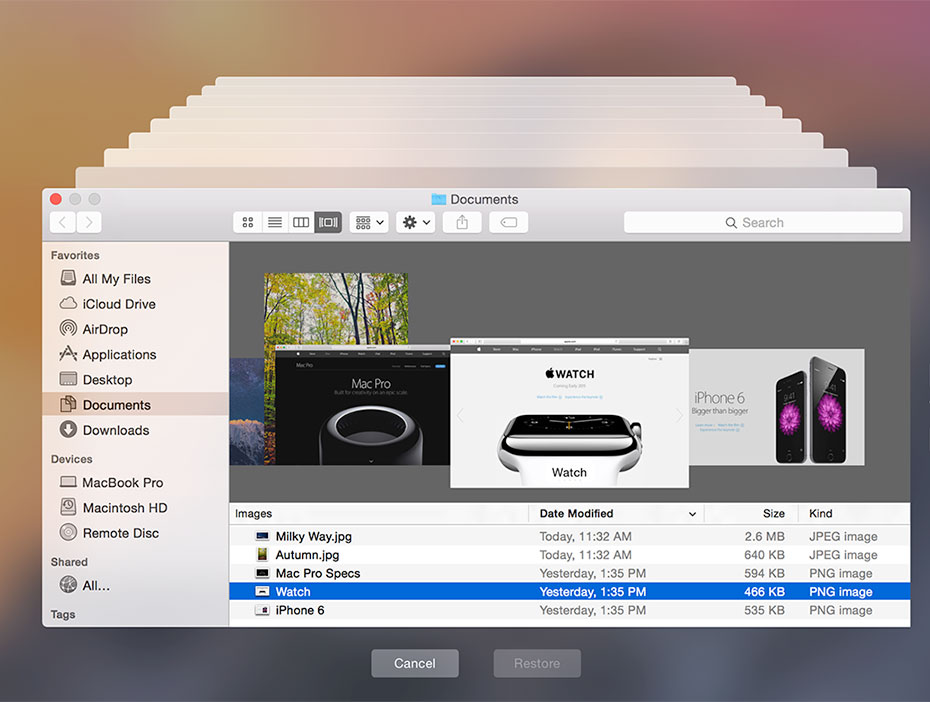
Sau đó tìm các tập tin để khôi phục:
- Sử dụng Timeline trên các cạnh của màn hình để xem và xác định thời gian các bản sao lưu. Bạn cũng có thể sử dụng mũi tên lên hoặc xuống để tìm những file mà bạn lỡ tay xoá mất.
- Chọn một tập tin trong hộp thoại Question và nhấn Space Bar để xem trước các tập tin và chắc chắn rằng nó là một trong những file mà bạn muốn.
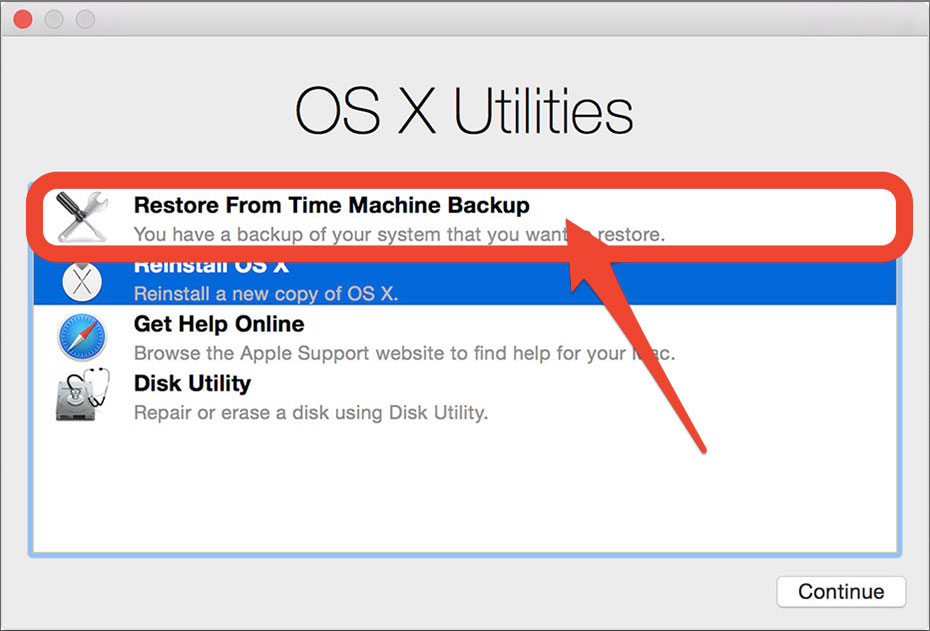 Chúng ta sẽ khôi phục lại theo các bước sau:
Chúng ta sẽ khôi phục lại theo các bước sau:
- Gắn HDD mà bạn sao lưu dữ liệu vào máy bạn muốn phục hồi. Bật máy Mac của mình và nhấn tổ hợp phím Command + R để truy cập OS X Recovery Partition. Mac của bạn sẽ khởi động vào màn hình OS X Utilities.
- Chọn “Restore from Time Machine Backup” và chọn Continue.
- Đọc thông tin trên trang Restore Your System và chọn Continue.
- Lựa chọn sao lưu Time Machine của bạn và chọn Continue.
- Lựa chọn bản sao lưu gần nhất trên ổ cứng của bạn và chọn Continue. Mac của bạn sau đó restore bản sao lưu Time Machine. Khi restore xong thì máy sẽ tự khởi động lại.
Như vậy chỉ cần những thao tác không hề khó, bạn đã có thể an tâm hơn về dữ liệu trên Mac của mình. Hi vọng tính năng Time Machine sẽ giúp ích cho bạn. Chúc thành công !
