Sửa lỗi laptop ở chế độ ngủ nhưng khi mở lại không lên

Đôi khi bạn có việc cần làm nên để laptop ở chế độ ngủ nhưng khi mở lại thì màn hình không lên nên bạn phải tắt ngang máy đi rồi bật lại. Bạn băn khoăn không biết liệu máy tính của mình đang gặp trục trặc gì không. Hãy theo dõi bài viết để biết cách kiểm tra và khắc phục vấn đề này!
1. Kiểm tra màn hình laptop
Điều đầu tiên cần kiểm tra là liệu màn hình laptop có đang hoạt động bình thường hay không hay đang có vấn đề. Ta có thể kiểm tra bằng cách sau khi tắt ngang máy rồi mở lại, nếu màn hình lên thì không sao (lỗi từ các thành phần khác của máy), còn màn hình mà không lên thì khả năng cao là màn hình đã bị hư và cần được đem đi sửa.

2. Chưa cho phép bàn phím, chuột đánh thức chế độ ngủ
Một nguyên nhân khác là có thể bạn đã thiết lập chế độ Sleep nhưng lại quên không cho phép bàn phím và chuột có chức năng đánh thức khi máy ở trong chế độ ngủ này.
Để kích hoạt cho phép bàn phím và chuột đánh thức máy khi đang trong chế độ Sleep, bạn làm theo hướng dẫn sau:
Nhấp vào nút Windows > Nhập Device Manager > Open.
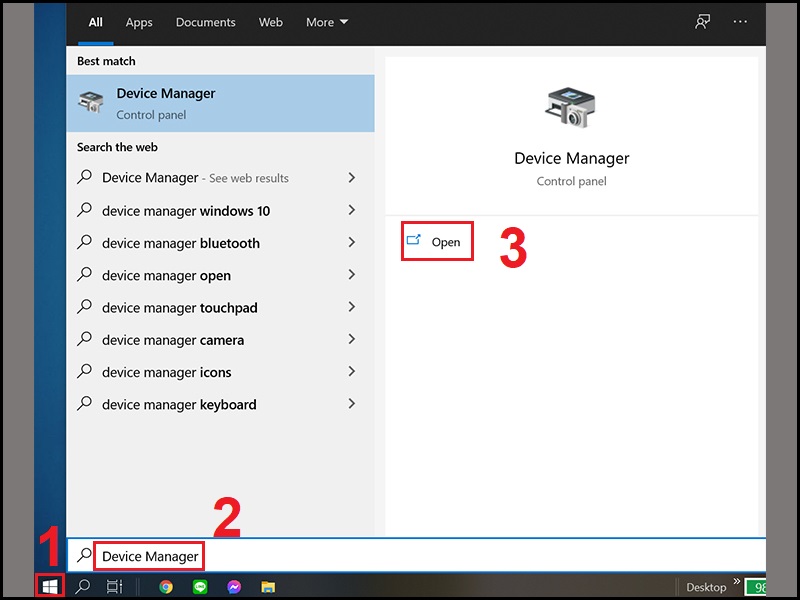
Nhấn đúp chuột vào Keyboards/Mice and other pointing devices > Nhấn chuột phải vào bàn phím/chuột > Chọn Properties.
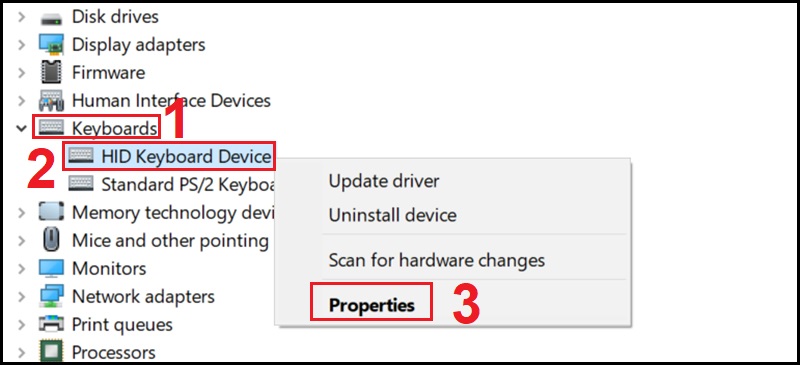
Chọn tab Power Management > Đánh dấu tích Allow this device to wake up the computer > OK.
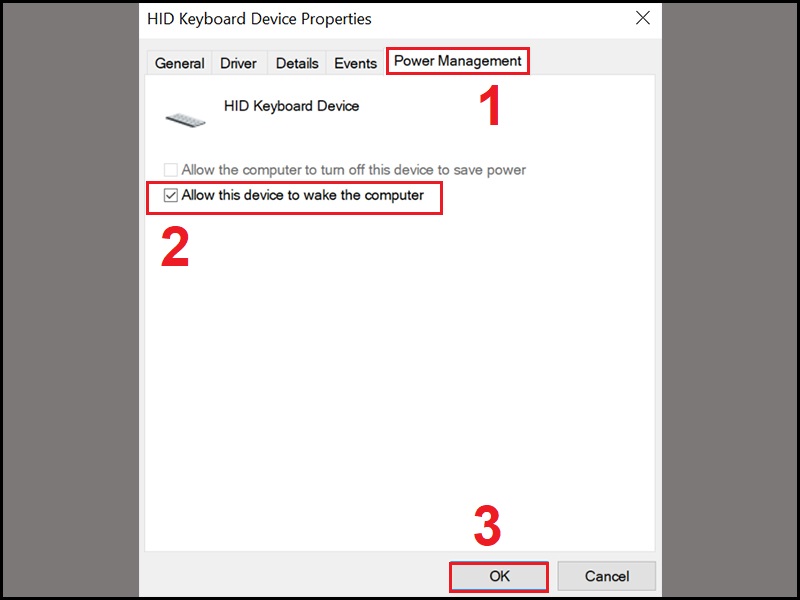
3. Kiểm tra bàn phím, chuột
Để đánh thức máy từ chế độ Sleep thì cần nhấn nút bất kỳ trên bàn phím, nhấn chuột trái hoặc di chuyển chuột. Tuy nhiên khi dùng bàn phím hoặc chuột để đánh thức mà máy vẫn không lên thì bạn nên kiểm tra hai thiết bị này.
Với bàn phím thì người dùng có thể thử gõ văn bản, sử dụng các phím chức năng,… để kiểm tra. Còn với chuột thì có thể di chuyển chuột qua lại hoặc nhấn chuột một vài cái xem chuột có đang hoạt động tốt không.

4. Tắt chế độ Sleep, Hibernate
Hoặc nếu bạn không muốn tình trạng này xảy ra thêm nhiều lần nữa thì hãy tắt hẳn chế độ Sleep và cả chế độ Hibernate đi.
Tham khảo bài viết để biết cách tắt chế độ Sleep, Hibernate:

5. Tắt tính năng Fast Startup
Tính năng Fast Startup giúp khởi động máy lên nhanh hơn mỗi khi mở máy, restart máy hoặc thoát khỏi chế độ Sleep/Hibernate. Tuy nhiên khi sử dụng tính năng này một thời gian dài thì sẽ gây nên tình trạng nặng RAM và tiêu hao dung lượng ổ cứng khiến cho tính năng này chạy không nổi và dẫn đến lỗi. Do vậy ta nên tắt tính năng này đi.
Xem thêm: Hướng dẫn tắt tính năng Fast Startup
– Mở Setting bằng nút Start hoặc nút Windows trên bàn phím.
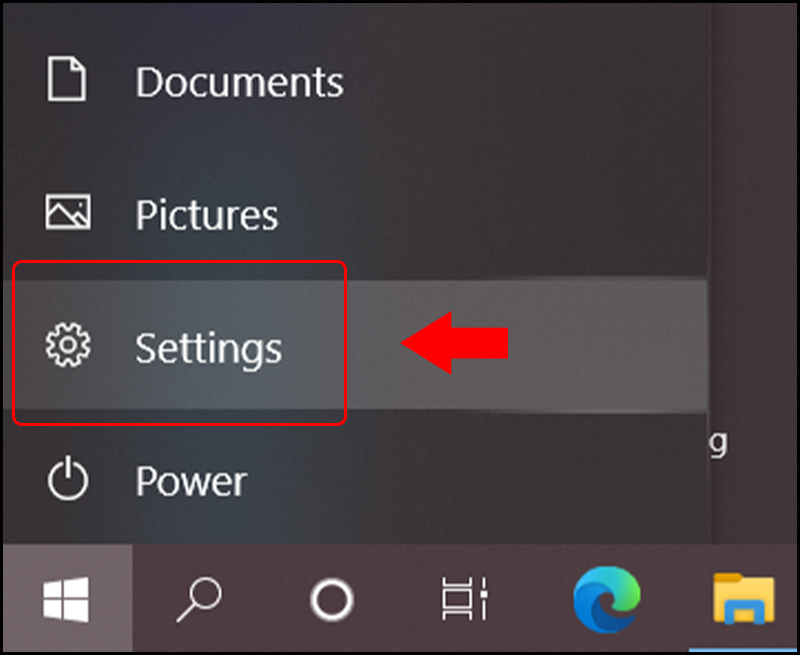
– Trên cửa sổ Settings, chọn System.
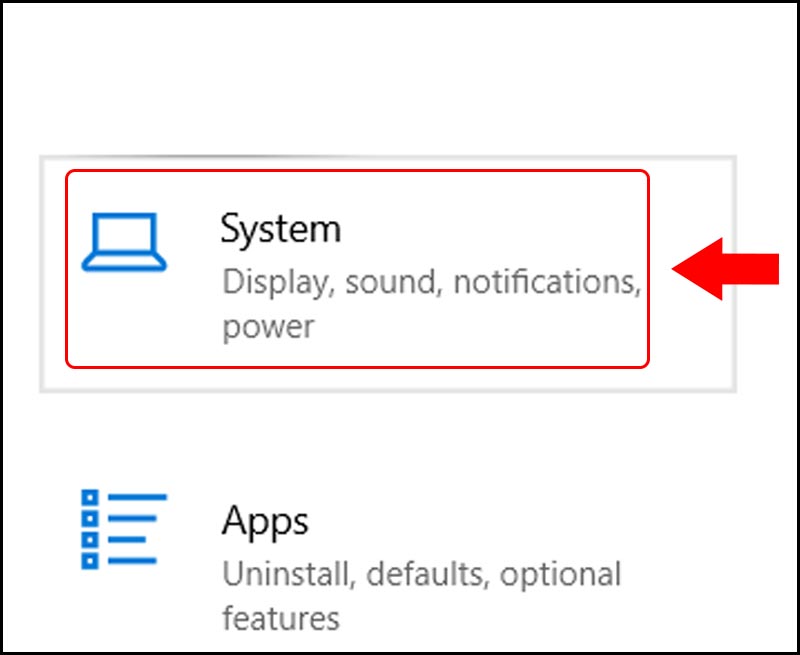
– Chọn Power & sleep > Chọn Additional power settings.
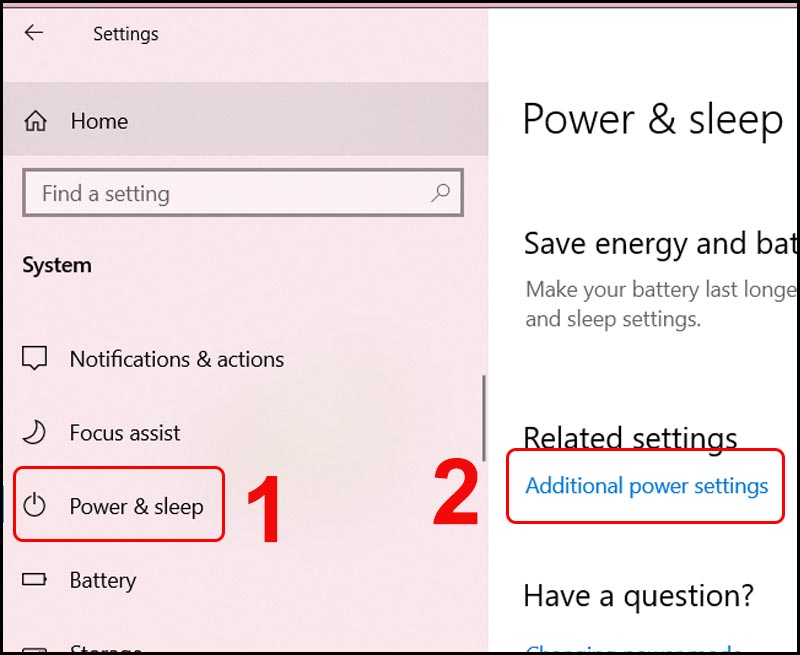
– Tìm và chọn Choose what the power buttons.
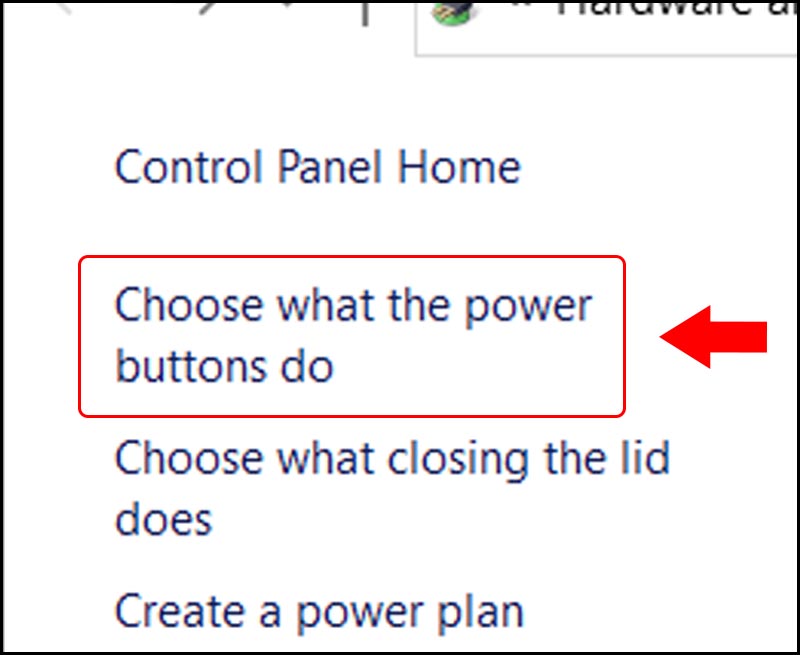
– Chọn Change settings that are currently unavailable.
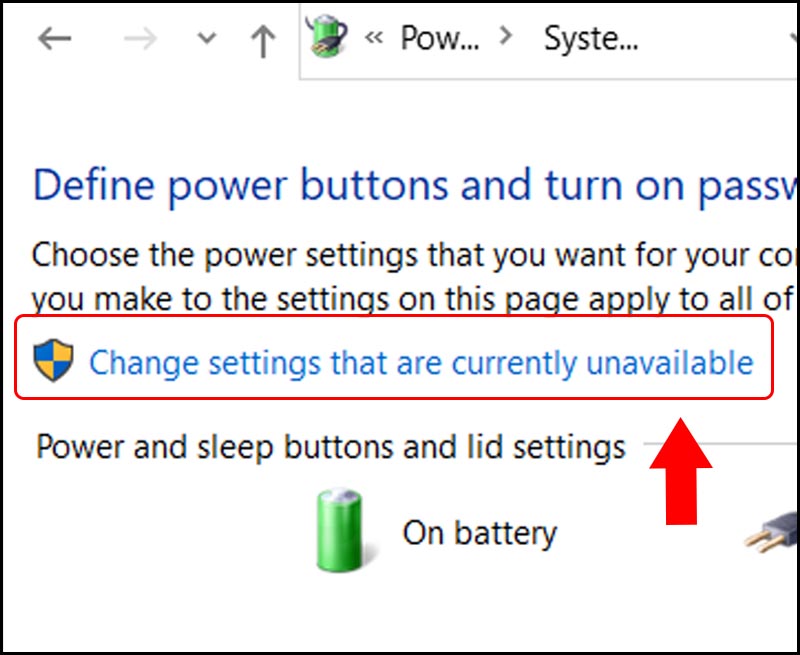
– Bỏ tích Turns on fast startup (recommended) > Chọn Save changes.
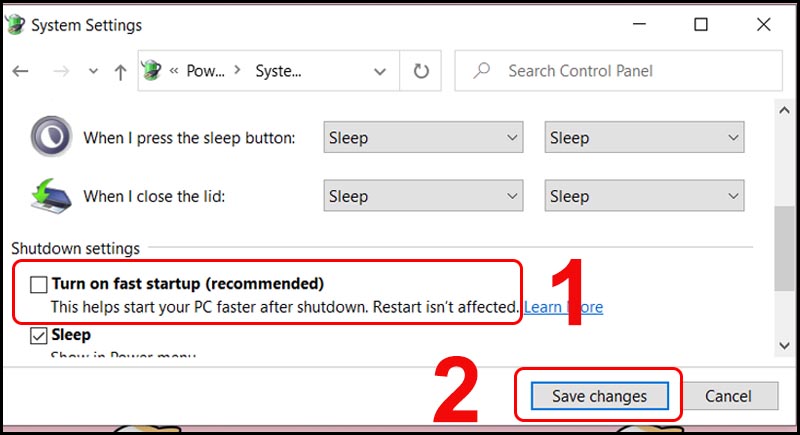
– Cuối dùng hay khởi động lại máy tính nhé.
Đọc thêm: 5 cách khắc phục lỗi khởi động chậm trên Windows 10
Trên đây là các cách sửa lỗi laptop ở chế độ ngủ nhưng khi bật lại không lên cực dễ. Cảm ơn bạn đã theo dõi và hẹn gặp lại ở các bài viết sau.
