Cách chụp màn hình laptop Windows 10 cực kỳ đơn giản

Nếu đối với người dùng Windows 10, cách chụp màn hình trên laptop sử dụng Windows 10 chỉ xoay quanh nút Printscreen được tìm thấy ở góc phía trên bên phải bàn phím, thì mình sẽ cung cấp cho bạn các hướng thực hiện mới dễ dàng và nhanh chóng hơn.
Chụp màn hình laptop trên Windows 10 theo cách “cổ điển”
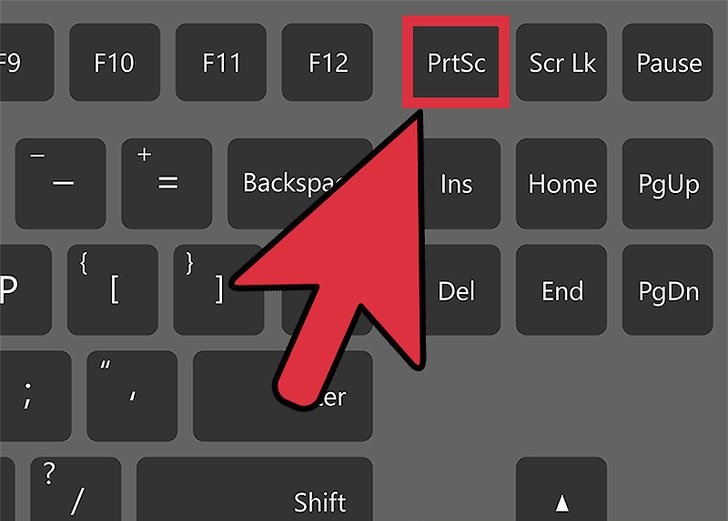
Cổ điển nhất, dân IT thường chụp ảnh bằng cách ấn nút Printscreen (chụp cả màn hình) hoặc Alt + Printscreen (chỉ chụp riêng một cửa sổ) rồi vào phần mềm Paint mặc định của Windows để paste (Ctrl + V) hình đó xuống, chỉnh sửa và lưu lại.
Chụp màn hình laptop trên Windows 10 bằng công cụ Snipping Tool
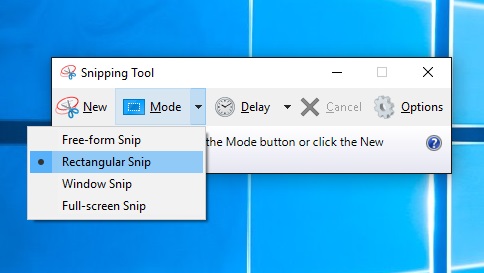 Windows 10 hoặc 7, 8 đều có thêm một công cụ gọi là Snipping Tool, cho phép người sử dụng khả năng chụp ảnh màn hình dễ dàng và chính xác hơn.
Windows 10 hoặc 7, 8 đều có thêm một công cụ gọi là Snipping Tool, cho phép người sử dụng khả năng chụp ảnh màn hình dễ dàng và chính xác hơn.
Để khởi động Snipping Tool, bạn hãy bấm Start và gõ “snipping tool” vào thanh tìm kiếm, bấm enter rồi chọn “New” với các phương thức chụp
- Free-from snip (chọn tự do)
- Rectangutar (chụp theo khung chữ nhật)
- Window Snip (chụp cửa sổ)
- Full Screen (chụp toàn màn hình)
Xem thêm: Hướng dẫn chụp ảnh quay màn hình Windows 10 không cần phần mềm
Sử dụng phần mềm chụp màn hình
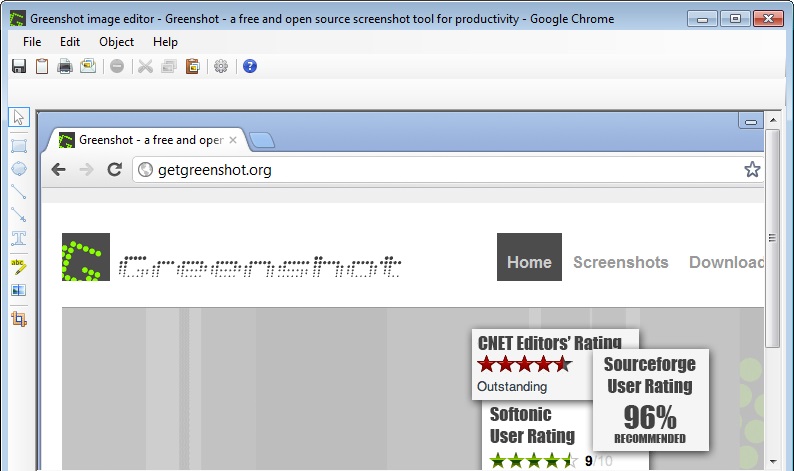 Cách cuối cùng, nhưng cũng là cách tối ưu nhất, bạn có thể cài đặt các phần mềm chụp ảnh màn hình như Greenshot, lightshot…
Cách cuối cùng, nhưng cũng là cách tối ưu nhất, bạn có thể cài đặt các phần mềm chụp ảnh màn hình như Greenshot, lightshot…
Xem thêm: Quay màn hình bằng VLC Media Player
Các cách chụp khác tương tự PC
Mình từng có bài viết trình bày các cách chụp ảnh màn hình nhanh và tối ưu nhất cho PC. Các cách này đều có thể áp dụng được để chụp màn hình laptop win 10 như:
1. Tổ hợp phím Windows + Print Screen
Để chụp toàn bộ màn hình và lưu lại hình hụp cùng lúc, hãy nhấn tổ hợp phím Windows + PrtScn. Màn hình của bạn sẽ tối đi trong một thoáng để thể hiện rằng bạn đã vừa lưu lại một ảnh chụp màn hình, và ảnh chụp màn hình đó sẽ được lưu lại trong thư mục Pictures > Screenshots.
2. Tổ hợp phím Windows + H
Nếu bạn muốn chụp màn hình để chia sẻ với bạn bè, bạn có thể sử dụng tổ hợp phím Windows + H. Nó sẽ giúp bạn chụp lại toàn bộ màn hình cùng lúc với việc mở công cụ Windows Share để bạn có thể ngay lập tức chia sẻ với bạn bè mình qua email, Facebook, Twitter, OneNote v.v.
3. Alt + Print Screen
Để có được một ảnh chụp nhanh một màn hình đang mở, sử dụng tổ hợp phím tắt Alt + PrtScn. Đây là tổ hợp phím giúp bạn chụp lại cửa sổ đang hoạt động và lưu hình ảnh vào trong clipboard. Bạn sẽ cần một công cụ chỉnh sửa ảnh để lưu giữ.
4. Windows Logo + Nút giảm âm lượng
Nếu bạn đang sử dụng một thiết bị Windows Surface, bạn có thể dùng nút vậy lý để chụp lại toàn bộ màn hình, giống như cách bạn chụp lại màn hình ở các mẫu điện thoại thông minh hoặc tablet khác. Để làm được điều này, giữ nút chạm Windows Logo ở dưới cùng của màn hình Surface và sau đó bấm nút giảm âm lượng ở cạnh bên chiếc table. Màn hình sẽ tối đi trong một thoáng chốc và hình chụp sẽ được lưu lại tự động trong thư mục Pictures > Screenshots.
