Sửa lỗi “Không thể truy cập trang web này” (This site can’t be reached) trên Chrome
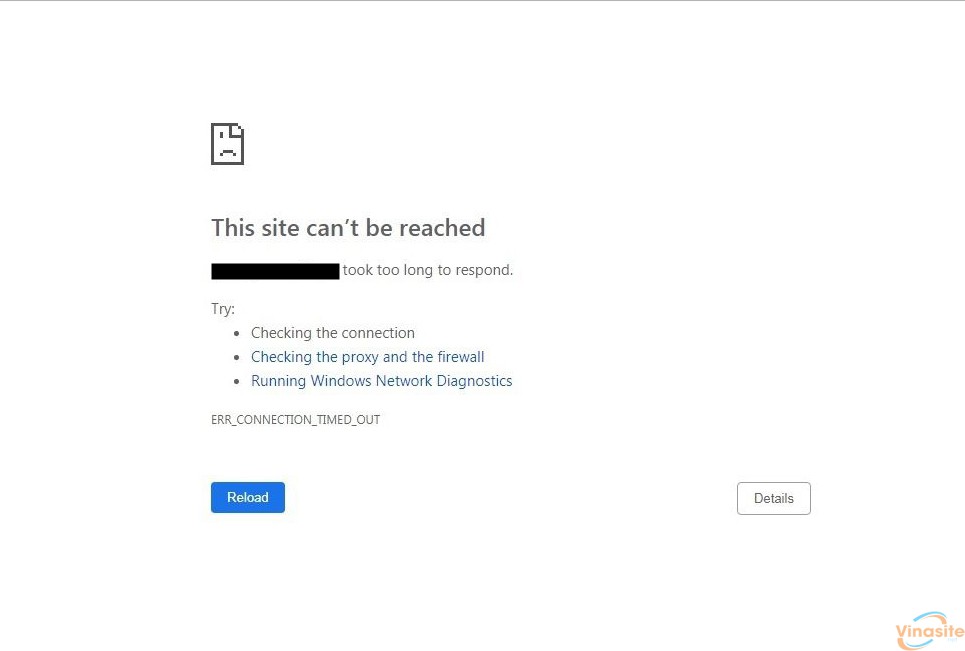
Bạn đang gặp phải thông báo lỗi This site can’t be reached trên trình duyệt Google Chrome mà không biết phải làm như thế nào ư ? Ở bài viết thủ thuật này mình sẽ hướng dẫn bạn 4 cách để khắc phục lỗi “Không thể truy cập trang web này” (This site can’t be reached) trên trình duyệt Chrome.
Cách 1. Khởi động lại DNS client
Thực hiện theo các bước dưới đây để khởi động DNS Client:
Bước 1: Nhấn tổ hợp phím Windows + R để mở cửa sổ lệnh Run, sau đó nhập services.msc vào đó rồi nhấn Enter để mở cửa sổ Services.
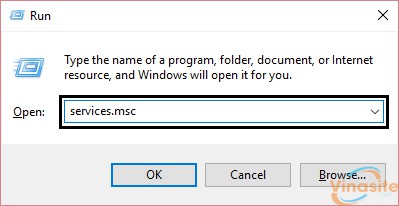
Bước 2: Trên cửa sổ Services, cuộn xuống tìm mục có tên DNS client.
Bước 3: Kích chuột phải vào DNS client và chọn Restart.
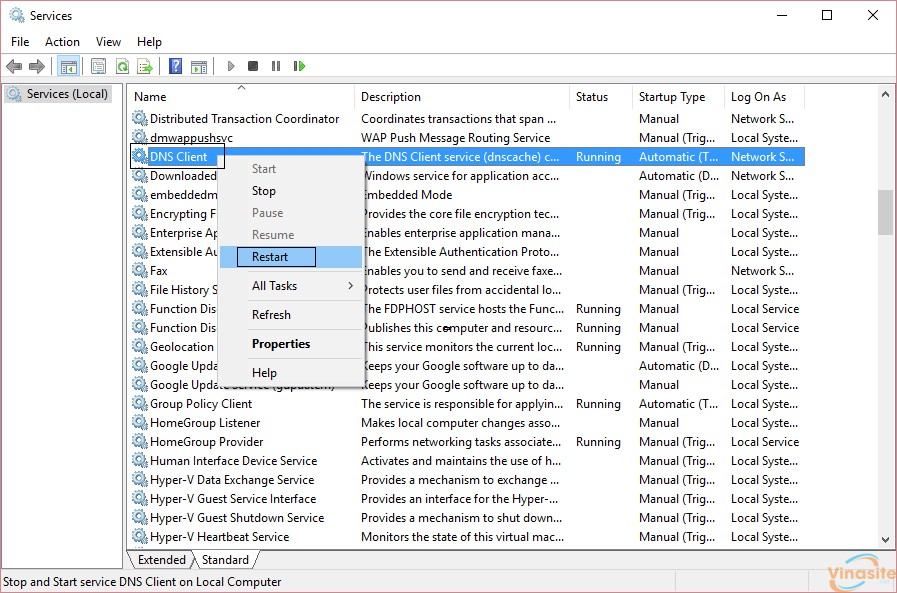
Bước 4: Lúc này DNS client của bạn sẽ khởi động lại, sau khi khởi động xong kiểm tra xem lỗi còn hay không.
Cách 2. Thay đổi địa chỉ IPv4 DNS
Bước 1: Kích chuột phải vào biểu tượng mạng trên khay hệ thống rồi click chọn Open Network and Sharing Center.
Bước 2: Trên cửa sổ Network and Sharing Center, click vào mạng mà bạn đang kết nối, chọn Properties.
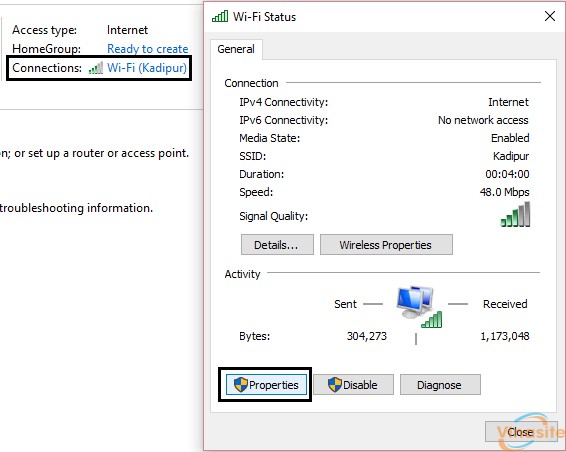
Bước 3: Trên cửa sổ Wifi Properties, tìm và click chọn Internet Protocol Version 4 (TCP/IP), sau đó click chọn Properties.
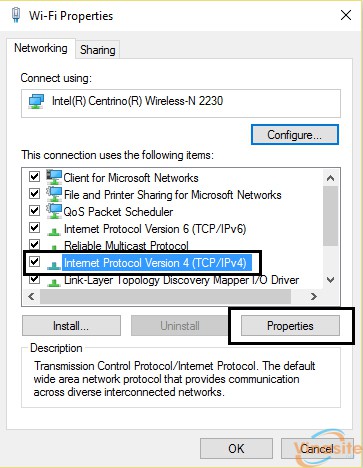 Bước 4: Đánh tích chọn Use the following DNS server addresses.
Bước 4: Đánh tích chọn Use the following DNS server addresses.
Bước 5: Nhập địa chỉ dưới đây vào khung Preferred DNS server và Alternate DNS server lần lượt là:
Preferred DNS Server: 8.8.8.8 Alternate DNS Server: 8.8.4.4
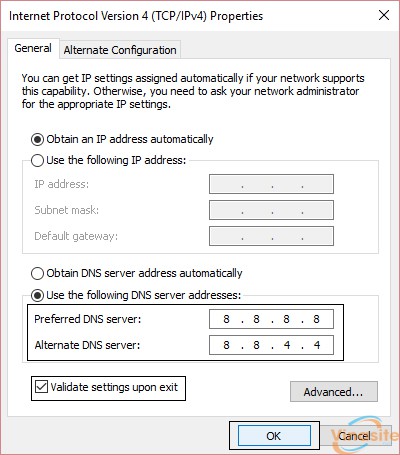 Bước 6: Đánh tích chọn Validate settings upon exit rồi click chọn OK và đóng cửa sổ lại.
Bước 6: Đánh tích chọn Validate settings upon exit rồi click chọn OK và đóng cửa sổ lại.
Bước 7: Cuối cùng kiểm tra xem lỗi còn hay không.
Cách 3. Reset lại TCP/IP
Bước 1: Kích chuột phải vào nút Start ở góc dưới cùng bên trái màn hình, click chọn Command Prompt (Admin).
Hoặc cách khác là nhấn tổ hợp phím Windows + X, sau đó click chọn Command Prompt (Admin).
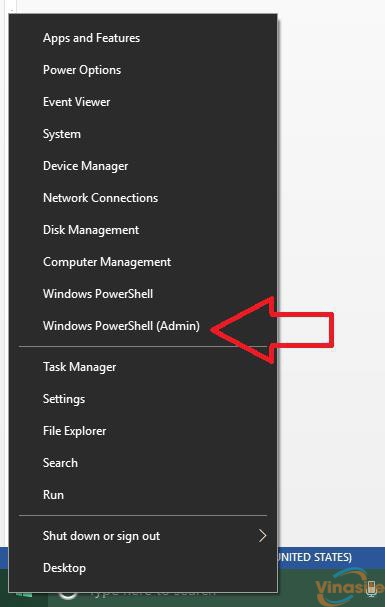
Bước 2: Trên cửa sổ Command Prompt, nhập lần lượt từng câu lệnh dưới đây vào:
ipconfig /release ipconfig /all ipconfig /flushdns ipconfig /renew netsh int ip set dns netsh winsock reset
Bước 3: Sau khi thực thi xong các câu lệnh, tiến hành khởi động lại máy tính của bạn và kiểm tra xem lỗi còn xuất hiện hay không.

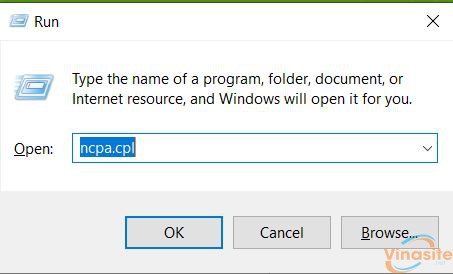
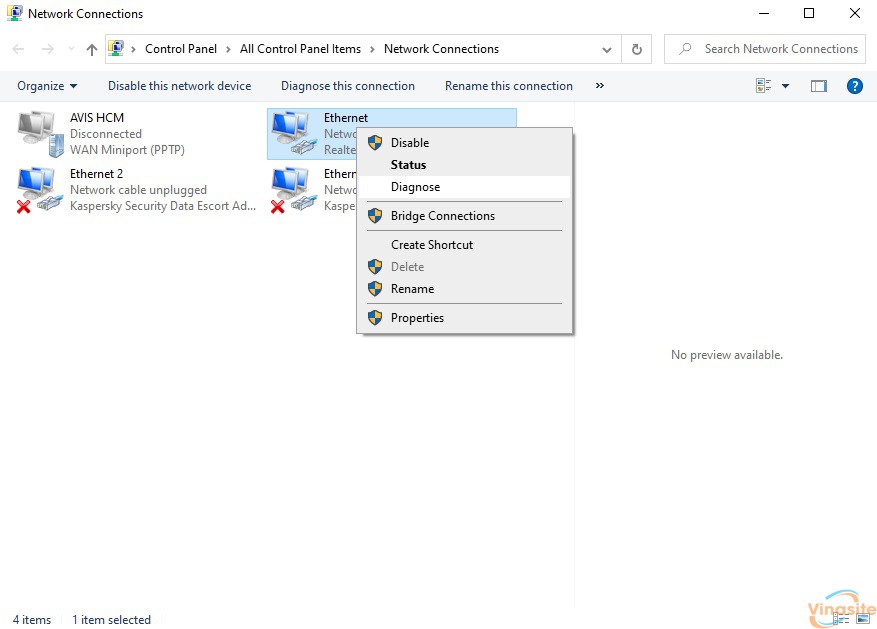 Bước 4: Để trình Network Troubleshooter chạy và nếu được thông báo DHCP is not enabled for “Wireless Network Connection” thì thực hiện các bước sau để sửa lỗi.
Bước 4: Để trình Network Troubleshooter chạy và nếu được thông báo DHCP is not enabled for “Wireless Network Connection” thì thực hiện các bước sau để sửa lỗi.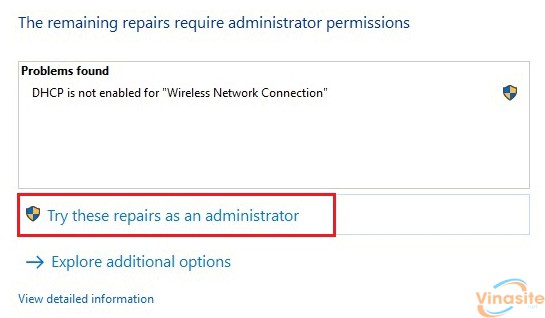
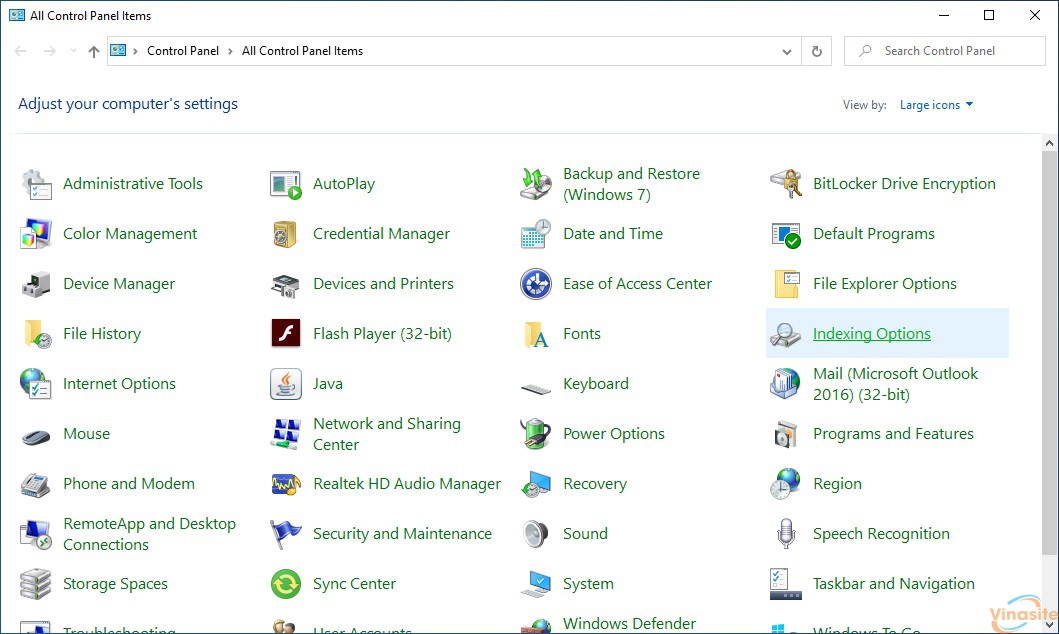
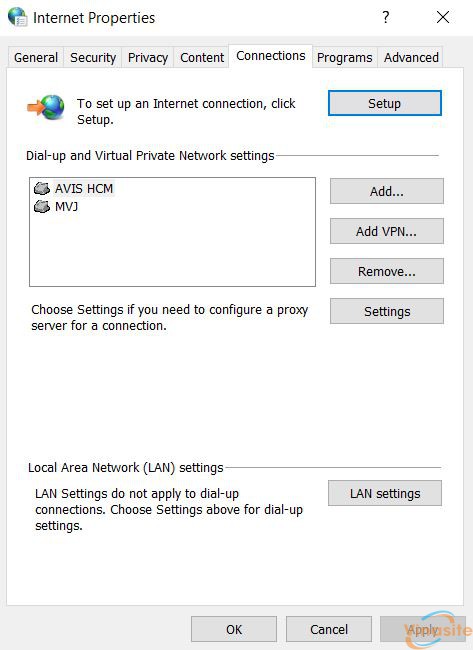
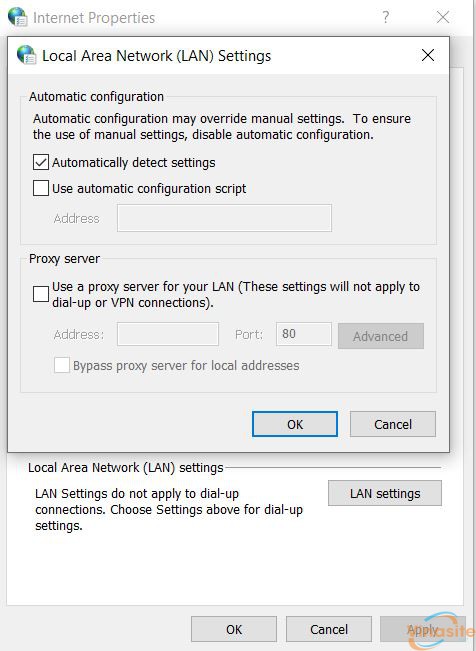
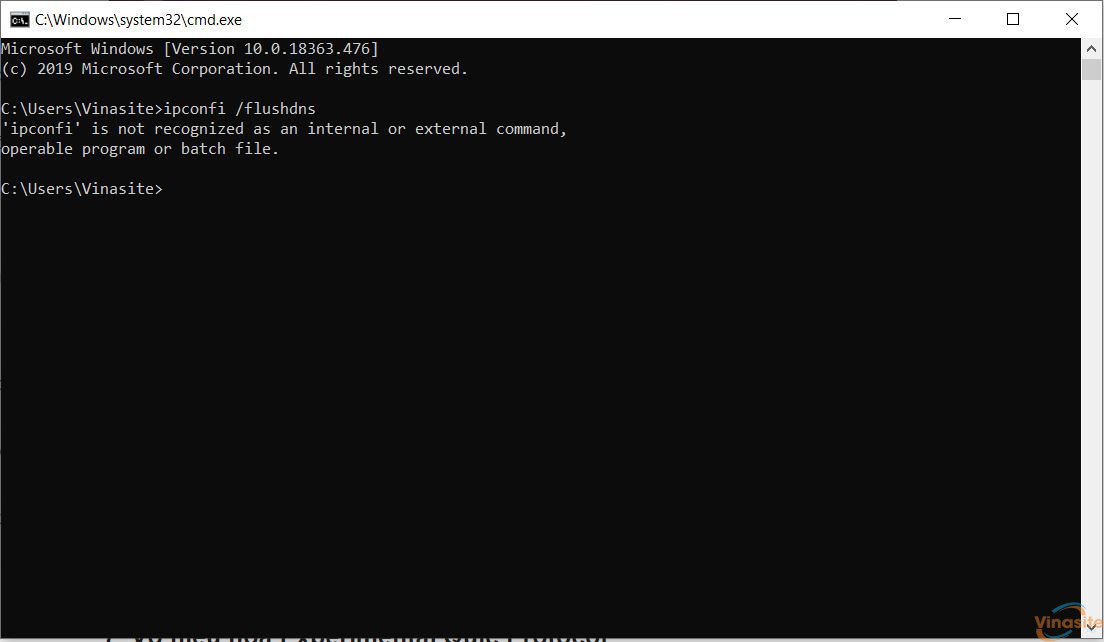
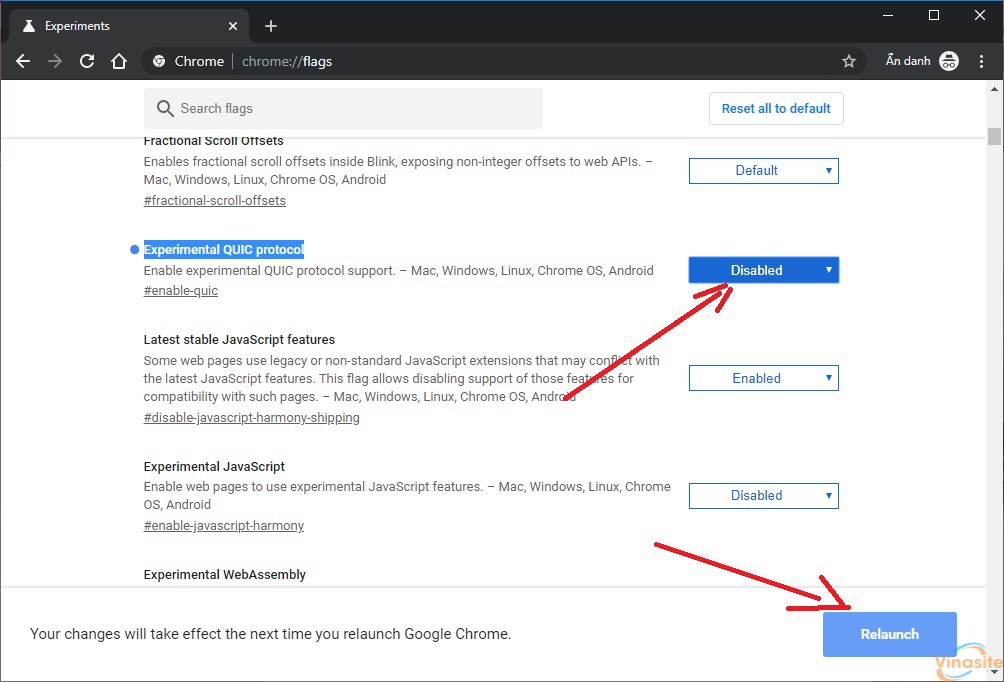
Tôi đã làm tất cả các cách trên mà vẫn không khắc phục được sự cố này