Di chuyển Desktop, Download và Documents sang ổ khác trên Windows 10
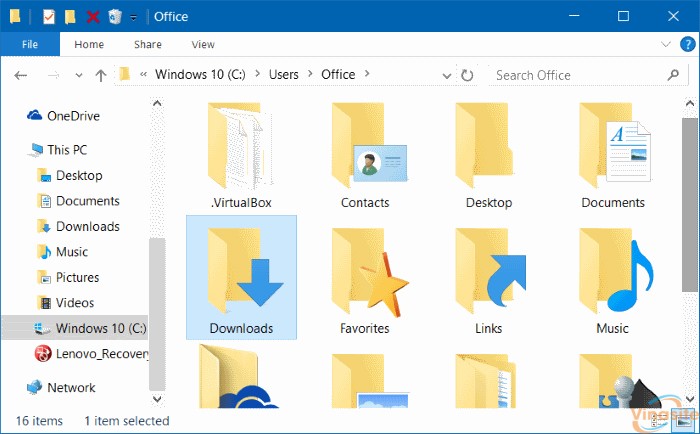
Theo thiết lập mặc định, các thư mục như Documents, Desktop, Downloads, Picture và Music nằm trong ổ nơi bạn cài đặt Windows 10 (thường là ổ C). Chẳng hạn nếu Windows 10 cài đặtn trong ổ C, bạn có thể tìm thấy các thư mục này bằng cách điều hướng đến
C:\Users\YourUserName folder
Theo thời gian thư mục Download của bạn ngày một “đầy” lên, lí do là bởi vì bạn tải nhiều file về máy dẫn đến dung lượng ổ C cũng tăng lên.
Do đó bạn có thể di chuyển các thư mục như Documents, Desktop, Downloads, Picture và Music sang một ổ khác để giải phóng không gian ổ C.
Việc di chuyển Desktop, Download và Documents sang ổ khác không ảnh hưởng gì đến hệ thống mà còn làm tăng tốc độ truy xuất trong trong hệ điều hành
1. Di chuyển thư mục Download, desktop và document sang ổ đĩa khác
Bước 1:
Mở File Explorer bằng cách click vào biểu tượng File Explorer trên thanh Taskbar hoặc click vào biểu tượng File Explorer trên Start Menu.
![]() Bước 2:
Bước 2:
Trên giao diện File Explorer, ở danh sách các mục khung bên trái bạn sẽ nhìn thấy các thư mục Desktop, Downloads, Picture và một số thư mục khác nằm dưới mục Quick Access.
Kích chuột phải vào một thư mục bất kỳ mà bạn muốn di chuyển sang ổ đĩa khác rồi click chọn Properties.
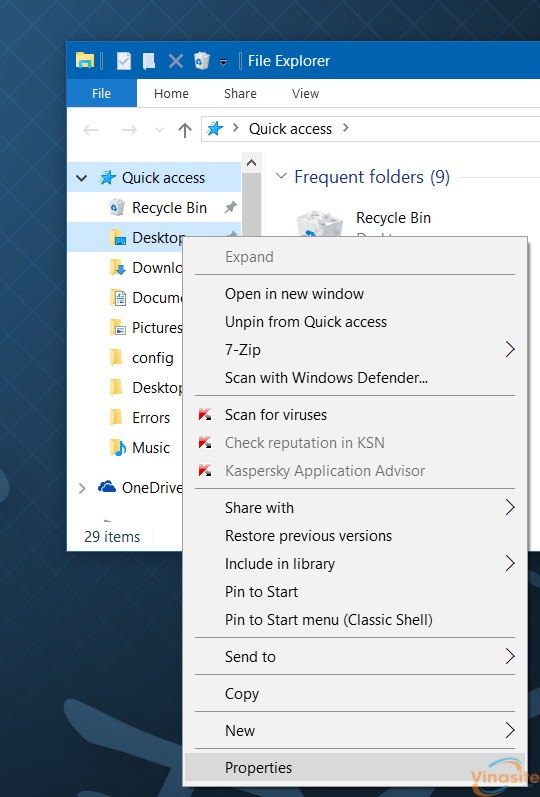 Chẳng hạn nếu bạn muốn di chuyển thư mục Desktop, bạn kích chuột phải vào thư mục Desktop rồi click chọn Properties để mở cửa sổ Desktop Properties.
Chẳng hạn nếu bạn muốn di chuyển thư mục Desktop, bạn kích chuột phải vào thư mục Desktop rồi click chọn Properties để mở cửa sổ Desktop Properties.
Lưu ý:
Bạn không thể di chuyển thư mục cùng một lúc.
Bước 3:
Trên cửa sổ Desktop Properties, bạn click chọn thẻ Location, sau đó click chọn Move và chọn vị trí nơi bạn muốn di chuyển thư mục sang.
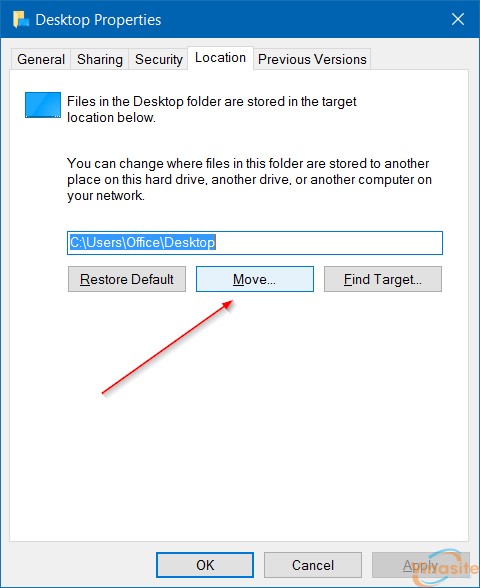 Cuối cùng click chọn Select Folder rồi click chọn Apply để di chuyển thư mục bạn đã chọn sang ổ mới.
Cuối cùng click chọn Select Folder rồi click chọn Apply để di chuyển thư mục bạn đã chọn sang ổ mới.
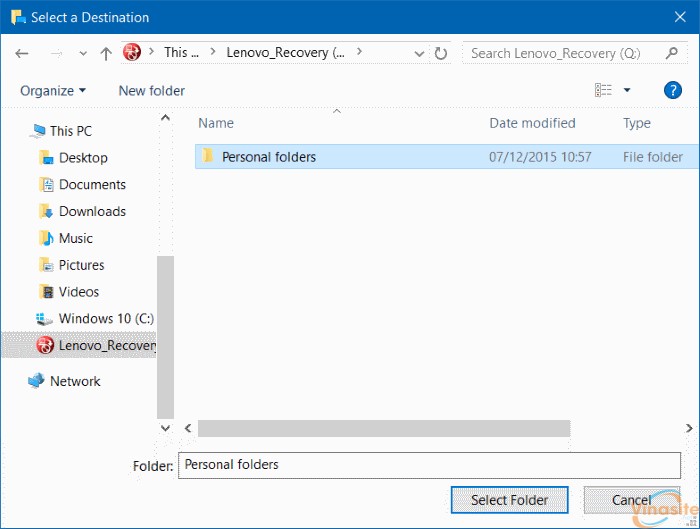
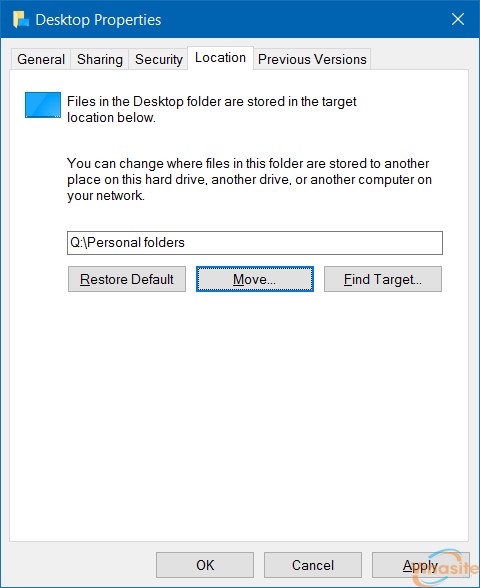 Lúc này trên màn hình sẽ hiển thị hộp thoại Do you want to move all of the files from the old location to the new location? Nhiệm vụ của bạn là click chọn Yes để di chuyển tất cả các file trong thư mục sang ổ mới.
Lúc này trên màn hình sẽ hiển thị hộp thoại Do you want to move all of the files from the old location to the new location? Nhiệm vụ của bạn là click chọn Yes để di chuyển tất cả các file trong thư mục sang ổ mới.
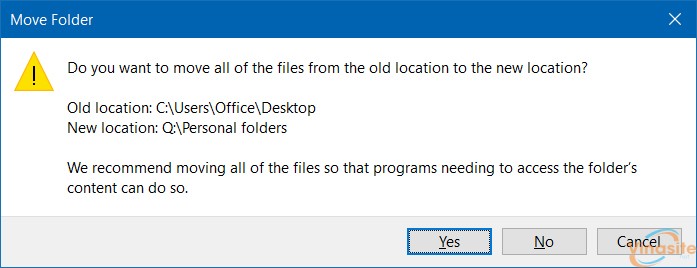
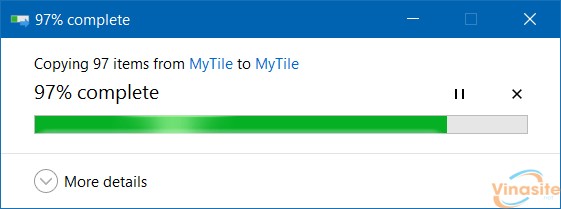 Thực hiện các bước tương tự để di chuyển thư mục Desktop, Documents, Downloads, Pictures và Music sang ổ khác.
Thực hiện các bước tương tự để di chuyển thư mục Desktop, Documents, Downloads, Pictures và Music sang ổ khác.
2. Restore các thư mục về vị trí ban đầu
Trong phần hướng dẫn dưới đây Quản trị mạng sẽ hướng dẫn bạn các bước restore thư mục Desktop về vị trí ban đầu. Với các thư mục Download, Documents, Music và Picture,… bạn thực hiện tương tự.
Bước 1:
Mở File Explorer, sau đó điều hướng đến vị trí nơi bạn lưu trữ thư mục Desktop.
Tiếp theo kích chuột phải vào thư mục Desktop rồi click chọn Properties.
Bước 2:
Trên cửa sổ Desktop Properties, bạn click chọn thẻ Location, sau đó click chọn nút Restore default để di chuyển thư mục bạn đã chọn về vị trí ban đầu.
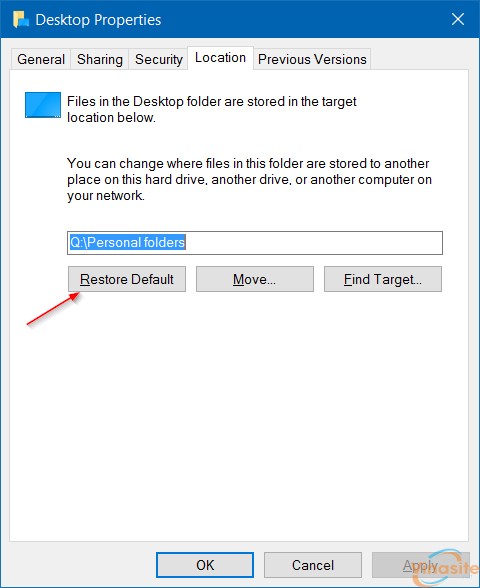 Sau đó click chọn Apply.
Sau đó click chọn Apply.
Nếu trên màn hình xuất hiện hộp thoại xác nhận, click chọn Yes để xác nhận.
Chúc các bạn thành công!

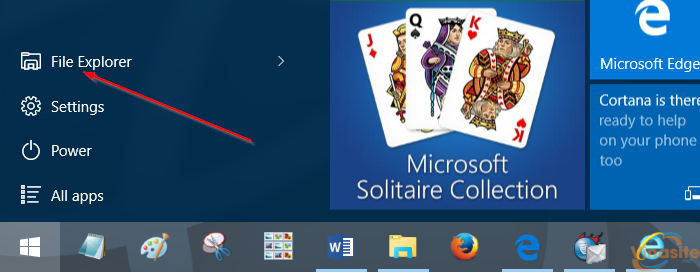 Bước 2:
Bước 2: