5 cách tải file PDF trên Google Drive bị chặn tải xuống 2025

Nếu bạn thường xuyên làm việc trên Google Drive chắc hẳn đã từng một lần gặp tình trạng file PDF bị chặn tải xuống. Cùng FPT Shop tìm cách khắc phục qua bài viết dưới đây.
Đôi khi bạn muốn tải file PDF trên Google Drive về máy tính nhưng lại xuất hiện thông báo bị chặn tải xuống. Vậy trong trường hợp này phải khắc phục thế nào? Liệu có tải xuống được không?
Nguyên nhân file PDF bị chặn tải xuống ở Google Drive
Nếu file PDF bạn muốn tải từ Google Drive về máy tính bị chặn download thì có thể do một trong các sau đây:
- Tác giả, người đã upload file PDF lên Google Drive không muốn chia sẻ cho bạn hoặc mọi người quyền tải file này về máy.
- Số lượng tải đang vượt quá giới hạn cho phép của chủ sở hữu.
- Tài khoản của bạn đã vi phạm một hoặc một vài các chính sách đặc biệt của Google.
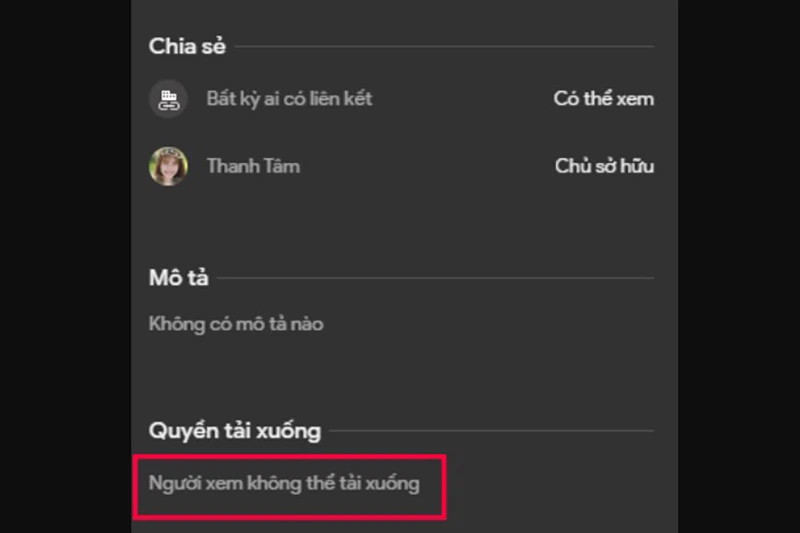
- Một nguyên nhân khác liên quan đến trình duyệt của máy, tức là Cache và Cookies của trên thiết bị vẫn đang lưu trữ các quá trình được thực hiện trước đó.
- Thời gian tải file đã quá hạn cho phép, hiểu đơn giản hơn là vượt quá hạn ngày có thể tải về.
Cách tải file PDF trên Google Drive bị chặn download
Để khắc phục lỗi tải file PDF trên Google Drive bị chặn download, bạn có thể áp dụng một trong 5 cách sau đây:
1. Đăng xuất sử dụng tài khoản Google khác
Nếu bạn nghi ngờ tài khoản mình đang sử dụng vi phạm một chính sách nào đó của Google dẫn đến việc không tải được file PDF từ Google Drive về máy thì hãy thử khắc phục bằng cách đăng nhập tài khoản khác.
Dưới đây là hướng dẫn chi tiết:
Bước 1: Truy cập trình duyệt của Google hiện tại đang đăng nhập trên máy tính.
Bước 2: Click vào biểu tượng tài khoản của bạn ở góc trên bên phải màn hình.
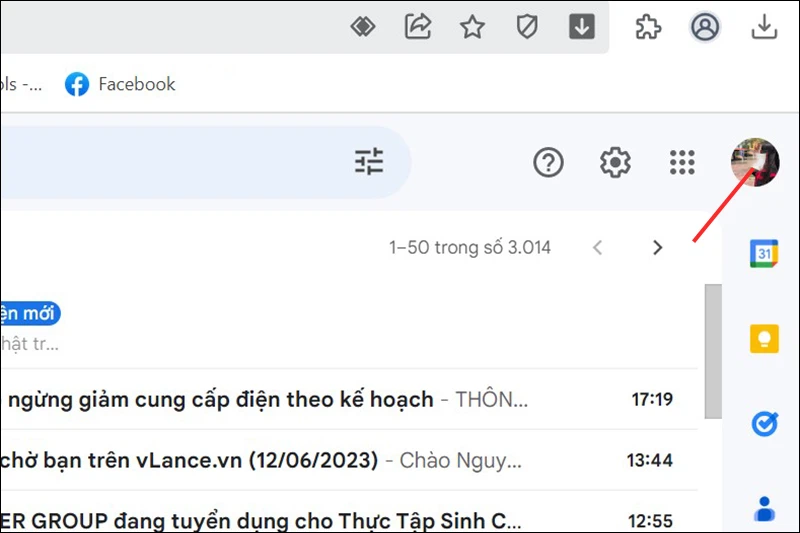
Bước 3: Chọn Thêm một tài khoản khác hoặc Đăng xuất.
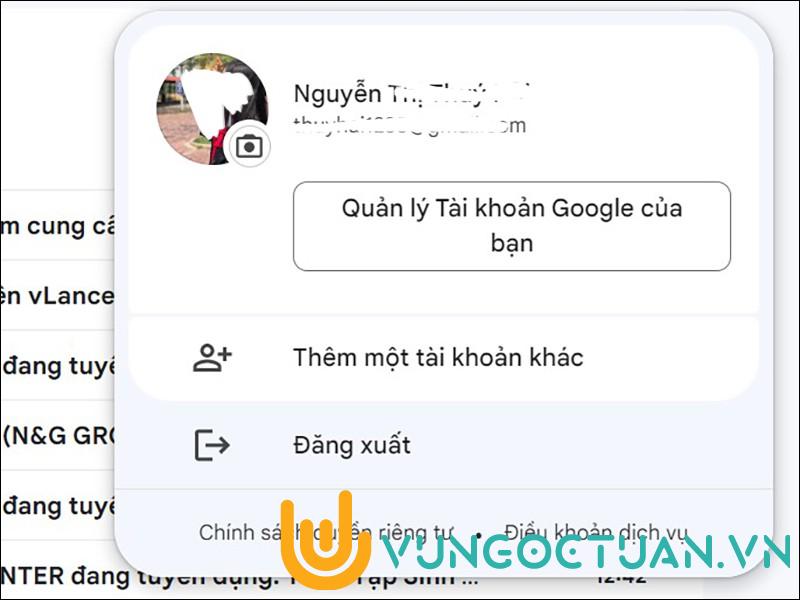
Bước 4: Nhập Email hoặc số điện thoại > Nhấn Tiếp theo > Nhập Mật khẩu > Nhấn Tiếp theo.
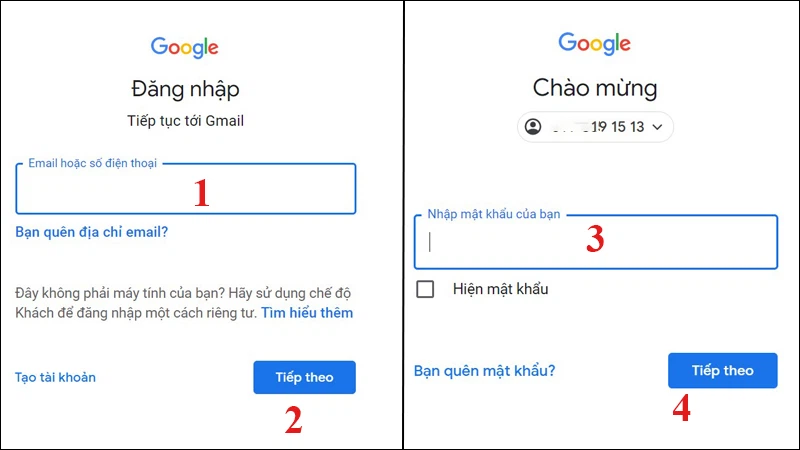
Sau khi đăng nhập xong bạn tiến hành tải file PDF xuống từ Google Drive xem có được không nhé.
2. Sử dụng trình duyệt ẩn danh
Trình duyệt ẩn danh có thể hiểu đơn giản là chế độ cho phép bạn tìm kiếm thông tin, truy cập vào các website trên Internet mà không hiển thị danh tính thực. Theo đó, các lịch sử duyệt web, cookies và toàn bộ thông tin biểu mẫu sẽ không được lưu trên thiết bị khi bạn sử dụng chế độ này.
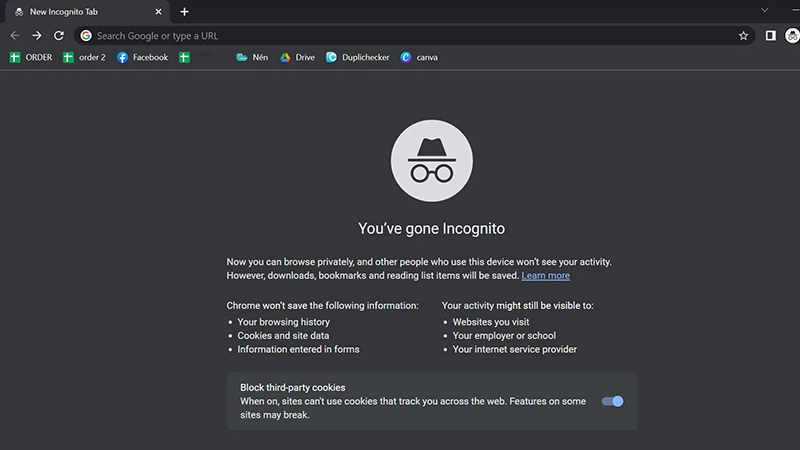
Bất cứ trình duyệt nào bao gồm Google Chrome, Cốc Cốc hay hay Firefox đều có thể bật trình duyệt ẩn danh bằng cách sử dụng tổ hợp phím Ctrl + Shift + N.
3. Xóa dữ liệu Cookie, Cache đang được lưu trữ trên trình duyệt
Cách thứ 3 bạn có thể thực hiện để khắc phục lỗi tải PDF từ Google Drive bị chặn download đó là xóa dữ liệu trình duyệt theo 2 bước sau:
Bước 1: Mở cửa sổ trình duyệt bằng cách nhấn tổ hợp phím Ctrl + Shift + Delete.
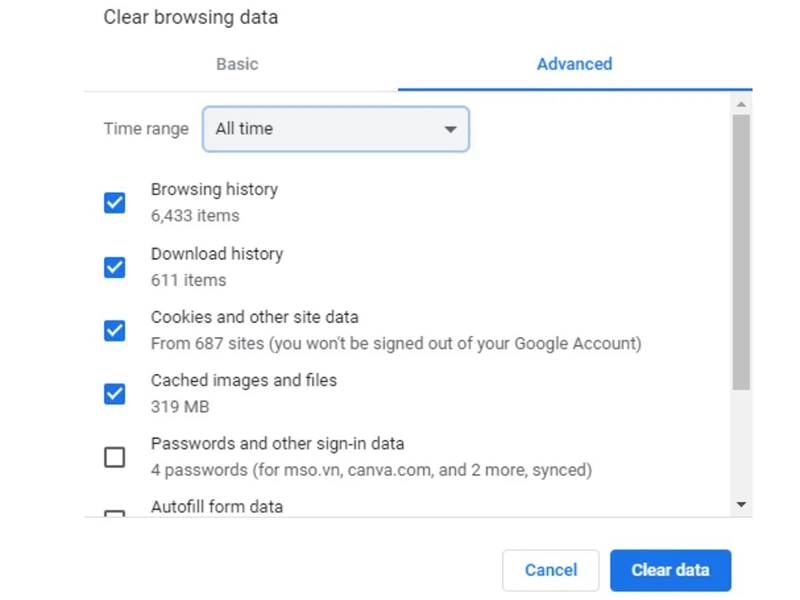
Bước 2: Chọn mục Nâng cao > Chọn Toàn bộ thời gian > Xóa dữ liệu.
4. Sử dụng trang web urlgd.com/vi/download-pdf
Một cách khác giúp giải quyết lỗi này đó là nhờ sự hỗ trợ của bên thứ ba. Quy trình như sau:
Bước 1: Truy cập Google Drive, copy địa chỉ file PDF bạn muốn tải về máy.
Bước 2: Truy cập trang web https://urlgd.com/vi/download-pdf > Dán link tài liệu vào ô trống và click vào Start (Bắt đầu).
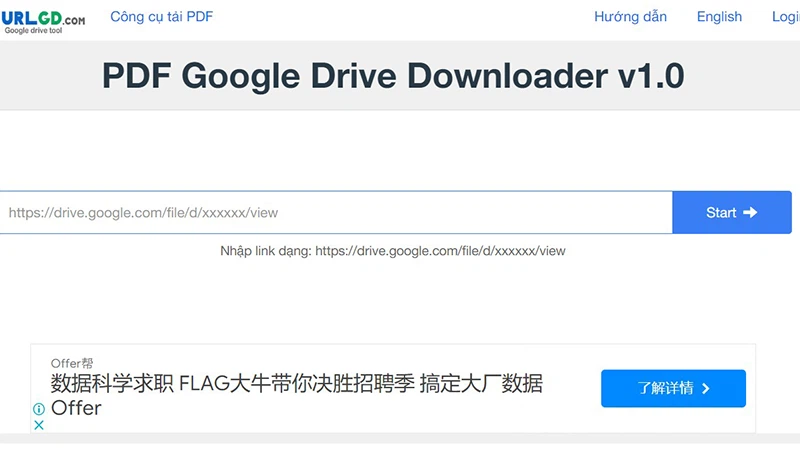
Bước 3: Chờ giây lát, khi màn hình chuyển sang giao diện mới, bạn click chọn Download now (Tải ngay) để tải file về máy.
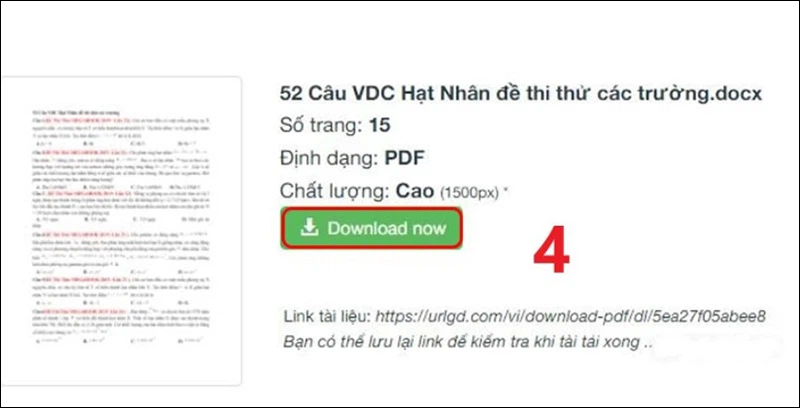
5. Sử dụng trang web pdf.gdrive.vip/vi/
Cách này tiến hành như sau:
Bước 1: Truy cập vào file PDF bạn cần tải > Nhấn phím F12 trên bàn phím laptop/máy tính > Chọn Network > Nhấn F5.
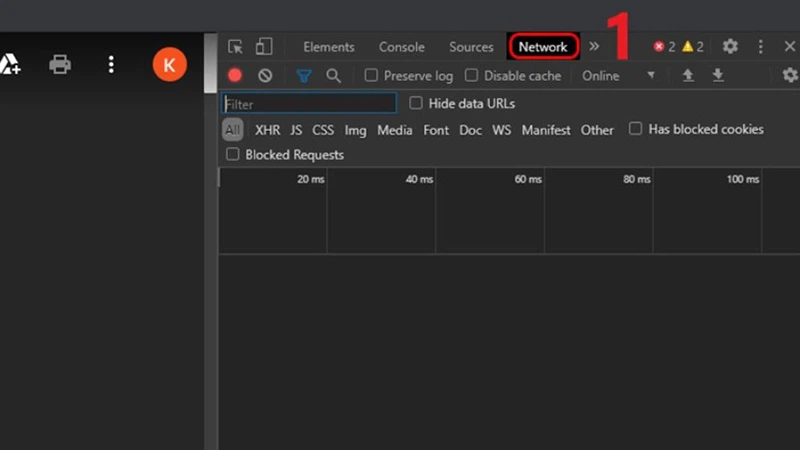
Bước 2: Nhập img vào mục Filter sau đó sao chép một link bất kỳ ở phần kết quả.
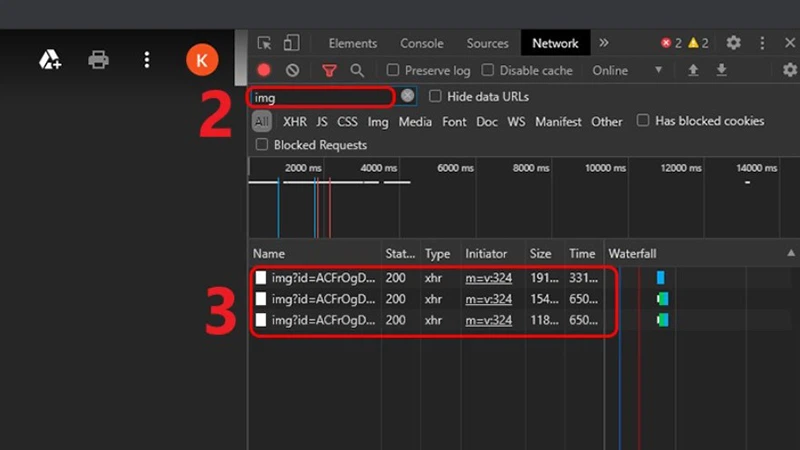
Bước 3: Truy cập vào trang web http://pdf.gdrive.vip/vi/ > Dán đường link vào ô trống > Nhập trang bắt đầu, trang kết thúc, độ phân giải > Nhấn Get link.
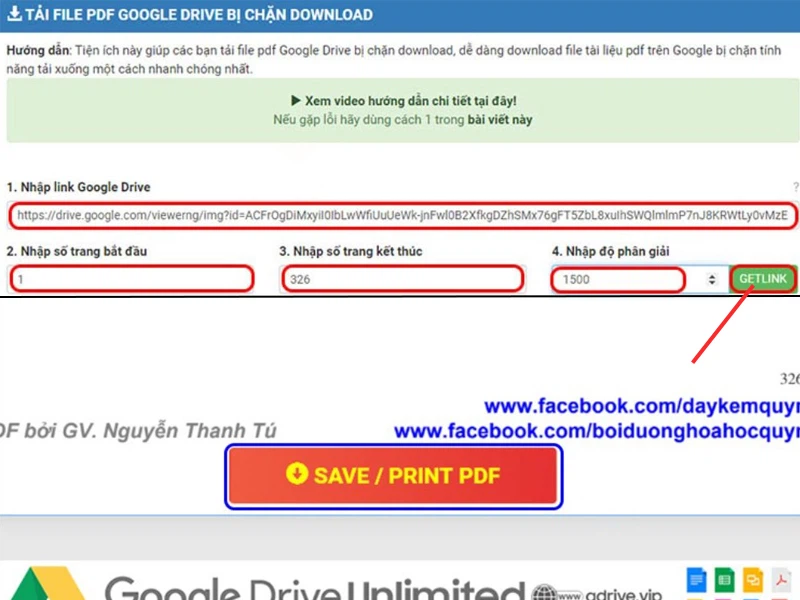
Bước 4: Sau khi đã kiểm tra nếu đủ hết các trang bạn muốn tải thì nhấn Save/Print PDF.
Bước 5: Trong mục Destination, bạn chọn Save as PDF (Lưu dưới dạng PDF) > Nhấn Save (Lưu).
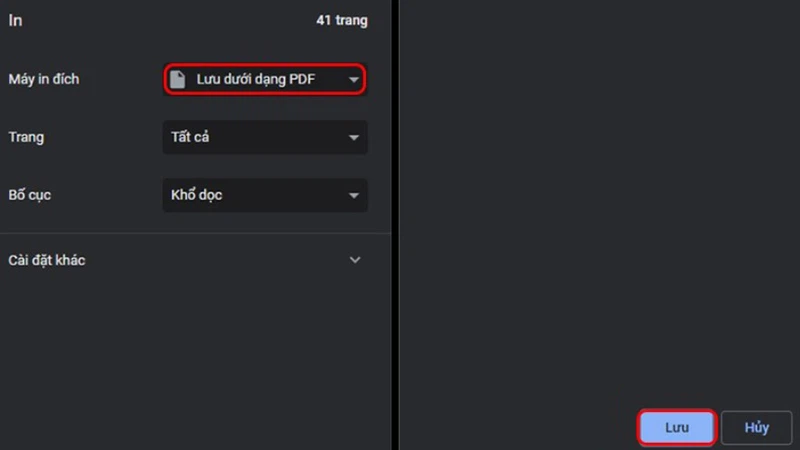
Trên đây là hướng dẫn chi tiết 5 cách giúp bạn tải PDF từ Google Drive khi bị chặn download. Bạn có thể áp dụng bất cứ phương pháp nào cũng đều rất nhanh và dễ dàng. Chúc bạn thành công nhé.
