Tạo chữ ký Gmail và chèn ảnh, link, Anchor Text vào chữ ký Gmail
Trong quá trình sử dụng Gmail chắc hẳn đã có lúc các bạn nhận được những bức thư điện tử có chữ ký ở cuối thư, kèm thêm những thông tin, liên kết, hình ảnh, logo... rất hay mà các bạn không biết họ đã làm như thế nào. Và sau đây VNT sẽ hướng dẫn cho các bạn cách tạo chữ ký cho Gmail và chèn ảnh, link, Anchor Text vào chữ ký Gmail rất chi tiết, cụ thể

Trong quá trình sử dụng Gmail chắc hẳn đã có lúc các bạn nhận được những bức thư điện tử có chữ ký ở cuối thư, kèm thêm những thông tin, liên kết, hình ảnh, logo… rất hay mà các bạn không biết họ đã làm như thế nào. Và sau đây VNT sẽ hướng dẫn cho các bạn cách tạo chữ ký Gmail và chèn ảnh, link, Anchor Text vào chữ ký Gmail rất chi tiết, cụ thể
1. Cách tạo chữ ký Gmail cực kỳ đơn giản
Bạn muốn gửi một e-mail, và cuối e-mail tự động có đầy đủ thông tin về bạn (như điện thoại, fax, e-mail, yahoo, website công ty, …) mà không cần viết lại mỗi khi soạn một e-mail. Bên cạnh đó bạn cũng muốn có 1 logo xinh xinh, be bé, nhỏ nhỏ … của công ty mình.
Điều này sẽ giúp cho người nhận mail của bạn có đầy đủ thông tin về bản thân bạn cũng như công ty bạn. Việc thêm logo hay hình ảnh sẽ làm cho mail bạn trở nên sinh động & chuyên nghiệp hơn.
– Bước 1: Truy cập Gmail, nhấn chuột trái vào biểu tượng hình răng cưa ở góc trên cùng bên phải của giao diện Gmail để truy cập vào phần “Settings” (cài đặt) của Gmail
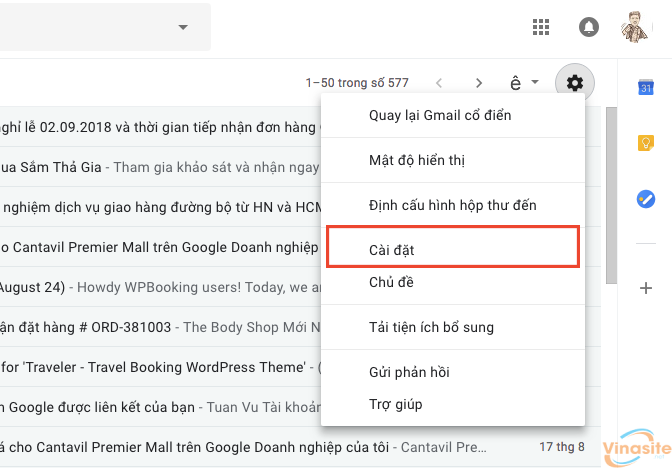
– Bước 2: Ở thẻ General, kéo thanh cuộn dọc xuống, tìm đến phần “Signature” (chữ ký)
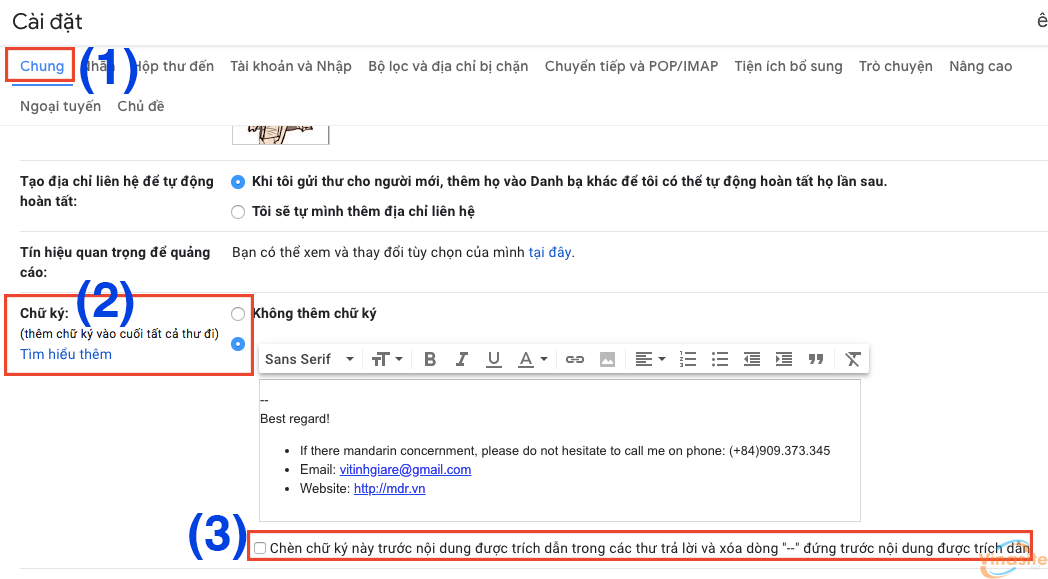
– Bước 3: Nhập chữ ký mà các bạn muốn tạo ra vào ô text box trong phần Signature, các bạn có thể chỉnh sửa, định dạng, thêm màu mè, thay đổi font chữ, độ to,…. Chữ ký có thể bao gồm tên tuổi, thông tin liên lạc, nghề nghiệp, thương hiệu, … bất kỳ thứ gì các bạn muốn. Hãy làm cho nó thật gọn gàng và dễ nhìn, đừng màu mè và dài dòng quá, sẽ rất dễ gây phản cảm cho người đọc.
* Chú ý: Các bạn có thể chọn cách hiển thị cho chữ ký Gmail bằng cách đánh hoặc ko đánh dấu tích vào dòng chữ đỏ (3) ở hình trên “ Insert this signature before quoted text in replies and remove the ” ∙∙∙ ” line that precedes it ” (Chèn chữ ký này trước khi văn bản được trích dẫn trong bài trả lời và xóa dòng ” ∙∙∙ ” dòng đứng trước).
– Nếu các bạn đánh dấu tích đặt lựa chọn này, mặc định chữ ký sẽ luôn hiển thị ngay cuối thư.
– Nếu các bạn bỏ dấu tích trên thì cuối thư thì cuối thư của bạn sẽ luôn có dấu “ ∙∙∙ ” và bất kỳ ai cũng phải click chột vào dấu “ ∙∙∙ ” đó thì mới có thể thấy được chữ ký của các bạn.
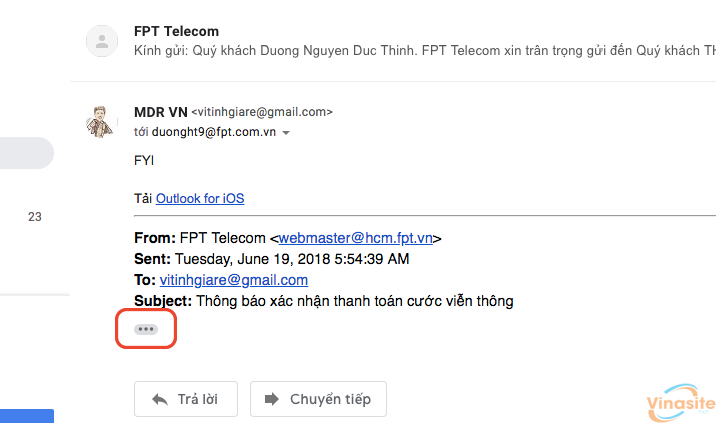
2. Chèn Link (liên kết), Anchor Text vào trong chữ ký Gmail
Phần thêm link vào trong chữ ký gmail luôn được các bạn làm E-Markerting, SMO, SEO hoặc những bạn nào muốn quảng bá website, fanpage,… nào đó quan tâm. Sau đây VNT sẽ hướng dẫn các bạn chèn link vào chữ ký và sử dụng Anchor Text (văn bản chứa liên kết tới một bài viết, website, …)
+ Chèn link vào chữ ký Gmail: Nhấn chuột trái vào vào biểu tượng giống hình cái xích trong phần tạo chữ ký, một hộp thoại “Edit link” sẽ hiện ra.
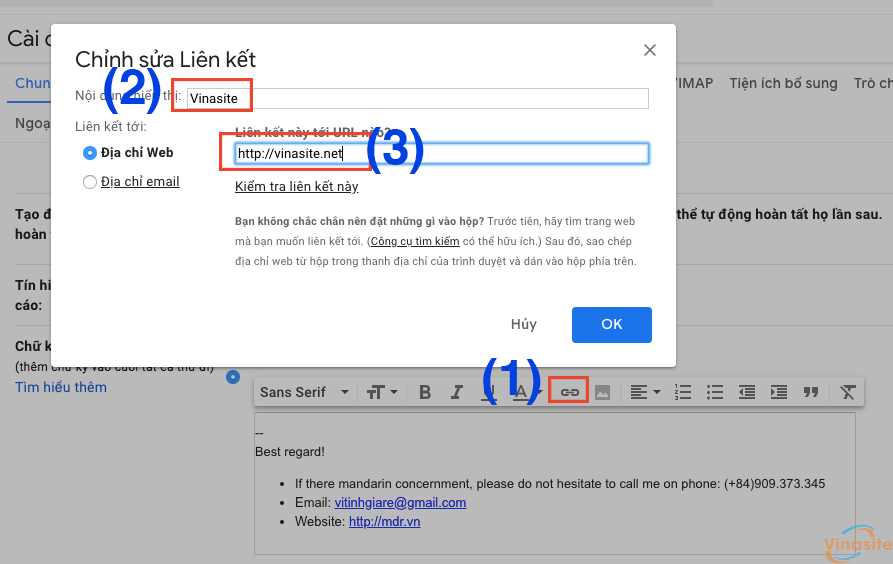
Các bạn nhập link cần chèn vào text box “Vinasite”, ví dụ: https://vinasite.net chẳng hạn. Sau đó nhấn vào OK, và đây là kết quả:
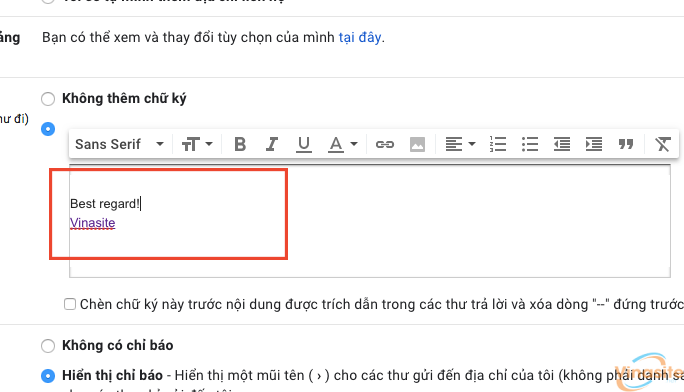
3. Chèn ảnh, logo vào trong chữ ký Gmail.
– Bước 1: Vẫn trong phần chữ ký, các bạn nhấn chuột trái vào vào biểu tượng hình hai ngọn núi màu trắng lồng trong một cái hộp màu xám như hình dưới:
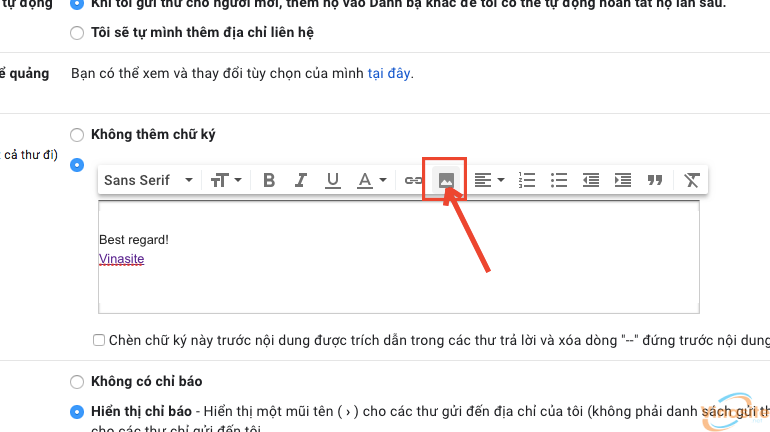
– Bước 2: Một hộp thoại “Thêm hình ảnh” sẽ hiện ra, các bạn chọn “Upload” (Tải Lên sau đó là “Select a file from your computer” sau đó chọn đường dẫn tới ảnh, logo các bạn muốn chèn và nhấn chuột trái vào vào “Open”.
Nếu có sẵn hình ảnh trên Google Drive thì nhấn chọn “My Drive” (Drive của tôi)
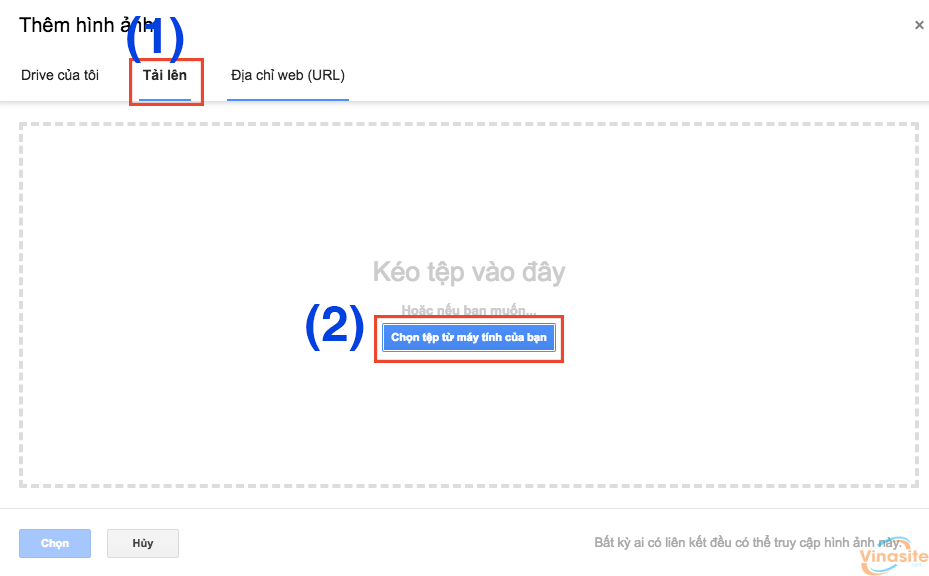
Hoặc chọn Địa chỉ web (nếu chèn hình ảnh bằng url)
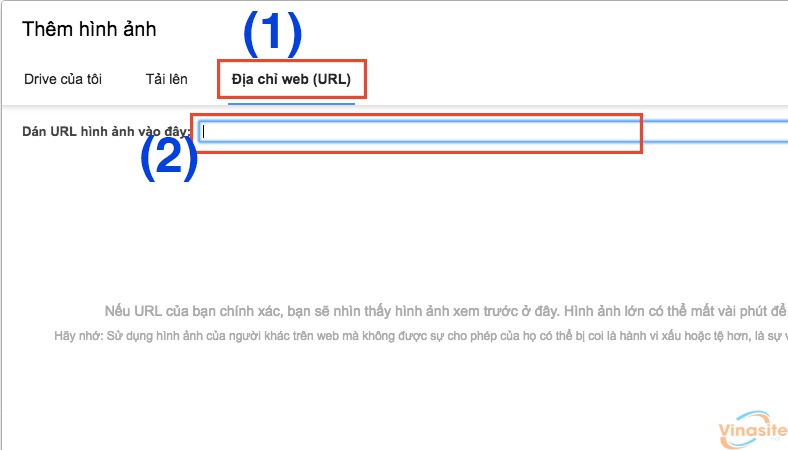
– Bước 3: Đợi một lát để quá trình upload thành công, và đây là kết quả:
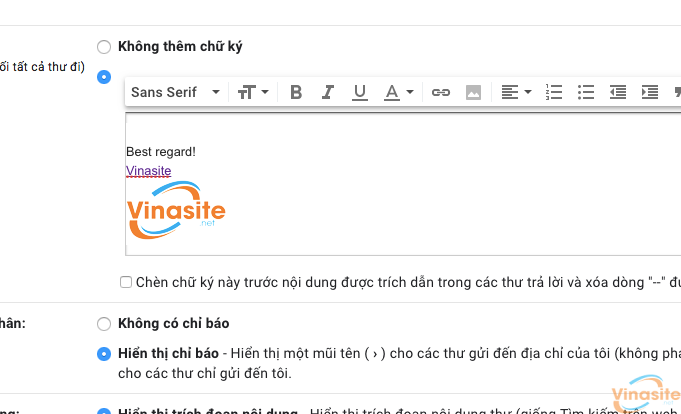
Vậy là VNT vừa hướng dẫn các bạn cách tạo chữ ký ảnh trong Gmail, với hướng dẫn này, các bạn có thể tự tạo chữ ký email cho mình để sử dụng. Chúc các bạn thành công.
