Cách kiểm tra là 32 bit hay 64 bit trên máy tính Windows
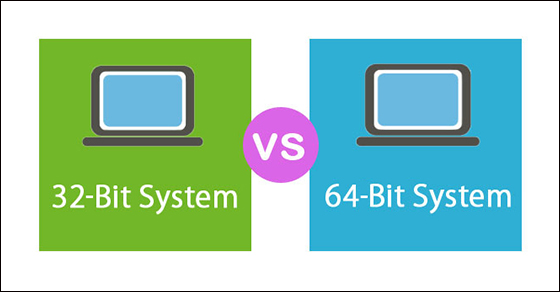
Nếu như bạn đang sử dụng máy tính thì chắc hẳn đã nghe qua cụm từ “32bit và 64bit ” rồi đúng không? Nhưng bạn đã biết nó khác nhau như thế nào chưa? Hãy cùng vungoctuan.vn khám phá và tìm hiểu sâu hơn về Windows 32bit và 64 bit nhé.
Bên trong CPU có một bộ phận gọi là các thanh ghi (register), các thanh này có nhiệm vụ chứa các dữ liệu mà CPU cần để xử lý (kết quả của các phép toán logic, địa chỉ 1 ô nhớ, …). CPU 32-bit nghĩa là độ rộng của các thanh ghi bên trong CPU là 32-bit, tương tự CPU 64-bit nghĩa là độ rộng của các thanh ghi bên trong CPU là 64-bit
Điểm khác nhau giữa Windows 32bit và Windows 64bit
Windows 32bit (x86):
+ Phiên bản 32bit chỉ có thể nhận được RAM (Random Access Memory – bộ nhớ truy cập ngẫu nhiên) tối đa là 3.4GB.
+ Trong quá trình sử dụng máy tính, nếu bạn sử dụng vượt quá dung lượng RAM hiện tại thì hệ thống sẽ tự động chuyển sang sử dụng bộ nhớ ảo hay là dung lượng ổ cứng còn dư để lưu trữ tạm thời.
+ Ở phiên bản Windows 32bit, máy tính chỉ cung cấp tối đa cho mỗi ứng dụng là 2GB RAM.
Windows 64bit (x64):
+ Khác với phiên bản 32bit, phiên bản 64bit có thể nhận và quản lý được rất nhiều RAM (> 17 tỷ GB RAM). Chính vì thế nếu máy tính của bạn có cấu hình mạnh thì Win 64bit sẽ đáp ứng được mọi nhu cầu của bạn.
+ Ở phiên bản Windows 64bit, máy tính chỉ cung cấp tối đa cho mỗi ứng dụng là 8000GB (8TB) RAM.
So sánh Windows 64bit với Windows 32bit
Ưu điểm nổi trội của Windows 64bit so với Windows 32bit
- Quản lý bộ nhớ tốt hơn: Sử dụng được nhiều Ram, bạn có thể tận dụng được tối đa RAM trên máy tính của mình, nếu như máy tính của bạn có 6GB Ram thì phiên bản 64bit sẽ sử dụng được hết 6GB ram đó. Còn với bản 32bit thì bạn chỉ nhận được tối đa là 3.4GB mà thôi.
- Nâng cao năng suất làm việc: Việc tận dụng được hết RAM là một thế mạnh của bản 64bit, chính vì thế mà máy tính của bạn chắc chắn sẽ xử lý nhanh hơn và không có tình trạng chậm, lag vì thiếu RAM (trong trường hợp máy tính bạn đang dùng nhiều RAM nhé).
- Khả năng phân phối RAM cho từng ứng dụng tốt hơn: Như đã nói ở trên Win x86 chỉ cung cấp tối đa cho mỗi ứng dụng là 2GB Ram chính vì thế mà khi bạn sử dụng các ứng dụng nặng như thiết kế đồ họa, làm video, sử dụng thiết kết mô hình 3D… thì sẽ không đáp ứng được và gây treo máy. Nhưng với phiên bản x64 thì lại khác, nó hỗ trợ lên đến 8TB cho mỗi ứng dụng, với mức đó là quá thừa thãi đối với các ứng dụng ở thời điểm hiện tại.
- Tính bảo mật cao hơn: Dựa vào những tính năng như Kernel Patch Protection hỗ trợ bảo vệ phần cứng và thực hiện sao lưu dữ liệu, loại bỏ các trình điều khiển của hệ thống 16-bit có sẵn.
Nhược điểm khi sử dụng Windows 64bit (x64)
- Nhiều thiết bị phần cứng và phần mềm cũ không tương thích.
- Hầu hết các phần cứng hiện nay không có khả năng hoạt động tốt trên hệ thống 64-bit.
- Ứng dụng, phần mềm cũng hạn chế hơn nhiều so với phiên bản 64bit.
Một số lưu ý khi sử dụng phiên bản 64bit
- Bạn không thể nâng cấp từ Windows 32bit lên bản 64bit được, muốn nâng cấp chỉ còn cách là cài lại hệ điều hành nhé.
- Phải sử dụng tất cả các ứng dụng, phần mềm dành riêng cho hệ điều hành 64-bit, như các chương trình, drivers… để máy nhận ra rằng bạn đang xài hệ thống 64-bit. Một số phần mềm 32bit vẫn có thể chạy được trên 64bit.
- Không phải bất kỳ phần mềm nào cũng đều hoại động tốt trên 64-bit. Chính vì thế mà bạn sẽ thấy 2 thư mục Program Files(32) để cài đặt các ứng dụng 32-bit và Program Files (64) để cài đặt các ứng dụng 64-bit trên hệ điều hành Windows 64-bit.
- Bất kì hệ điều hành 64 bit nào cũng sẽ chiếm dụng nhiều bộ nhớ hơn so với hệ điều hành 32 bit tương ứng. Đây là do đặc thù của mã 64 bit , mã này sử dụng những cấu trúc bên trong lớn hơn nên sẽ chiếm dụng nhiều vùng trống hơn, cả trên RAM và ổ cứng.
Cách kiểm tra là 32 bit hay 64 bit trên máy tính Windows 10
Kiểm tra bằng Task Manager
Bước 1: Nhấn tổ hợp phím Ctrl + Shift + Esc để mở Task Manager.
Bước 2: Cửa sổ Task Manager hiện lên > Chuyển tab Details để có thêm thông tin về các tiến trình đang hoạt động.
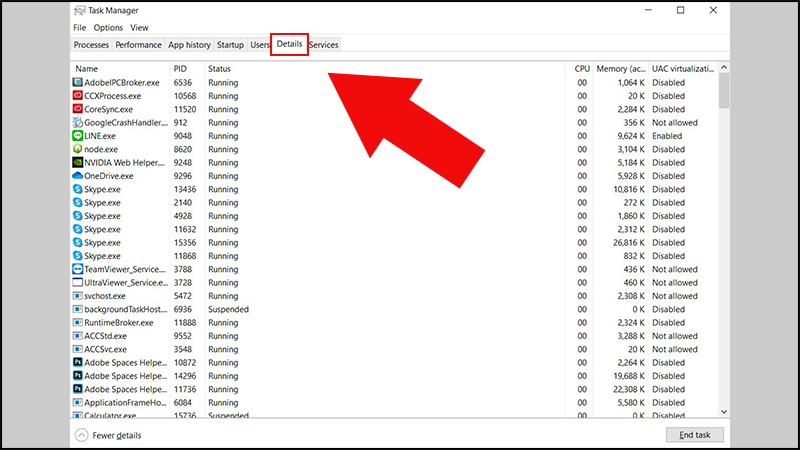
Tại tab Details này sẽ có danh sách các tiến trình, click chuột phải lên tên cột bất kỳ, chọn Select Columns để tiếp tục.
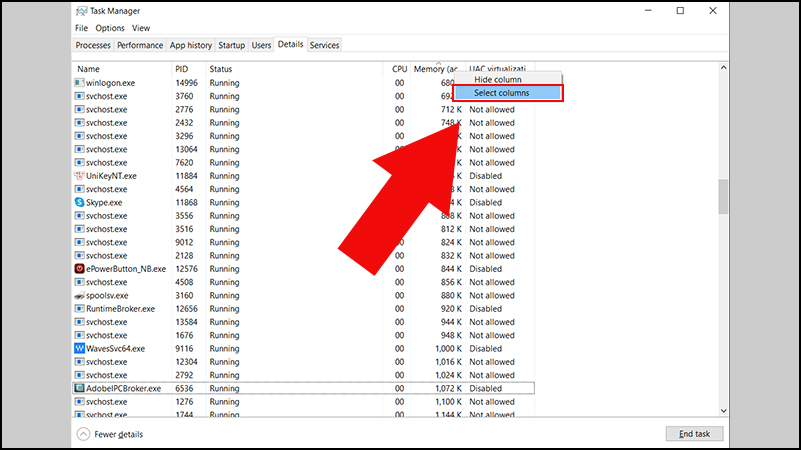
Bước 3: Cửa sổ Select columns hiện lên, tìm và tích vào dòng Platform > Nhấn nút OK để lưu lại.

Bước 4: Cột Platform sẽ hiện ra các kiểu ứng dụng của tất cả tiến trình có trong danh sách.
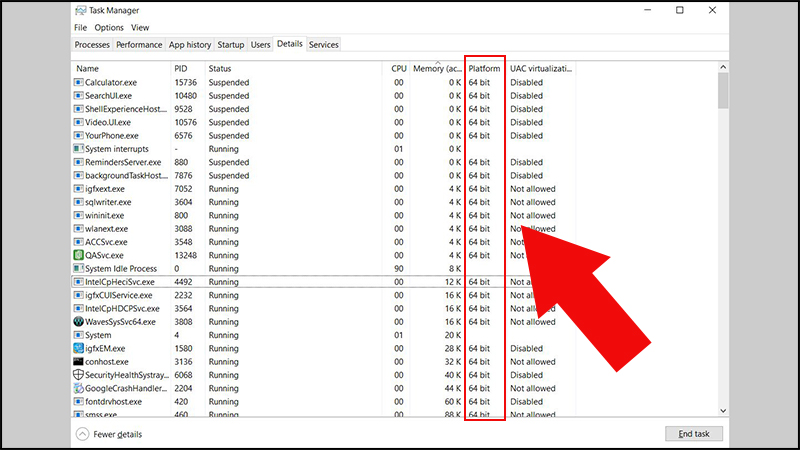 Nếu các ứng dụng ghi 64 bit thì bạn đang sử dụng Windows 64-bit và ngược lại nhé.
Nếu các ứng dụng ghi 64 bit thì bạn đang sử dụng Windows 64-bit và ngược lại nhé.
Kiểm tra bằng cửa sổ Properties
Bước 1: Bạn nhấn chuột phải vào This PC > Chọn Properties.

Bước 2: Bạn quan sát ở mục System type, mục này sẽ ghi rõ máy tính của bạn đang sử dụng loại Windows 32 bit hay 64 bit.
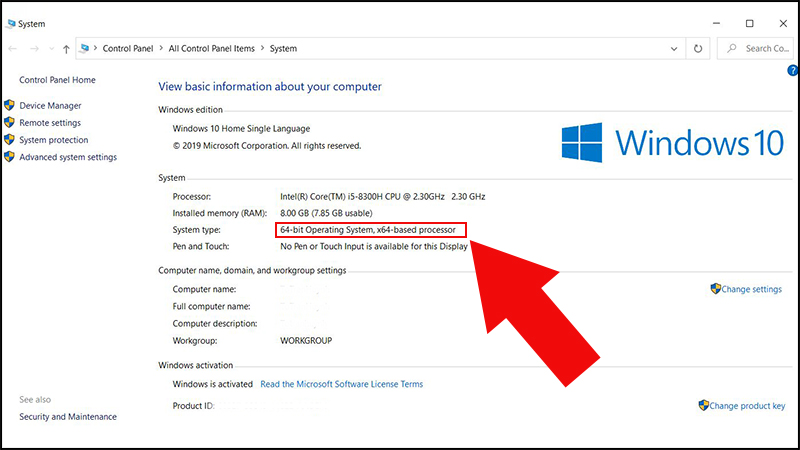
Kiểm tra bằng lệnh Command Prompt (CMD)
Bước 1: Nhập CMD vào khung tìm kiếm trong menu Start > Nhấn phim Enter hoặc bấm OK.
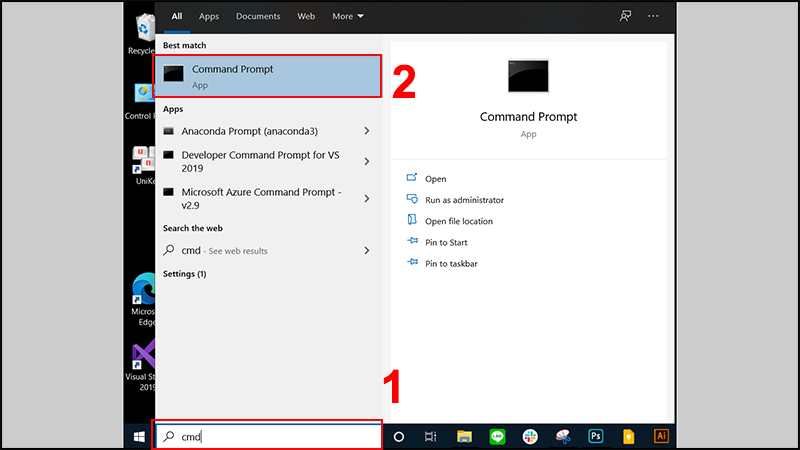 Bước 2: Gõ tiếp lệnh systeminfo ở màn hình soạn thảo > Nhấn phím Enter.
Bước 2: Gõ tiếp lệnh systeminfo ở màn hình soạn thảo > Nhấn phím Enter.

Bước 3: Tìm kiếm mục System Type, nếu có dòng chữ: “x64-based PC” có nghĩa là Windows bạn đang sử dụng là phiên bản 64 bit, còn chữ khác là phiên bản 32 bit.

