Cách sửa lỗi WiFi liên tục ngắt kết nối trên Windows
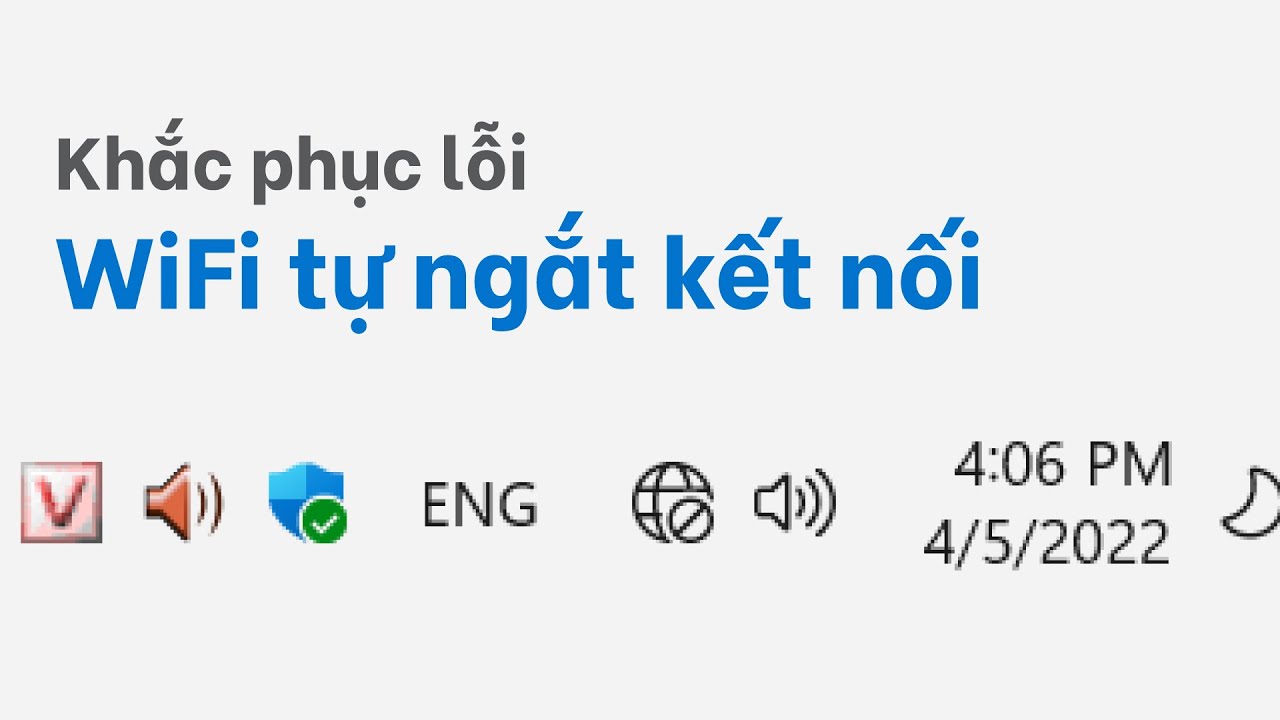
Việc laptop của bạn thường xuyên tự ngắn kết nối WiFi liên tục là một trong lỗi vô cùng khó chịu và ảnh hưởng rất lớn đến công việc, học tập, chơi game giải trí của bạn. Vậy làm sao để khắc phục được lỗi này, mời các bạn tham khảo bài viết bên dưới để biết cách khắc phục lỗi WiFi liên tục ngắt kết nối trên Windows 10, 8, 7 một cách đơn giản.
Nguyên nhân WiFi tự ngắt kết nối trên Windows
– Trong quá trình sử dụng có thể bạn đã thay đổi cấu hình bên trong máy.
– Do máy của bạn thiếu driver WiFi khiến cho kết nối mạng bị gián đoạn.
– Do phần cứng đã quá cũ và bị lỗi thường xuất hiện trên những dòng laptop cũ.
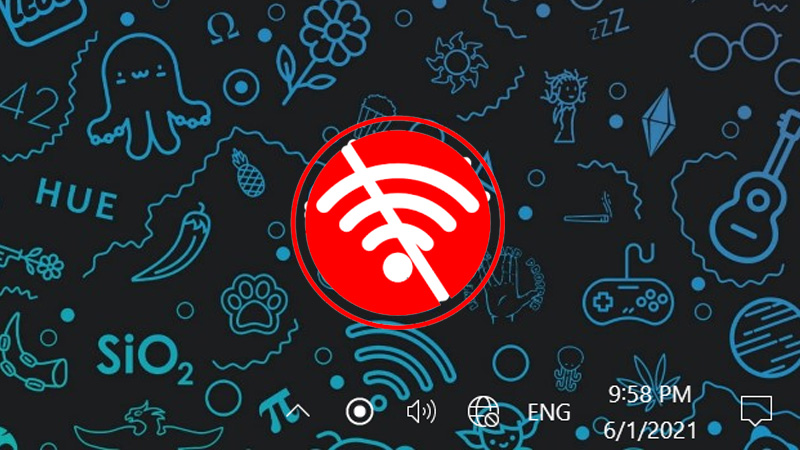
Cách khắc phục WiFi liên tục ngắt kết nối trên Windows
Cập nhật WiFi mới nhất
Bước 1: Nhấn tổ hợp phím Windows + R để mở hộp thoại RUN.
Bước 2: Nhập lệnh “devmgmt.msc” > Nhấn OK.
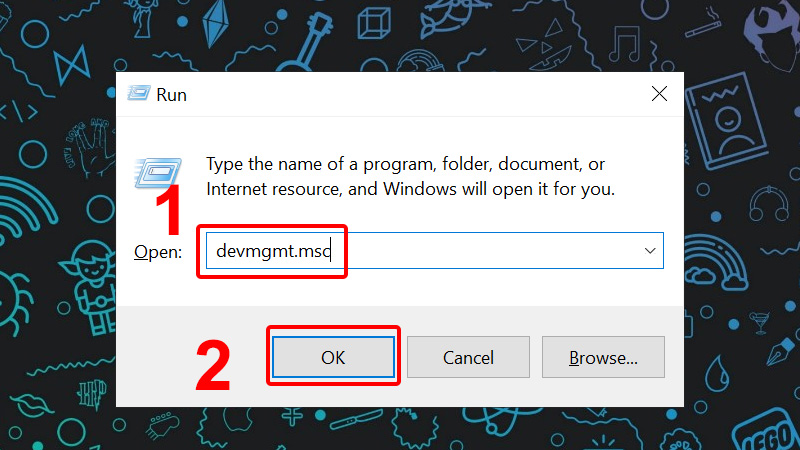
Nhập câu lệnh vào và nhấn OK
Bước 3: Mở rộng Network adapters > Click vào Adapter đang sử dụng > Nhấn Update driver.
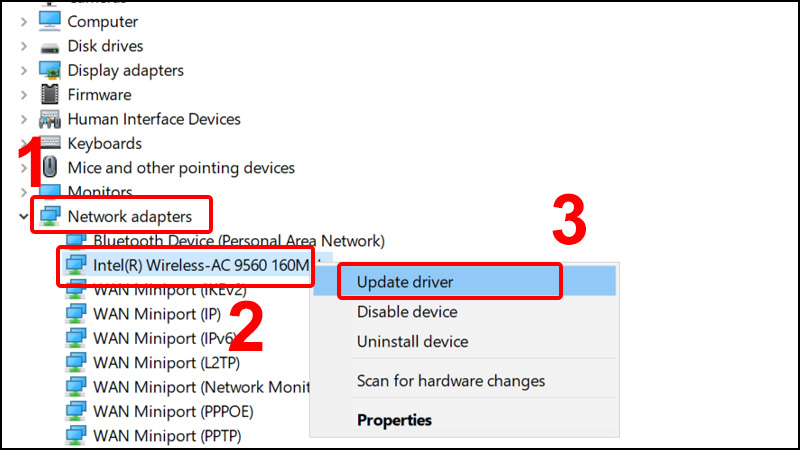
Bước 4: Nhấn chọn mục Search automatically for updated driver software.
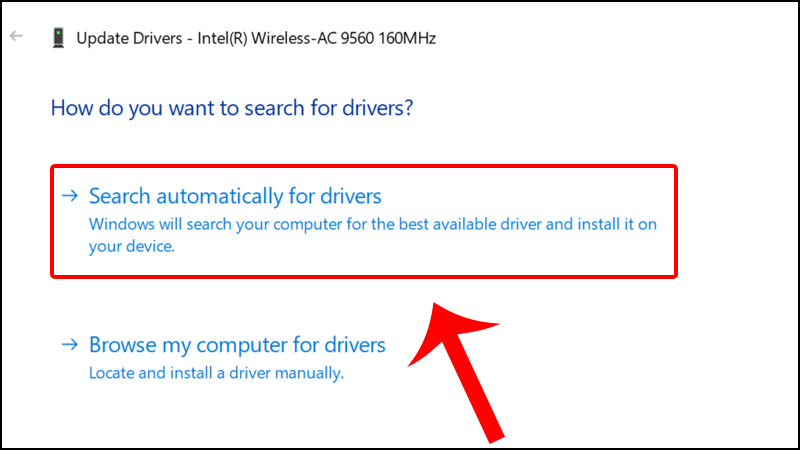
Đợi quá trình cập nhật hoàn tất và bạn khởi động lại máy tính để xem kết quả.
Nếu vẫn không được thì bạn làm theo cách sau:
Bước 5: Chọn mục thứ 2 Browse my computer for driver software.
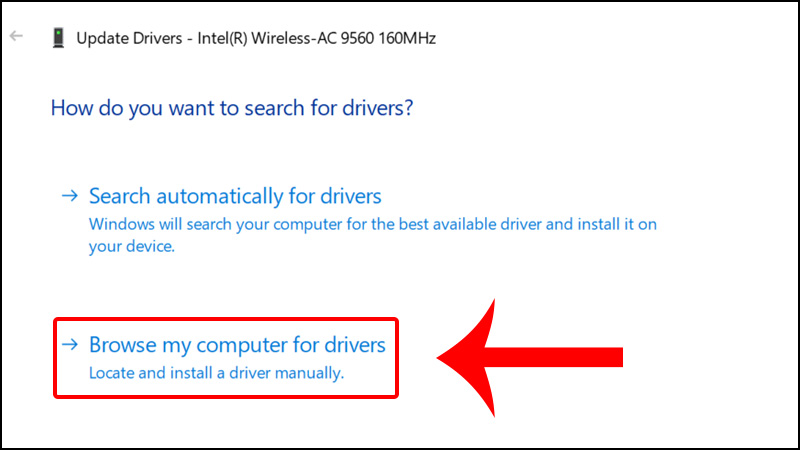
Bước 6: Click chọn Let me pick from a list of device drivers on my computer.
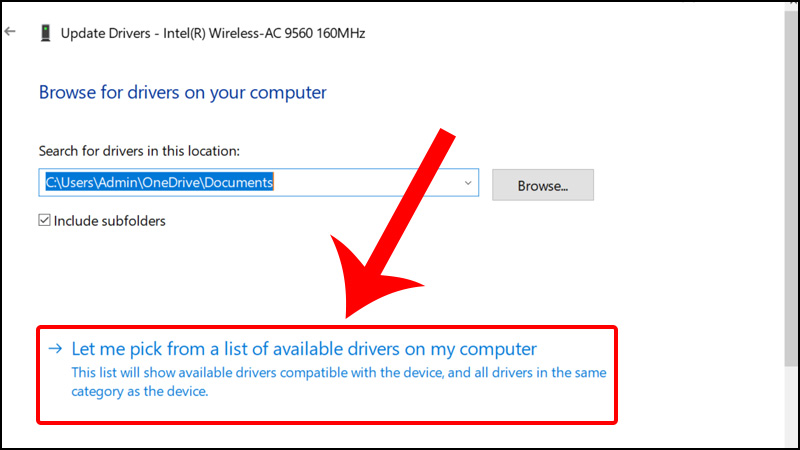
Bước 7: Chọn Driver phù hợp > Nhấn Next.
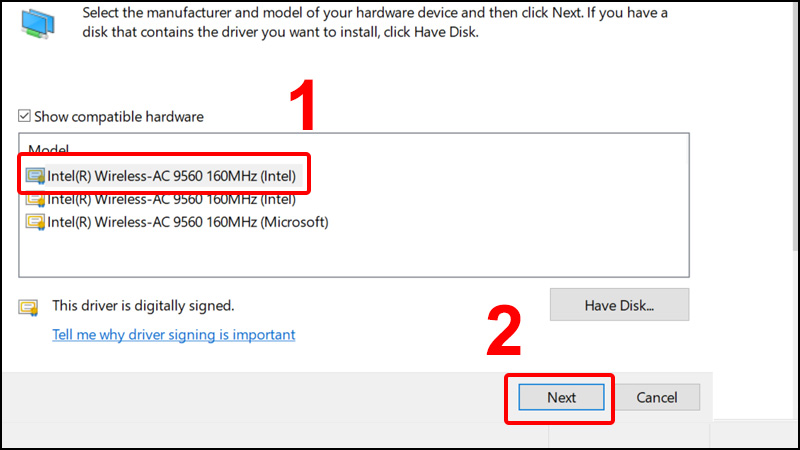
Quá trình update driver kết thúc, bạn hãy khởi động lại máy tính và xem kết quả.
Chỉnh sửa Power Management Settings
Bước 1: Nhấn tổ hợp phím Windows + R để mở hộp thoại RUN.
Bước 2: Nhập lệnh “devmgmt.msc” > Nhấn OK.
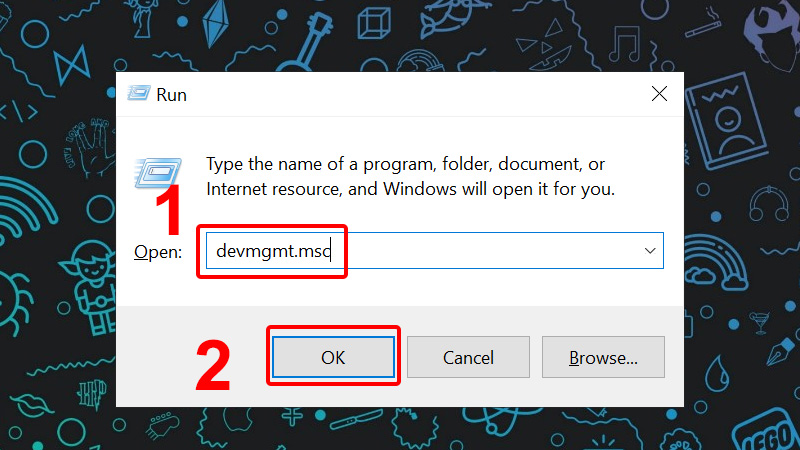
Bước 3: Mở rộng Network adapters > Click vào Adapter đang sử dụng > Nhấn Properties.
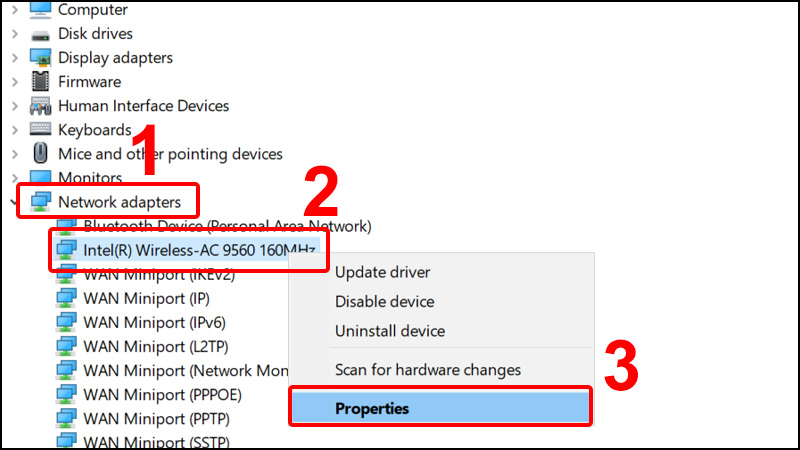
Bước 4: Trong tab Power Management > Bỏ tích chọn Allow the computer to turn off this device to save power > Nhấn OK và đóng Device Manager.
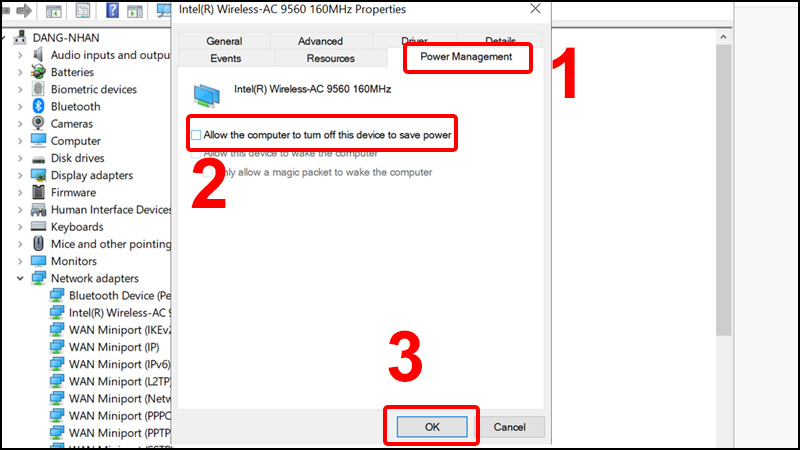
Bỏ tích chọn Allow the computer to turn off this device to save power
Chuyển Home Network từ Public thành Private
Bước 1: Nhấp vào biểu tượng WiFi ở thanh Taskbar.

Nhấn vào biểu tượng WiFi
Bước 2: Chọn Properties ở WiFi bạn đang kết nối.
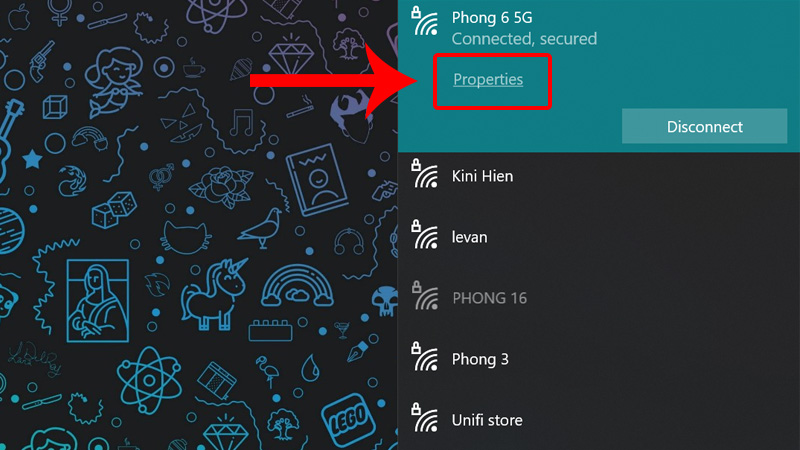
Chọn Properties ở WiFi bạn đang kết nối
Bước 3: Ở mục Network Profile, bạn tích chọn vào mục Private để chuyển đổi mạng từ Public sang Private.
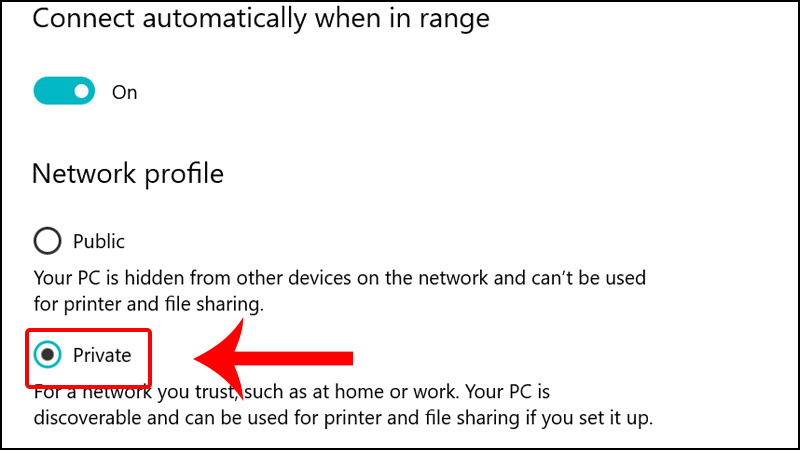
Chọn vào mục Private để chuyển đổi mạng
Sử dụng Network Troubleshooter
Bước 1: Mở Contol Panel > Chọn Troubleshooting.
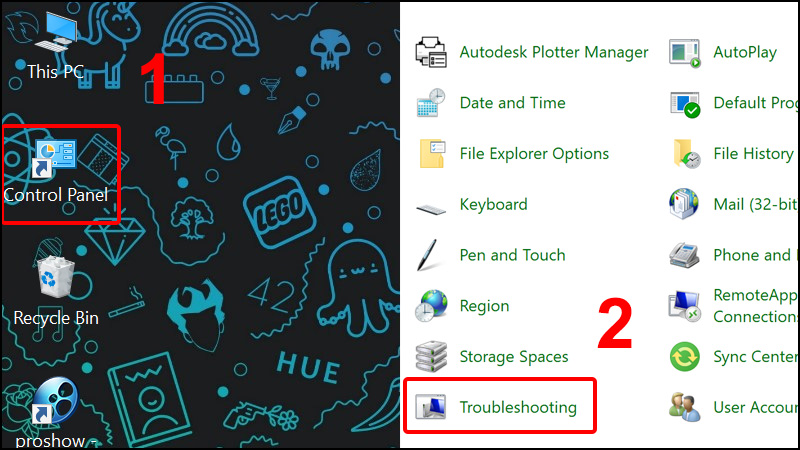
Bước 2 Chọn mục Network and Internet.
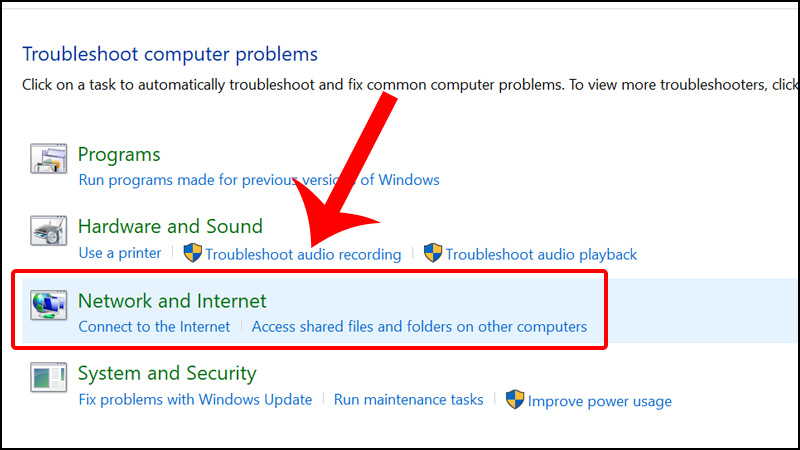
Bước 3: Nhấn chọn Network Adapter.
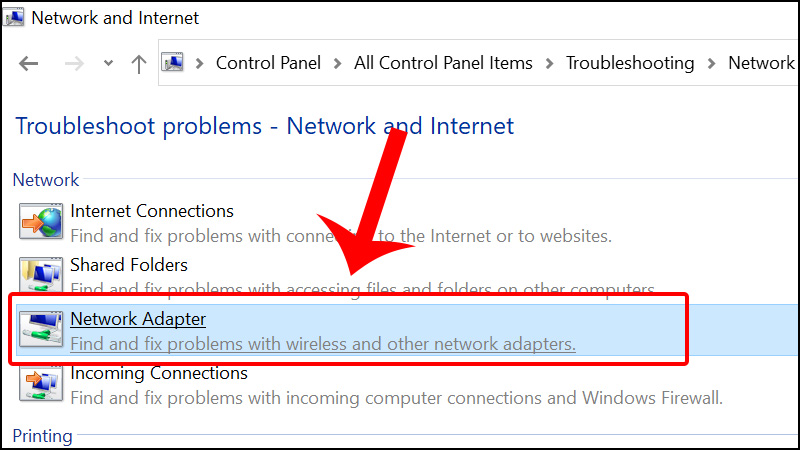
Nhấn chọn Network Adapter
Bước 4: Nhấn Next và thực hiện tiếp theo hướng dẫn hệ thống đưa ra trên màn hình để khắc phục sự cố.
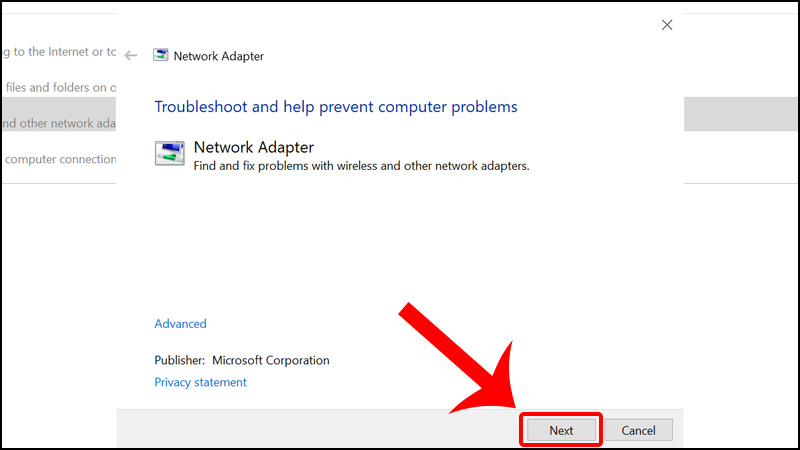
Nhấn Next và thực hiện tiếp theo hướng dẫn
Vô Hiệu Hóa Xác Thực IEEE 802.1X
Bước 1: Nhấn tổ hợp phím Windows + R để mở hộp thoại RUN.
Bước 2: Nhập lệnh “devmgmt.msc” > Nhấn OK.
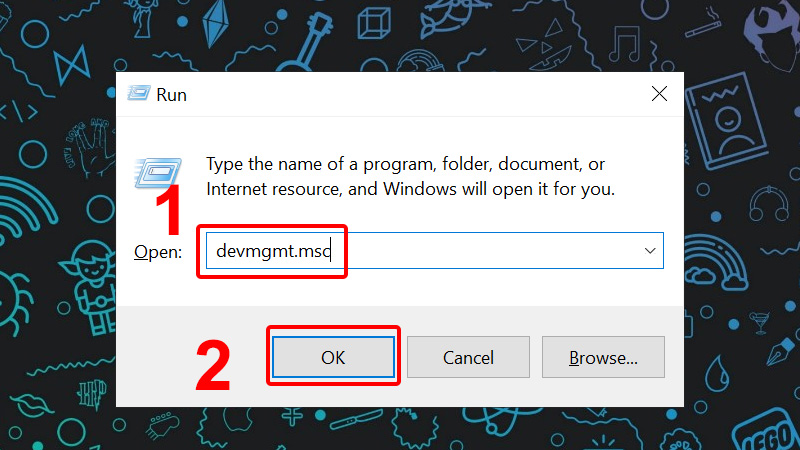
Nhập câu lệnh và nhấn OK
Bước 3: Mở rộng Network adapters > Click vào Adapter đang sử dụng > Nhấn Properties.
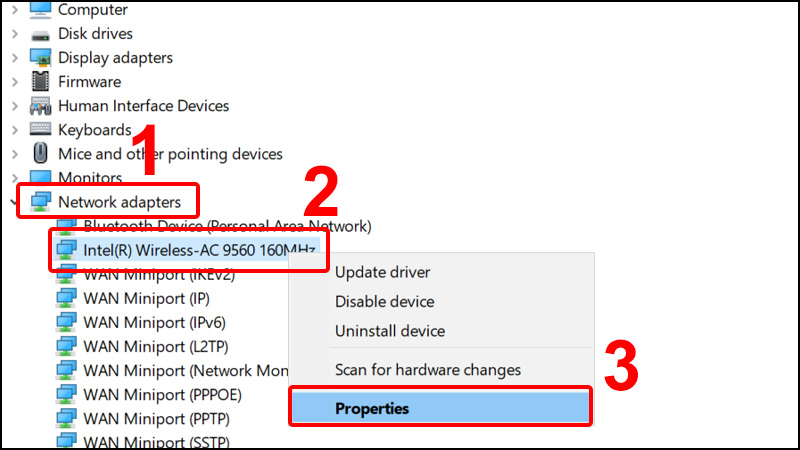
Bước 4: Trên tab Advanced, chọn 802.11n Mode > Chọn Disabled > Nhấn OK để lưu.
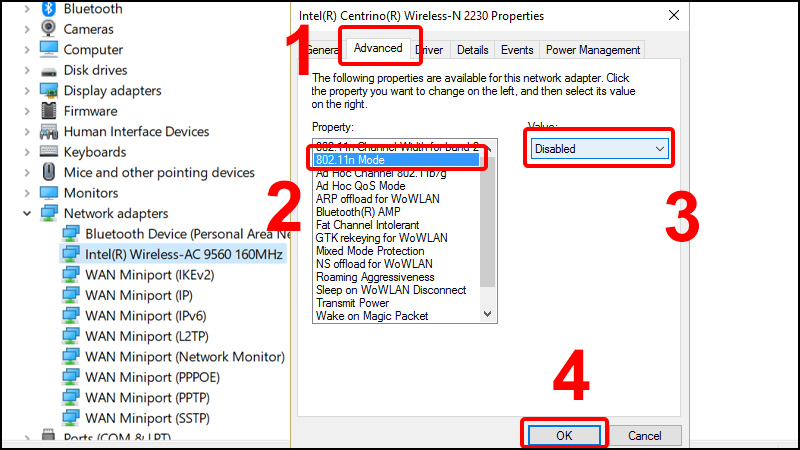
Chọn 802.11n Mode và chọn Disabled nhấn OK để lưu
Ngoài ra bạn có thể vô hiệu hóa tính năng uAPSD (Unscheduled Automatic Power Save Delivery) nếu card mạng không dây của bạn hỗ trợ.
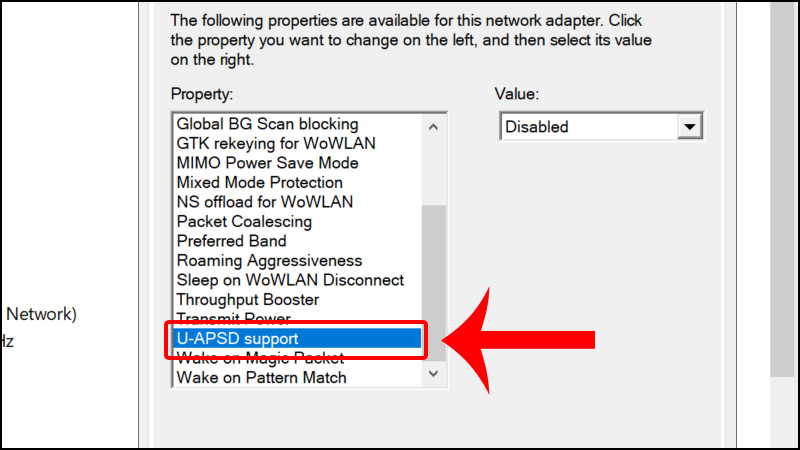
Vô hiệu hóa tính năng uAPSD
Chạy Network Reset
Để reset lại các cài đặt liên quan đến cài đặt mạng Windows và sửa các lỗi kết nối Internet phổ biến các bạn thực hiện theo các bước sau:
Bước 1: Nhấn Winows + I để truy cập vào Settings Windows.
Bước 2: Chọn Network & Internet.
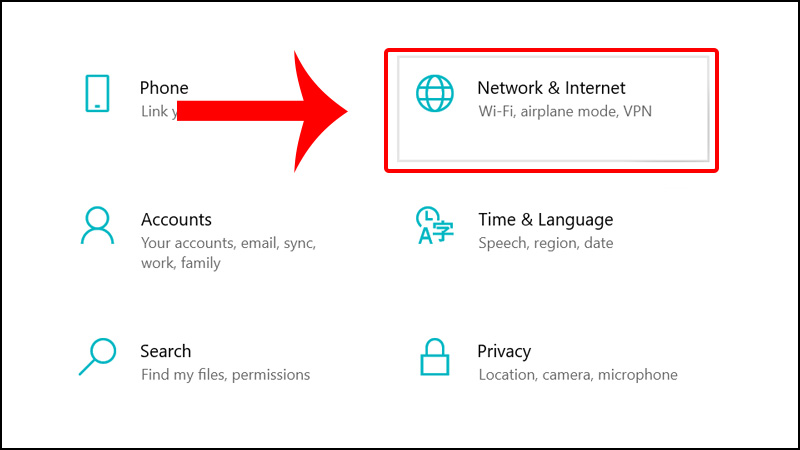
Bước 3: Trong tab Status > Chọn Network Reset.
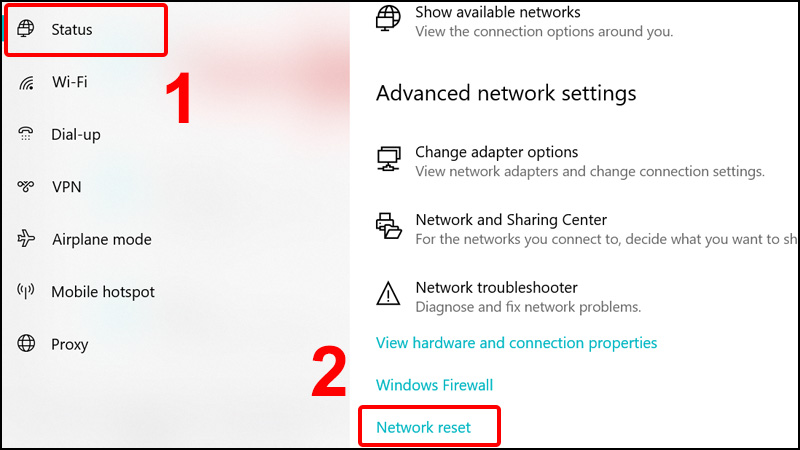
Trong tab Status và chọn Network Reset
Bước 4: Click chọn Reset Now.
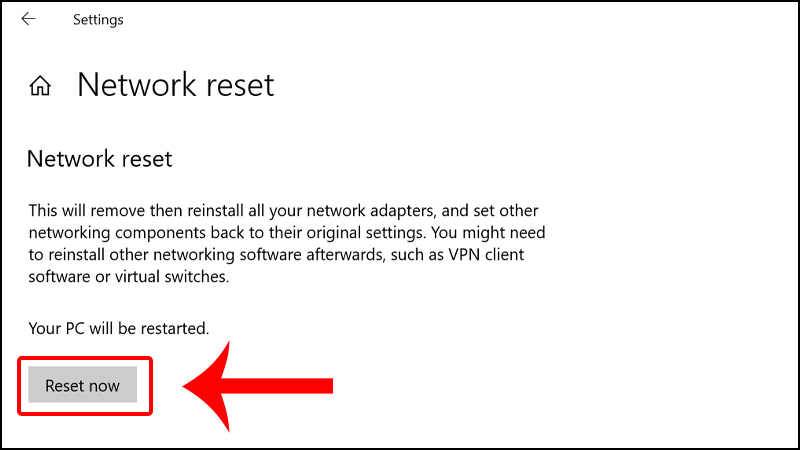
Reset TCP / IP Stack
Bước 1: Nhập Command Prompt ở mục tìm kiếm.
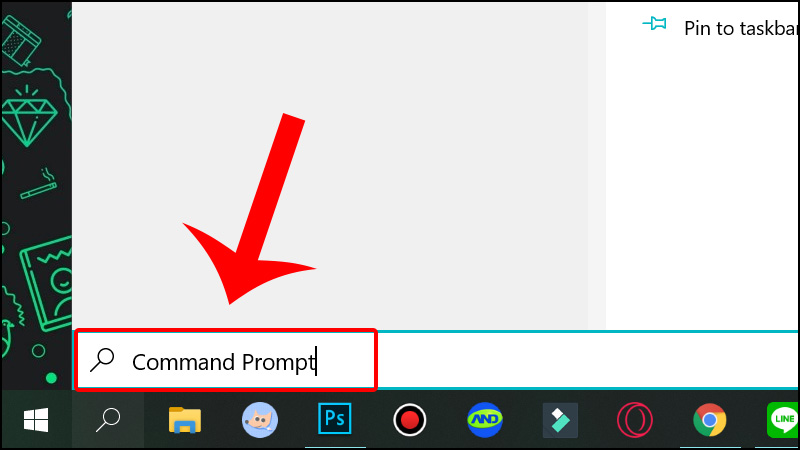
Nhập Command Prompt ở mục tìm kiếm
Bước 2: Mở Command Prompt bằng Run as administrator.
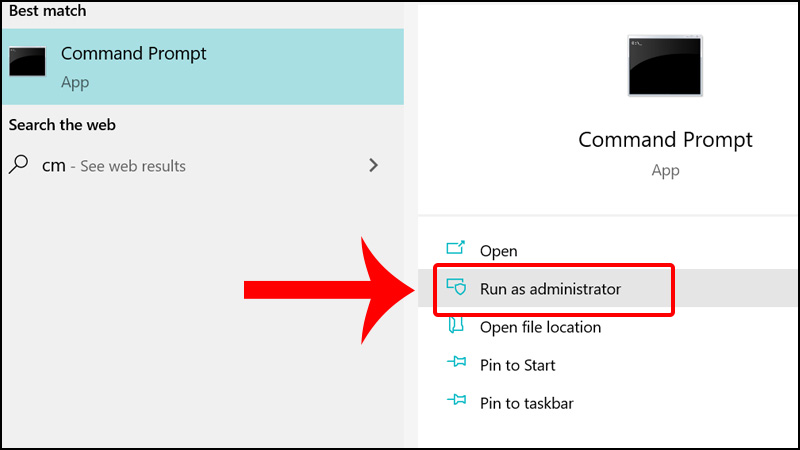
Bước 3: Trên cửa sổ Command Prompt, bạn chạy các lệnh dưới đây:
NETSH INT IP RESET C:\RESTLOG.TXT
NETSH INT TCP SET HEURISTICS DISABLED
NETSH INT TCP SET GLOBAL AUTOTUNINGLEVEL=DISABLED
NETSH INT TCP SET GLOBAL RSS=ENABLED
Bước 4: Khởi động lại máy tính để hoàn tất quá trình.
Nếu đang phải đối mặt với lỗi Wifi liên tục ngắt kết nối trên Windows, bạn có thể thử áp dụng các cách sửa lỗi trong bài viết trên nhé.
Chúc các bạn sẽ thành công.
