Hướng dẫn cấu hình đồng bộ dữ liệu từ Synology NAS lên OneDrive
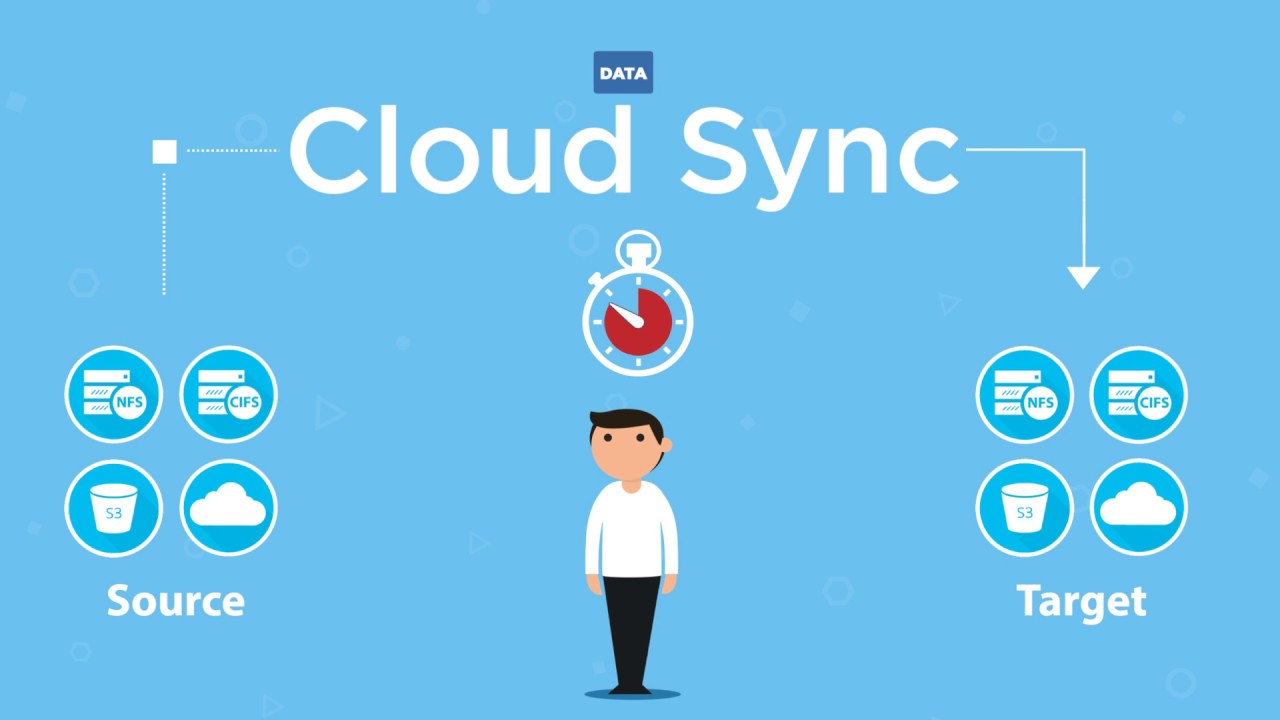
Bài viết hướng dẫn cách cấu hình đồng bộ dữ liệu từ thiết bị Synology NAS lên hệ thống lưu trữ cloud Microsoft Onedrive
Bài viết này sẽ giới thiệu và hướng dẫn cấu hình đồng bộ dữ liệu từ Synology NAS lên Onedrive
NAS Synology (NAS) phù hợp với người dùng hay doang ngiệp có nhu cầu lưu trữ dữ liệu tập trung cho doanh nghiệp, thường xuyên phải di chuyển hay làm việc ngoài văn phòng. Người sử dụng có thể quản lý tài liệu, hình ảnh, nhạc, video và tất cả tập tin quan trọng khác. Bằng việc truy cập toàn bộ dữ liệu thông qua trình duyệt web, trên smartphone hoặc sử dụng các ứng dụng của NAS Synology.
NAS Synology cung cấp không gian lưu trữ mở rộng theo từng nhu cầu sử dụng của người dùng, hỗ trợ các thiết lập RAID và tính năng lắp nóng (hot-swap). Cho phép người dùng tự động sao lưu tập tin với những chế độ khác nhau như: sao lưu trong nội bộ DiskStation Synology, qua một DiskStation Synology khác hoặc ổ đĩa cứng gắn ngoài, hay sao lưu dễ dàng tới dịch vụ Cloud khác. Với chế độ phân quyền truy cập dữ liệu, NAS Synology đảm bảo sự bảo mật cho các dữ liệu của bạn.
Hướng dẫn cấu hình đồng bộ dữ liệu từ Synology NAS lên Onedrive
Cloud Sync là gì ?
Cloud Sync là một dịch vụ trên NAS Synology. Cho phép bạn đồng bộ hóa và chia sẻ file giữa NAS Synology và nhiều dịch vụ Cloud cộng đồng, gồm:
- Dịch vụ Cloud của Alibaba (OSS).
- Amazon Drive.
- Các dịch vụ Cloud tương thích với Amazon S3 (Amazon S3, hicloud S3 và SFR NAS Backup).
- Backblaze B2.
- Baidu Cloud.
- Box.
- Droxbox (bao gồm cả Dropbox for Business).
- Google Cloud Storage.
- Google Drive (bao gồm cả Google Drive for Work).
- HiDrive.
- hubiC.
- MegaFon MegaDisk.
- Microsoft OneDrive (bao gồm OneDrive cho doanh nghiệp).
- Microsoft Azure.
- Các dịch vụ khác với OpenStack Swift (IBM SoftLayerr, RackSpace, RackSpace UK).
- Tencent Cloud Object Storage (COS).
- WebDAV.
- Yandex Disk.
Cài đặt Cloud Sync
Đăng nhập vào thiết bị Synology NAS bằng tài khoản quản trị
Vào mục Package Center -> Nhấn vào mục All Packages -> Tìm ứng dụng Cloud Sync -> Nhấn Install
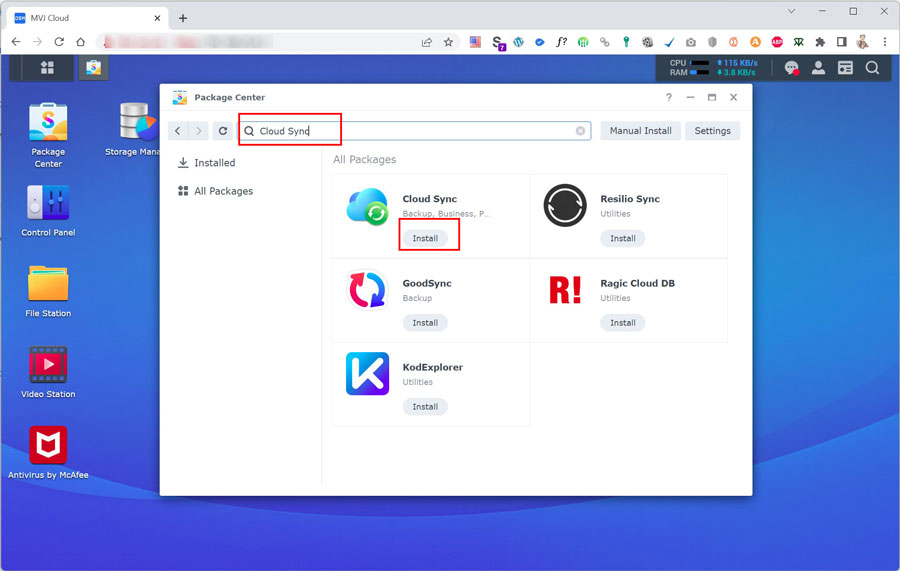
Nhấn Open để mở ứng dụng Cloud Sync
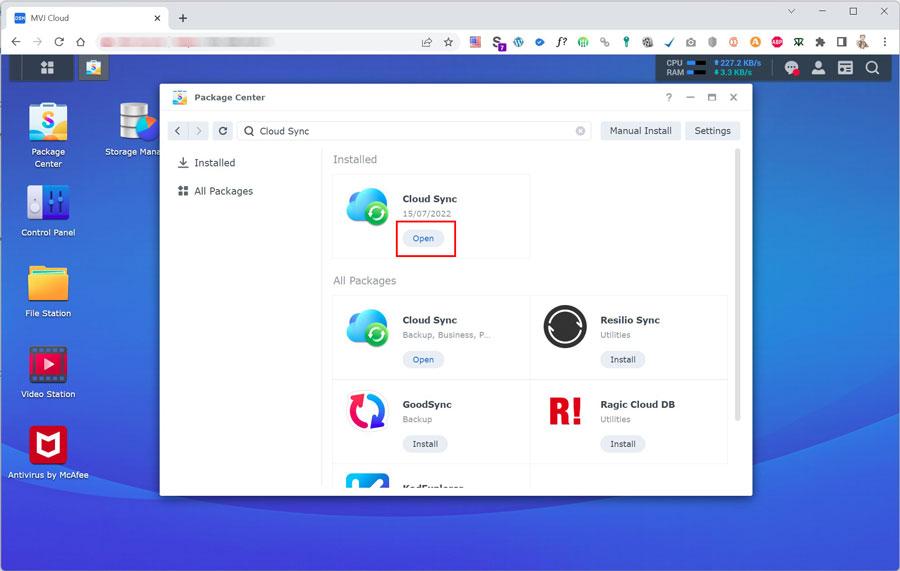
Chọn Microsoft OneDrive for Business hoặc Microsoft OneDrive tuỳ tài khoản của bạn -> Nhấn Next
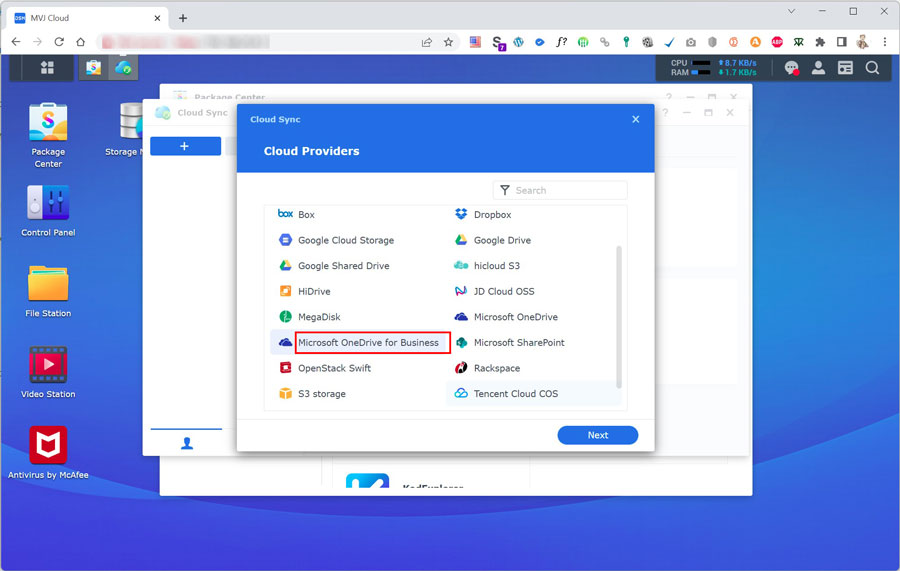
Đăng nhập tài khoản OneDrive của bạn -> Nhấn Đăng nhập
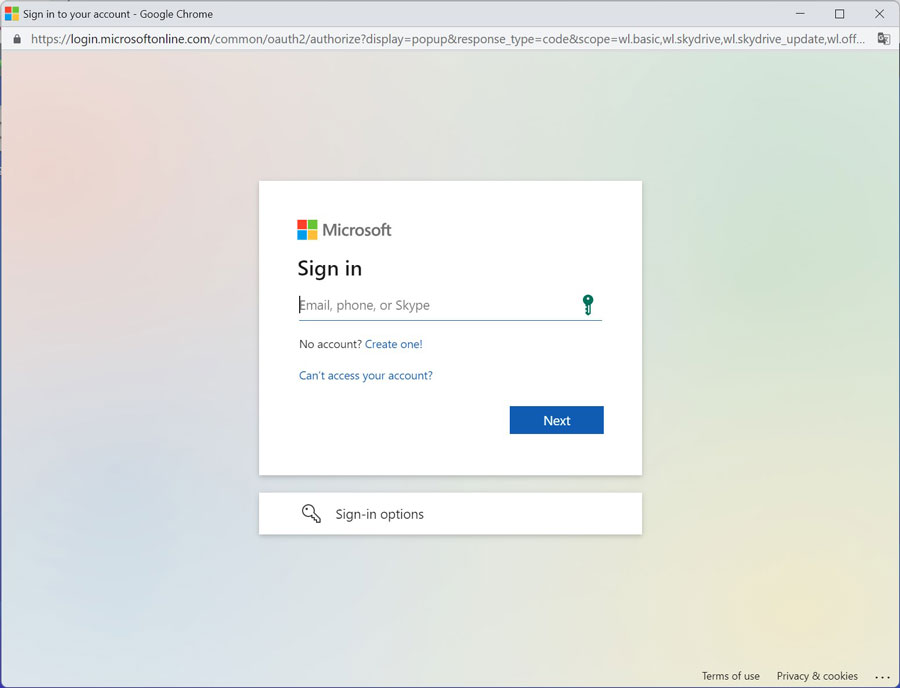
Xem thêm: Cách tạo tài khoản Microsoft bằng số điện thoại, email đơn giản nhất
Nhấn Chấp nhận để cấp quyền cho ứng dụng Cloud Sync tới OneDrive
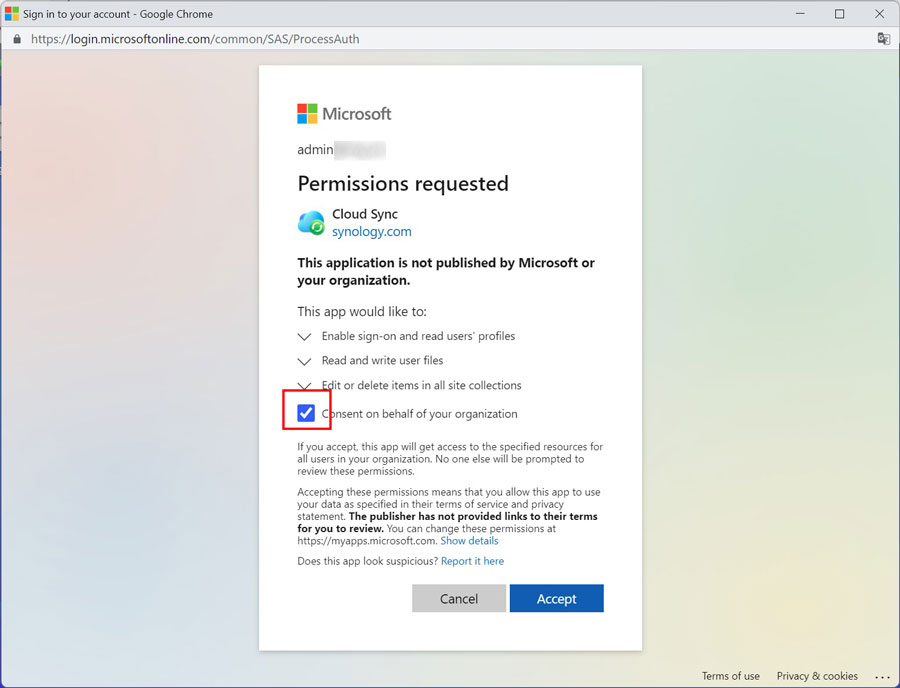
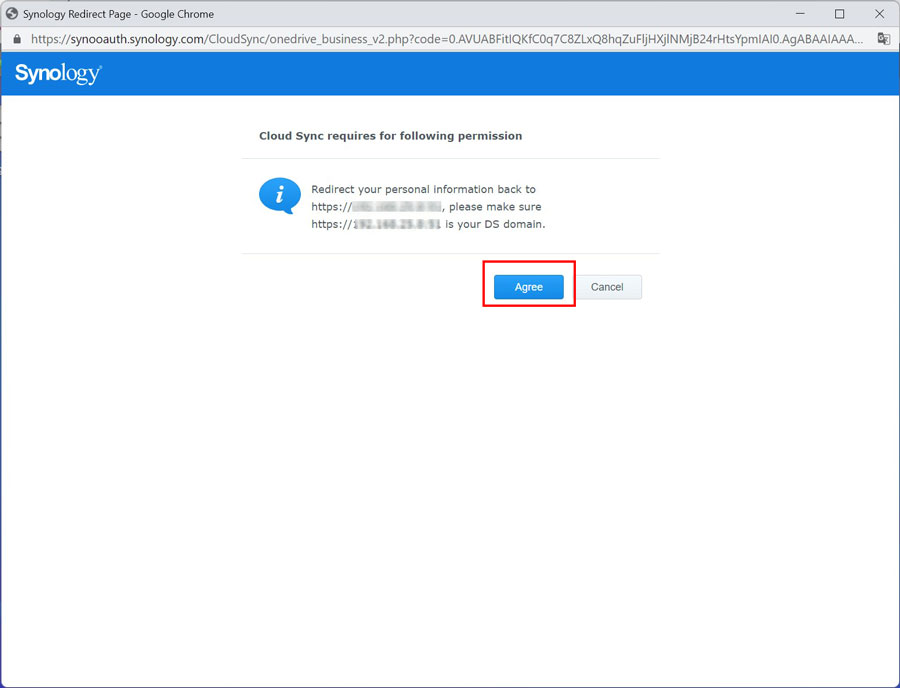
Ở mục Local path: Chọn thư mục mà bạn muốn đồng bộ trên NAS
Ở mục Remote path: Chọn nơi mà bạn muốn đồng bộ trên OneDrive
Ở mục Sync direction: Chọn Bidirectional nếu muốn đồng bộ cả 2 chiều, chọn Download remote changes only nếu chỉ muốn đồng bộ từ OneDrive xuống NAS, chọn Upload local changes only nếu chỉ muốn đồng bộ từ NAS lên OneDrive
Chọn Data encryption: Nếu muốn mã hoá các dữ liệu khi đồng bộ
Chọn Schedule settings: Để tạo lịch đồng bộ
Nhấn Next
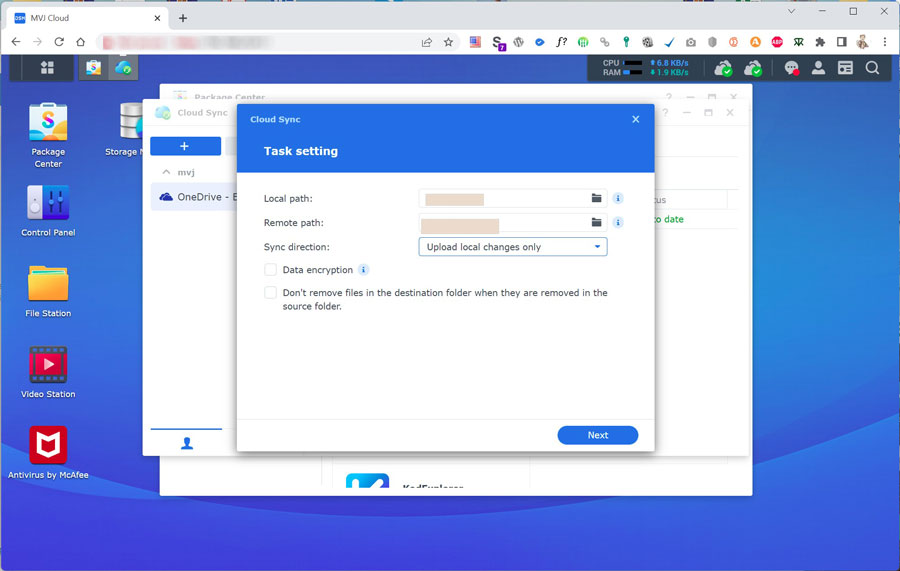
Để điều chình quá trình cài đặt đồng bộ hóa và thêm những yếu tố khác cho quá quá trình đồng bộ. Hãy nhấp vào Advanced settings.
Với Schedule settings, bạn có thể ngăn đồng bộ các folder nhất định bằng cách bỏ chọn folder nào bạn không muốn đồng bộ.
Nhấn Apply
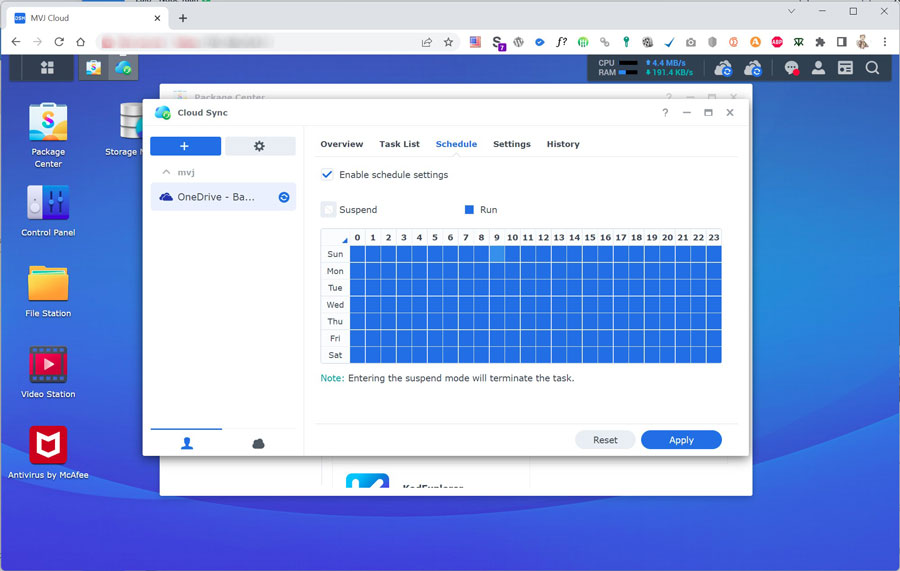
Kiểm tra lại các thông tin -> Nhấn Done
![]() Kết luận
Kết luận
Cloud Sync sẽ là một ứng dụng tốt cho những người có dữ liệu quan trọng, muốn lưu giữ hoặc kết hợp với nhiều nguồn lưu trữ khác nhau, giúp bảo đảm được sự an toàn cho dữ liệu riêng ban thân, nhưng vẫn tiết kiệm chi phí và thời gian.
Nhờ sự kết hợp với các ông lớn về Cloud, đây sẽ là giải pháp giữ an toàn cho data của bạn hoặc những file cấu hình hệ thống quan trọng. Chỉ trên 1 thiết bị NAS Synology.

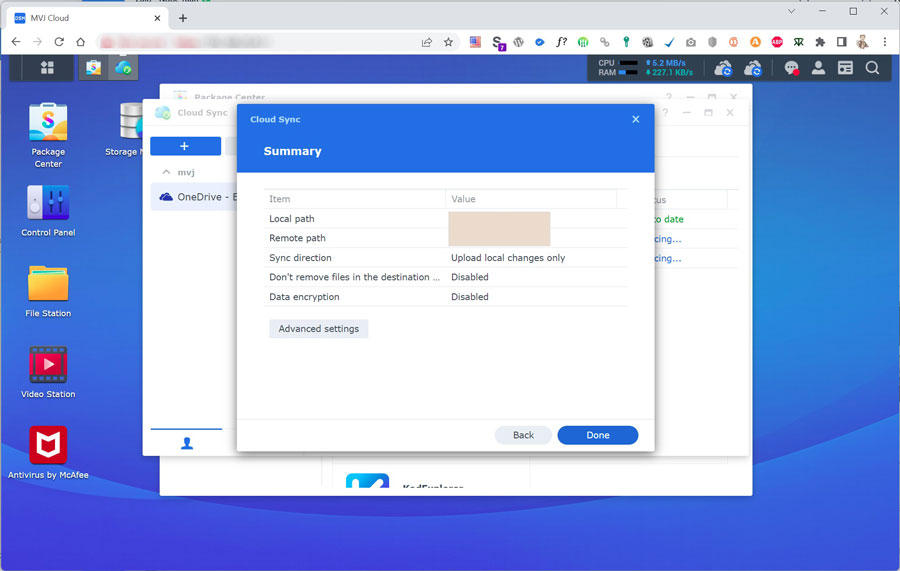 Kết luận
Kết luận