Cách sửa lỗi Srttrail.txt BSOD trên Windows 10
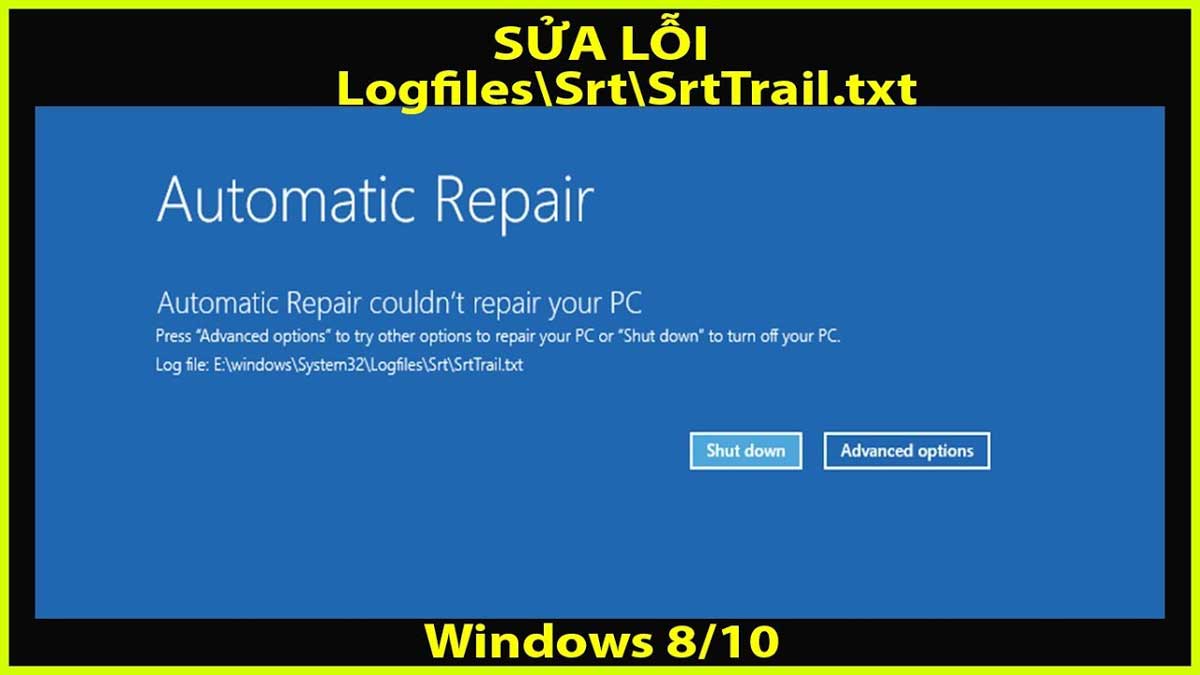
Bạn đã gặp phải lỗi Srttrail.txt – xuất hiện một màn hình xanh chết chóc trên PC khi đang làm việc hoặc chỉ đơn giản là cập nhật Windows.
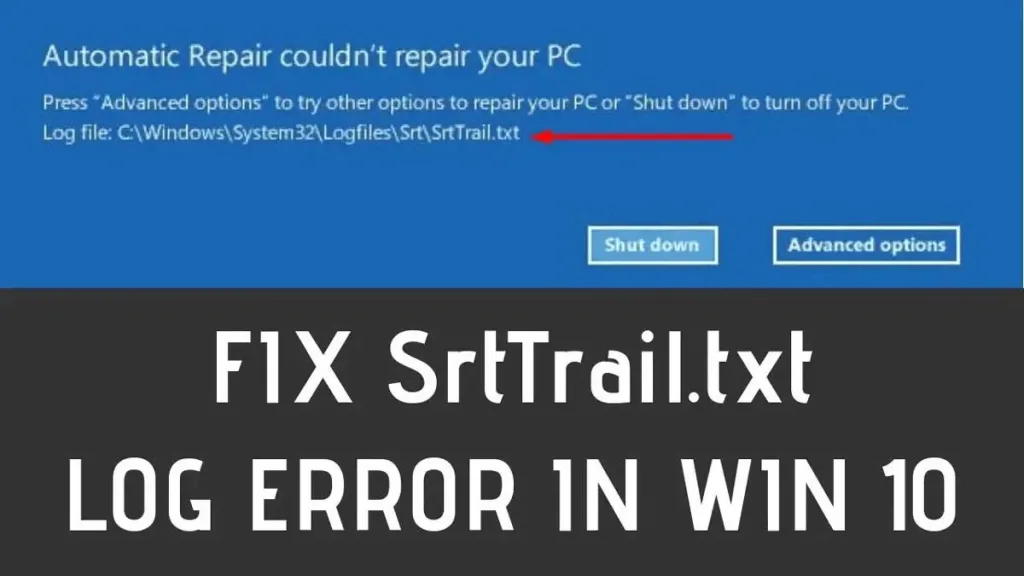
Cho đến nay, Srttrail.txt được coi là lỗi khó chịu nhất đối với Windows 10 người dùng. Lỗi này có thể xảy ra bất cứ lúc nào.
Trong bài đăng này, chúng tôi sẽ hướng dẫn bạn một vài bước để khắc phục lỗi này và nhận lỗi của bạn windows 10 để hoạt động đúng. Trước khi chúng tôi bắt đầu với các bước, chúng ta hãy xem ý nghĩa và nguyên nhân của lỗi này.
Lỗi Srttrail.txt BSOD là gì?
Tiện ích sửa chữa tự động được trang bị trên của bạn Windows 10 hoạt động tốt. Nhưng đôi khi sửa chữa tự động không hoạt động và đó là khi màn hình xanh chết chóc xuất hiện.
Dưới đây bạn có thể tìm thấy danh sách các nguyên nhân có thể gây ra lỗi Srttrail.txt.
- Cài đặt phần mềm bị lỗi
- Phần mềm độc hại gây ra tham nhũng của tệp nhật ký
- Các vấn đề về phần cứng như phần cứng không tương thích hoặc quá tải nguồn điện
Xem thêm: Nguyên nhân gây ra màn hình xanh chết chóc
Trên màn hình nền màu xanh này, hai tùy chọn duy nhất bạn có thể phát hiện là “Sửa chữa nâng cao” và “Tắt nguồn sistema” Thông thường mọi người chọn tùy chọn đầu tiên. Thay vì khởi động lại sistema Thành công, tùy chọn này sẽ khiến PC của bạn trải qua chu kỳ khởi động và tắt máy.
Khắc phục lỗi Srttrail.txt trong Windows 10
Nguyên nhân chính gây ra lỗi BSOD Srttrail.txt là do phần mềm bị hỏng sistema. Phần cứng không tương thích được kết nối với PC của bạn cũng có thể gây ra sự cố này. Windows 10 người bị ảnh hưởng bởi phần mềm độc hại có thể gặp lỗi BSOD Srttrail.txt. Bất kể nguyên nhân gây ra lỗi, tin tốt là bạn có thể sửa nó.
Chúng ta hãy xem các bước để sửa lỗi này.
Cách 1: Truy cập Windows Recovery
Trước khi bạn bắt đầu sửa lỗi Srttrail.txt BSOD, chúng tôi nên cảnh báo bạn tạo bản sao lưu dữ liệu của máy tính hiện tại chỉ để đảm bảo an toàn cho dữ liệu của bạn. Để loại bỏ lỗi này, bạn sẽ cần phải thực hiện Khôi phục Hệ thống, vì vậy bạn nên chuẩn bị cho việc mất dữ liệu có thể xảy ra. Trước tiên, hãy thử truy cập Windows Recovery
- Nhấn phím Windows và X đồng thời
- Trong Liên kết nhanh, chọn Shut down hoặc Sign out
- Nhấn và giữ Shift và nhấp vào Restart
- Chuyển đến Troubleshooting
- Từ bảng Troubleshoot chọn Advanced
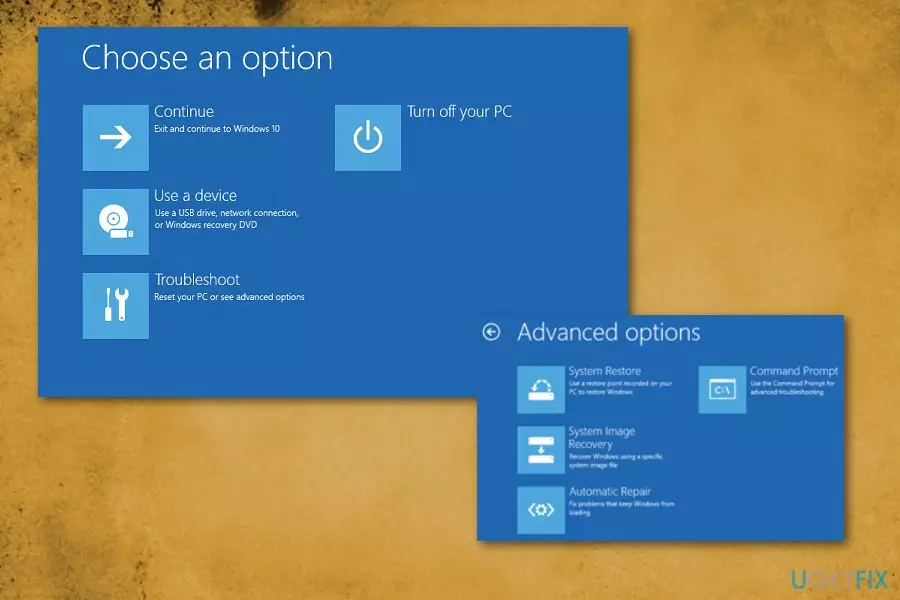
- Chọn System Restore
- Nhập thông tin đăng nhập của quản trị viên nếu cần
- Trong cửa sổ mới, nhấp vào Tiếp theo nếu bạn đã khôi phục hệ thống của mình trước đó hoặc Chọn một tùy chọn điểm khôi phục khác nếu bạn thực hiện lần đầu tiên
- Click Next
- Trong cửa sổ mới, chọn một điểm mà bạn muốn khôi phục Windows của mình và xem lại những thay đổi nào sẽ được thực hiện
- Click Close
- Bắt đầu Khôi phục Hệ thống bằng cách nhấp vào Next
Cách 2: Tháo hoặc thay thế Pin, ngắt kết nối USB
Như đã đề cập ở trên, các thiết bị phần cứng cũng có thể chịu trách nhiệm về lỗi BSOD của Srttrail.txt. Bạn có thể gặp màn hình xanh chết chóc do các thiết bị phần cứng không tương thích. Bạn nên thử tháo pin khỏi máy tính hoặc thay pin để xem lỗi đã được khắc phục chưa.
Thủ thuật nhỏ dễ dàng này đã giúp nhiều người Windows 10 người dùng để sửa lỗi màn hình xanh cho tử vong. Nó cũng sẽ hoạt động cho máy tính của bạn, đặc biệt nếu phần cứng không tương thích gây ra lỗi BSOD Srttrail.txt. Bạn phải khởi động PC sau khi tháo pin. Bắt đầu của bạn sistema trong một khoảnh khắc sau quá trình này
Rút phích cắm tất cả các thiết bị USB được kết nối với của bạn sistema. Hủy bỏ các thiết bị này và khởi động máy tính của bạn để xem sự cố đã được khắc phục chưa. Nếu nó vẫn xảy ra, hãy thử bước tiếp theo.
Cách 3: Sử dụng Command Prompt từ menu Tùy chọn khởi động Windows 10
Thực hiện theo các bước được đề cập ở Cách 1 cho đến khi bạn đến phần Troubleshoot. Từ bảng xử lý sự cố, tìm và chọn Advanced options. Nhấp vào Command Prompt. Màn hình Command Prompt sẽ mở trên máy tính của bạn.
Nhập lần lượt các lệnh được liệt kê bên dưới vào màn hình Command Prompt và nhớ nhấn Enter sau mỗi dòng.
bootrec.exe /rebuildbcd bootrec.exe /fixmbr bootrec.exe /fixboot
Đối với bước tiếp theo, người dùng phải nhập chữ cái tên ổ đĩa của bạn để tiếp tục.
Khởi động lại, vấn đề phải được giải quyết.
Cách 4: Đem máy tính của bạn ra cửa hành sữa chữa
Lỗi Srttrail.txt được coi là lỗi khó chịu nhất đối với Windows 10 người dùng. Có thể bạn sẽ không thể tự sửa, vì vậy hãy đem ra cửa hàng máy tính để các chuyên gia máy tính khắc phục sửa chữa cho bạn.
Lời kết
Tôi hy vọng hướng dẫn này đã giúp bạn khắc phục lỗi Srttrail.txt BSOD trên Windows 10. Để tránh những lỗi như vậy trong tương lai, bạn phải cài đặt phần mềm chống vi-rút mạnh và chạy cập nhật thường xuyên trên PC.
