Hướng dẫn sử dụng Canva sẽ giúp bạn nắm bắt được các thao tác khi thực hành. Hãy cùng mình theo dõi bài viết để biết chi tiết hơn bạn nhé!
Canva là một trong những công cụ nổi tiếng dùng để thiết kế hình ảnh. Ngay cả những bạn không biết gì về thiết kế cũng có thể dễ dàng tạo ra cho mình những bức ảnh bắt mắt. Bài viết hướng dẫn sử dụng Canva sẽ giúp bạn nắm rõ các thao tác từ cơ bản đến nâng cao khi dùng công cụ này.
Tham khảo khóa học Làm chủ phần mềm xử lý ảnh, video Canva.com cơ bản và nâng cao
Canva là gì?
Canva được thành lập năm 2012 và cho đến nay công cụ đang được sử dụng rộng rãi. Canva là một trang web cho phép chúng ta thiết kế hình ảnh, logo, CV, infographic, poster,… một cách miễn phí. Với nguồn tài liệu phong phú của Canva cung cấp, dù bạn không phải là dân chuyên thiết kế cũng có thể tạo ra cho mình một tác phẩm đẹp.

Hiện tại, Canva có 2 phiên bản đó là bản miễn phí và bản Pro. Ở bản miễn phí, ta có thể thực hiện các thao tác đơn giản với những tài nguyên có sẵn. Nếu tài khoản của bạn nâng cấp lên Pro thì sẽ không bị giới hạn tài nguyên, ta có thể sử dụng giao diện vô cùng phong phú, đa phong cách.
Làm chủ Canva cơ bản và nâng cao
Cách tạo tài khoản Canva miễn phí
Đầu tiên khi hướng dẫn sử dụng Canva, bạn cần có một tài khoản của riêng mình trước. Để tạo tài khoản Canva, ta chỉ cần email và mật khẩu là có thể dễ dàng sử dụng Canva trực tuyến. Ngoài ra, bạn cũng có thể kết nối với tài khoản Google hoặc Facebook một cách nhanh chóng.
Đăng ký tài khoản Canva miễn phí
Để có được trải nghiệm tốt và sử dụng đa dạng các tính năng Vip, nhiều cá nhân hay tổ chức đã lựa chọn chia sẻ tài khoản Canva Pro để cùng nhau sử dụng. Bên cạnh đó, bạn có thể tải Canva về máy tính hoặc tải ứng dụng Canva trên điện thoại rất tiện lợi khi sử dụng.
Đăng ký Canva Pro giá rẻ trọn đời
Nếu bạn chưa có tài khoản Canva Pro, hãy thử tham khảo các gói Canva Pro giá rẻ này bạn nhé!
Cài đặt Canva trên máy máy tính, điện thoại
Để cài đặt Canva các bạn truy cập tại đây hoặc nhất nút Download bên dưới
Hướng dẫn tạo viền xung quanh vật thể với Canva
Tạo viền xung quanh vật thể trong Canva tương ứng với hiệu ứng STROKE trong PHOTOSHOP. Việc tạo viền không chỉ đơn giản làm cho các bạn có một bài Post xinh xắn trên Facebook mà chúng còn được áp dụng trong các ấn phẩm Poster, Banner,…
Hiệu ứng STROKE giúp đối tượng nổi bật hơn các vật thể khác. Đây cũng là một hiệu ứng cơ bản bật nhất khi chúng ta muốn nhấn mạnh chủ thể. Nếu bạn vẫn chưa biết cách thực hiện ra sao, hãy cùng theo dõi các thao tác hướng dẫn sử dụng Canva ngay sau đây.
Bước 1: Tách nền vật thể
Đầu tiên, bạn chọn một hình ảnh bất kỳ rồi tách nền bằng cách vào Edit image chọn Background Remover. Nếu chưa có hình ảnh sẵn, bạn có thể vào mục Nội dung tải lên và chọn Tải nội dung lên để Upload hình ảnh bạn thích.
Xem thêm: Tách chữ ký ra khỏi nền trong photoshop
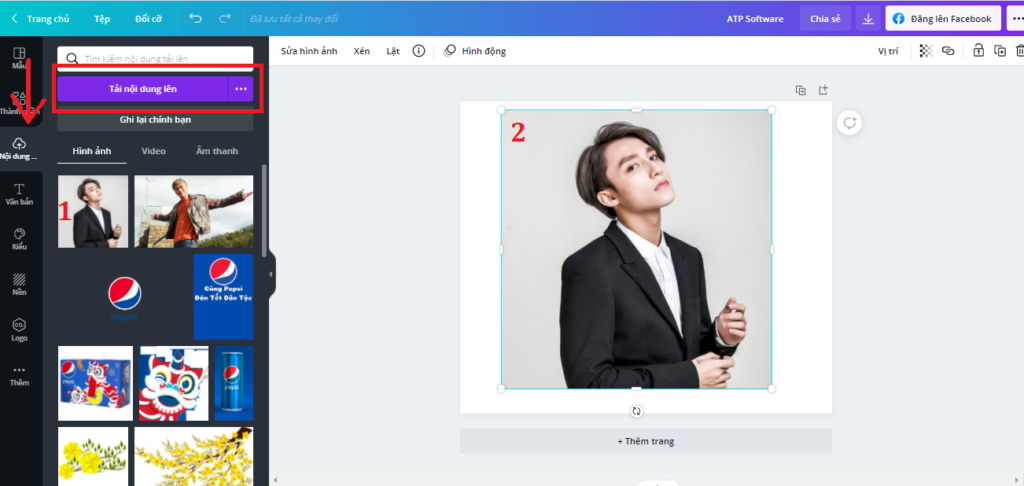
Bước 2: Tạo viền
Tiếp theo, bạn chọn hình ảnh đã được tách nền → Edit Image → Shadow. Lúc này giao diện bên phải sẽ xuất hiện các thuộc tính cho chúng ta lựa chọn. (bạn có thể tham khảo hình ảnh minh họa các thao tác bên dưới).
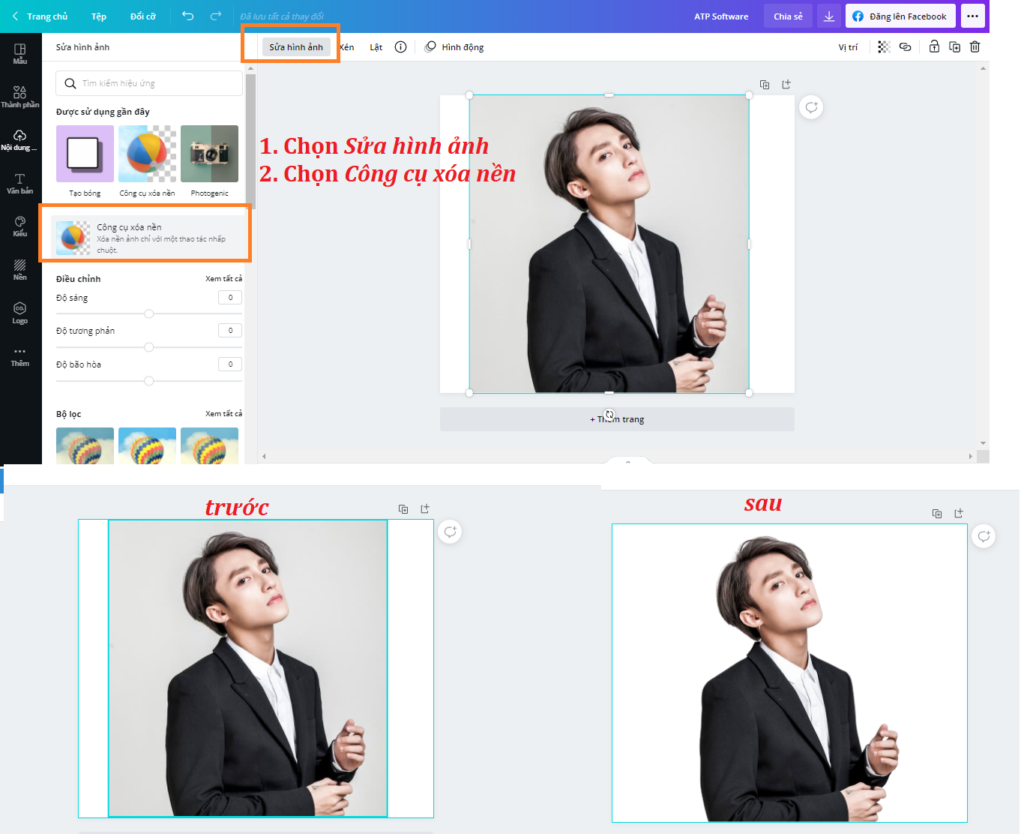
Để tạo hiệu ứng viền, ta bấm vào hiệu ứng GLOW(phát sáng). Sau khi chọn GLOW, hình ảnh sẽ xuất hiện hiệu ứng màu đen (mặc định) nhưng bạn đừng quan tâm điểm này vì ta có thể chỉnh lại.
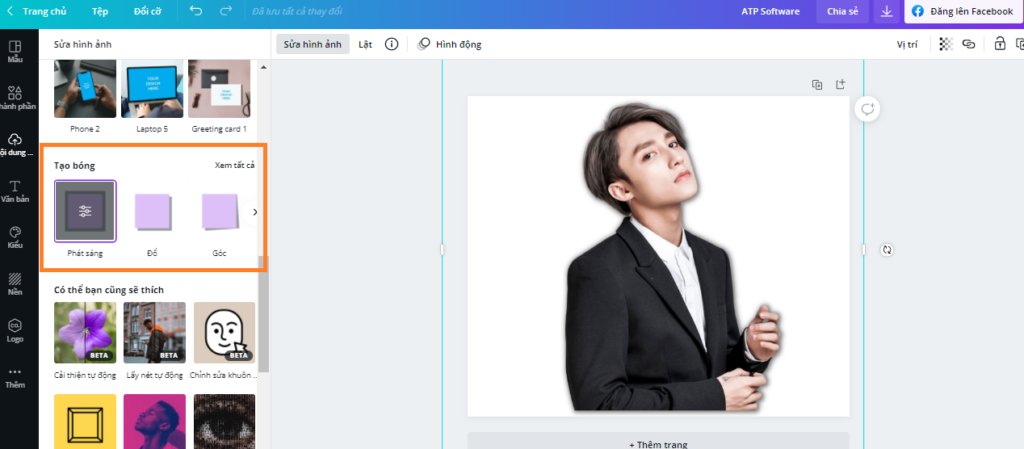
Bước 3: Tùy chỉnh thông số để tạo viền Stroke
Khi click vào See Control → Trình hiệu chỉnh Glow xuất hiện như hình minh họa bên dưới. Các thông số tùy chỉnh bao gồm:
- Size (cỡ): Đây là độ rộng của hiệu ứng phát sáng (Glow). Size càng lớn viền xung quanh của vật thể càng rộng (Max=40).
- Transparency (Độ trong suốt): Chỉ số càng lớn thì Glow càng rõ nét (Max=100).
- Blur (Độ mờ): Chỉ số càng lớn, Glow càng mờ (Max=20).
- Color (Màu sắc): Điều chỉnh màu sắc cho viền Glow.
Ví dụ thao tác của mình qua hình ảnh bên dưới đã thay đổi thông số tạo viền STROKE. Set Max 100 Độ trong suốt (Transparency) và Min 0 Độ mờ (Blur). Điều chỉnh số size là 10 và đổi Color thành màu Tím (Màu sắc bạn có thể đổi tùy ý thích). Cuối cùng ta sẽ có hình ảnh như sau.
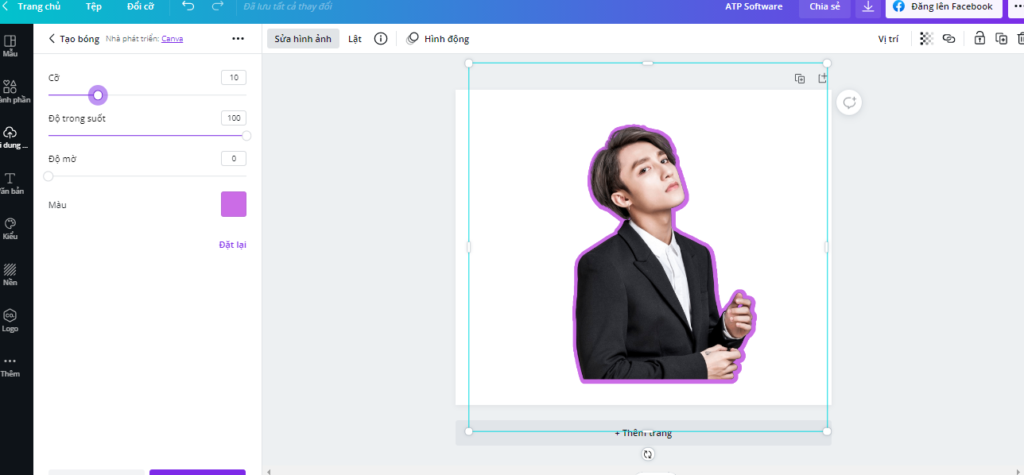
Tada! Như vậy bạn đã nắm được các thao tác tạo STROKE trên Canva rồi nhé! Tiếp theo đây, mình sẽ hướng dẫn bạn thêm một số thao tác nâng cao hơn khi làm hình ảnh.
Hướng dẫn tạo hiệu ứng Glassmorphism trên Canva
Glassmorphism dựa trên sự kết hợp của đổ bóng, độ trong suốt và độ mờ background để tạo hiệu ứng như những tấm kính. Đây là phong cách được nhiều Designer ưa chuộng. Tuy đây không phải là phong cách hoàn toàn mới nhưng nó là một bản nâng cấp và kế thừa tinh hoa trước đây. Nổi bật nhất đó là sự ưu tiên hiệu ứng trong suốt và làm mờ. Glassmorphism tạo thêm chiều sâu cho thiết kế, các đối tượng được làm mờ như đang lơ lửng trong không gian 3D. Phong cách này được áp dụng để thiết kế những giao diện hoặc ứng dụng theo Style năng động, trẻ trung, hiện đại.
Vừa nghe qua, có lẽ bạn nghĩ rằng cách thực hiện rất khó đúng không? Canva chưa chắc có? Tin vui cho bạn là Canva hoàn toàn làm được hiệu ứng Glassmorphism này. Hướng dẫn sử dụng Canva sau đây sẽ giúp bạn thực hiện.
Bước 1: Chọn background
Đầu tiên, bạn chọn cho mình một background Gradient, Photo → Gradient. Tiếp theo vào mục Elements → Frame và chọn Frame hình chữ nhật có bo tròn 4 góc (như hình minh họa).
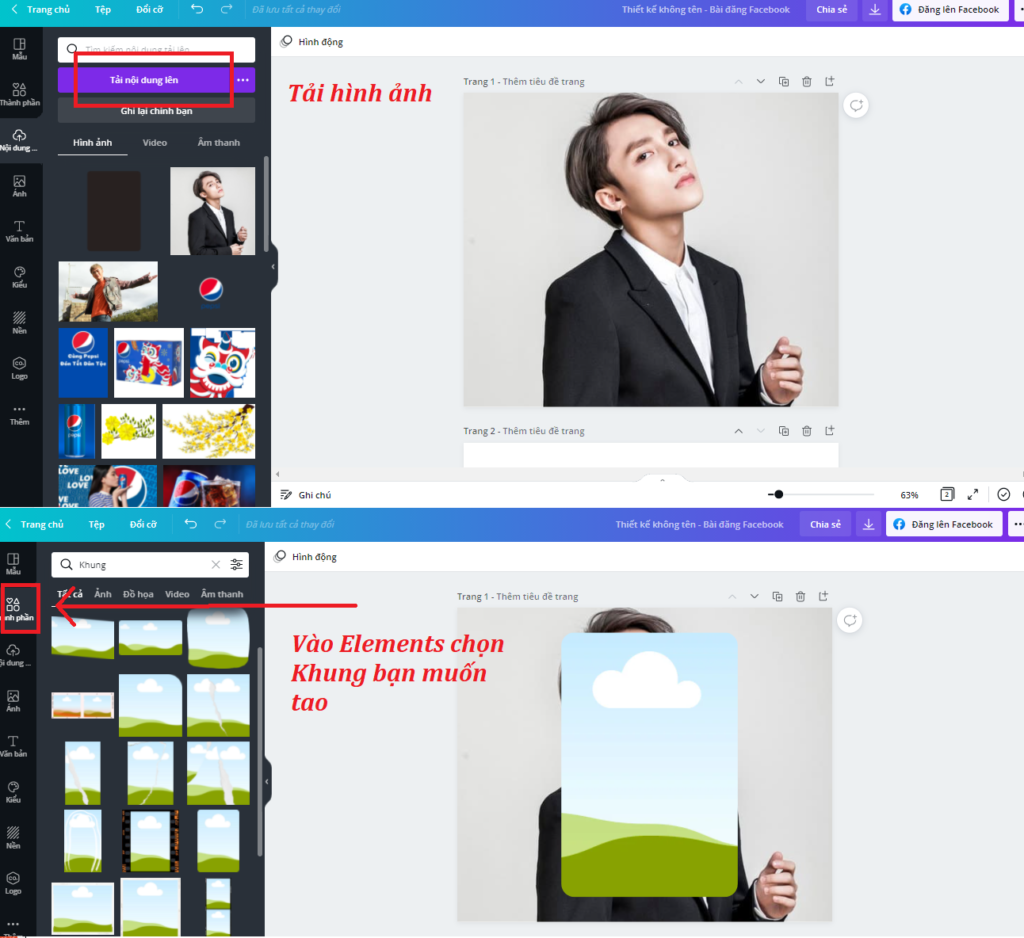
Bước 2: Tạo lớp
Khi bạn đã tạo 1 Khung tùy chỉnh, tiếp theo bạn vào Elements chọn Shape (Nét và hình dạng) để tạo một Shape có kích thước bằng với Khung vừa mới tạo.
Sau đó, ta kéo Shape xuống trang 2, đổi thành màu đen và tải ảnh không nền về máy. Tiếp tục, ta upload hình ảnh đó lên Canva.
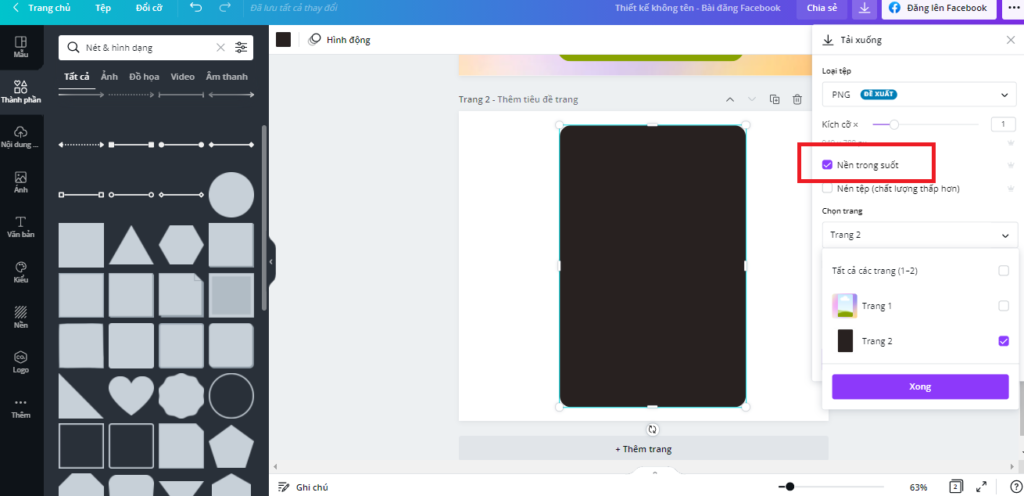 Ảnh vừa upload lên là lớp 1. Bạn chỉnh Shadow-blur: 25 và Transparency (độ trong suốt)= 10.
Ảnh vừa upload lên là lớp 1. Bạn chỉnh Shadow-blur: 25 và Transparency (độ trong suốt)= 10.
Tiếp theo, tạo lớp 2 với Shape màu trắng có kích thước bằng với lớp 1, bạn chỉnh Độ trong suốt là 30. Ở lớp 3, bạn thao tác kéo hình ảnh vào Frame và điều chỉnh sao cho khớp với Background.
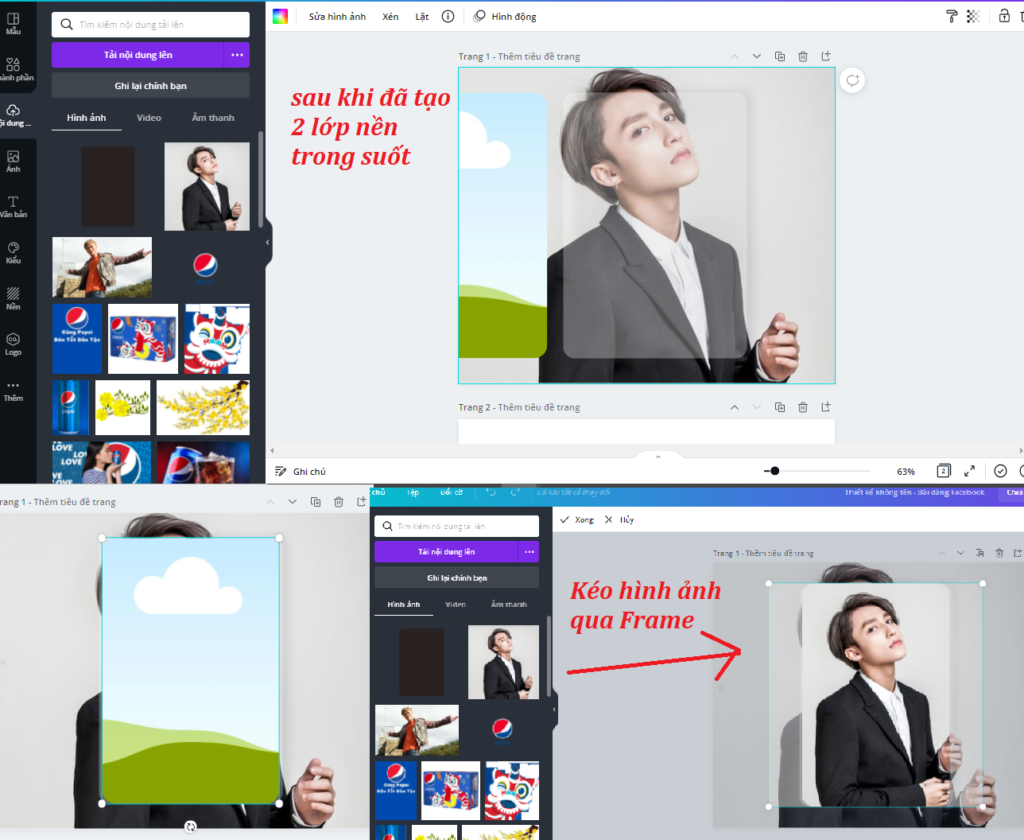 Tiếp đến, bạn chỉnh lớp 3 này có độ Blur là 15. Cuối cùng là lớp trên cùng, ta cũng thực hiện tương tự như lớp thứ 2. Bạn tạo một Shape có màu trắng rồi tùy chỉnh độ trong suốt = 10 là được.
Tiếp đến, bạn chỉnh lớp 3 này có độ Blur là 15. Cuối cùng là lớp trên cùng, ta cũng thực hiện tương tự như lớp thứ 2. Bạn tạo một Shape có màu trắng rồi tùy chỉnh độ trong suốt = 10 là được.
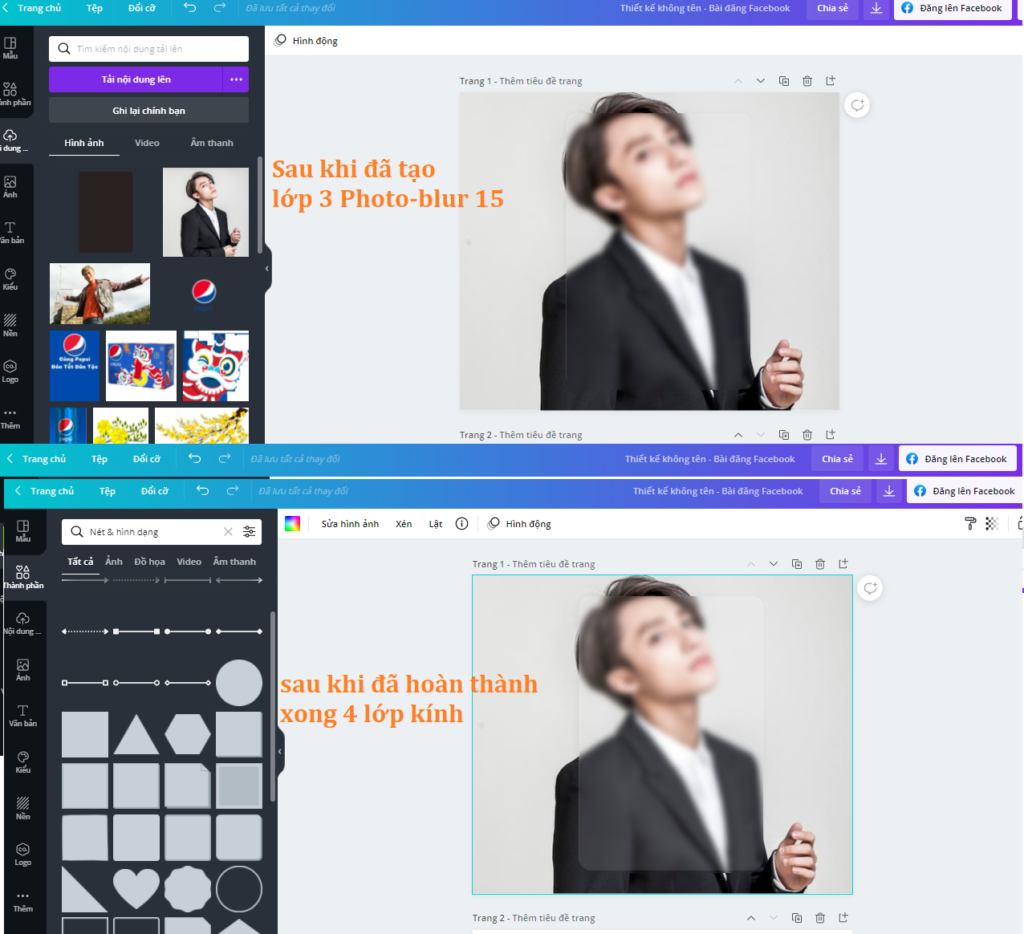 Sau khi hoàn thành 4 lớp kính, bạn sẽ thực hiện thiết kế bằng cách thêm các element cho đẹp nhé.
Sau khi hoàn thành 4 lớp kính, bạn sẽ thực hiện thiết kế bằng cách thêm các element cho đẹp nhé.
![]() Hướng dẫn lồng Video vào chữ
Hướng dẫn lồng Video vào chữ
Tiếp theo mình sẽ hướng dẫn bạn thực hiện thao tác lồng video vào chữ. Cách làm vô cùng dễ, đầu tiên bạn vào Elements → “Khung” để lấy từng chữ cái CANVA như hình vẽ.
Sau đó, ta vào mục Video, gõ từ khóa bạn của video bạn muốn lồng vào chữ. Ví dụ ở đây mình lấy từ “ink”.
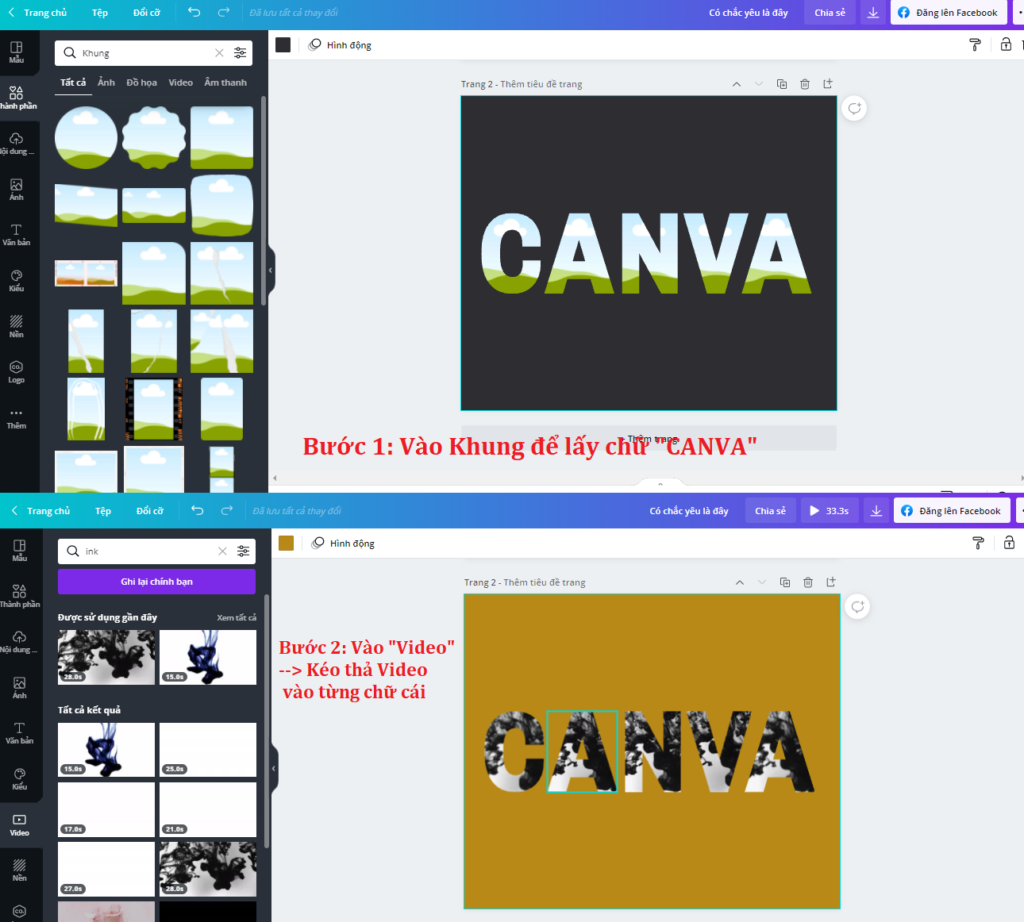
Chúng ta kéo thả video vào từng chữ cái tương ứng là có thể tạo được hiệu ứng. Thật là dễ đúng không? Hãy tự thực hành để nhớ các thao tác bạn nhé!
Như vậy, qua bài viết bạn cũng nắm được các thao tác hướng dẫn sử dụng Canva đơn giản. Hãy kết nối với theo dõi để cập nhật thêm nhiều bài viết hay hơn nữa.

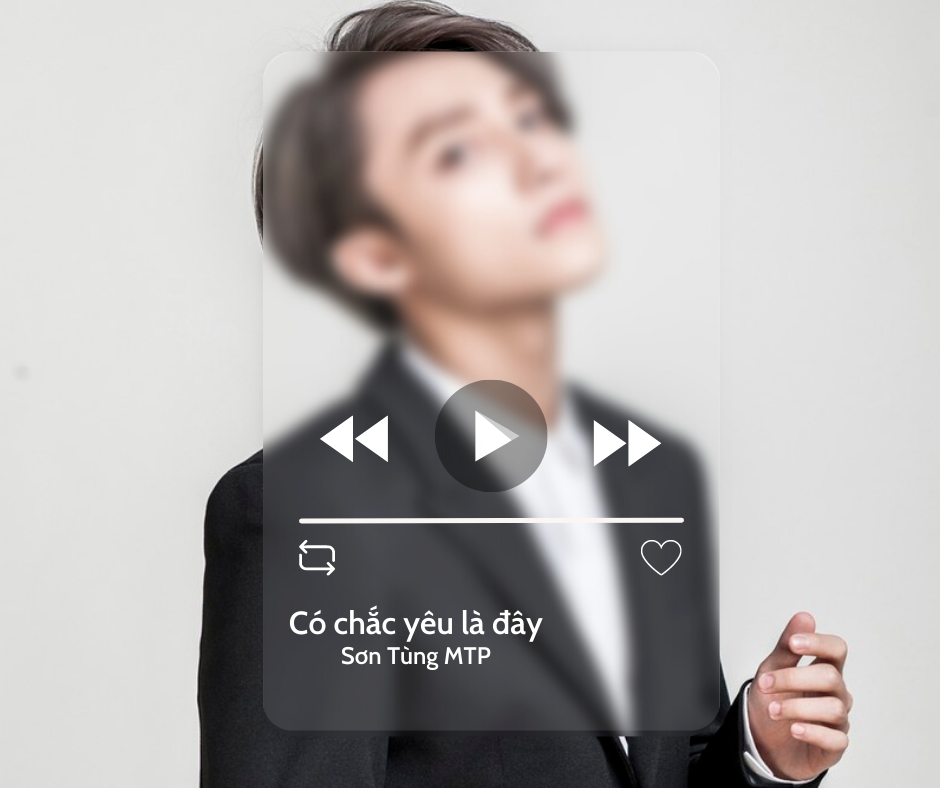 Hướng dẫn lồng Video vào chữ
Hướng dẫn lồng Video vào chữ