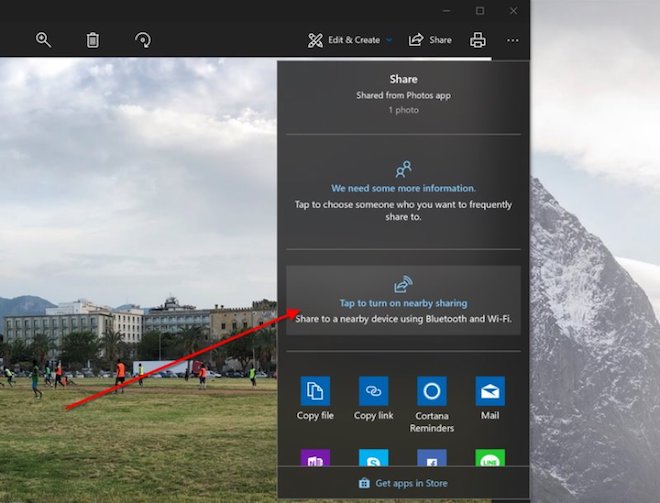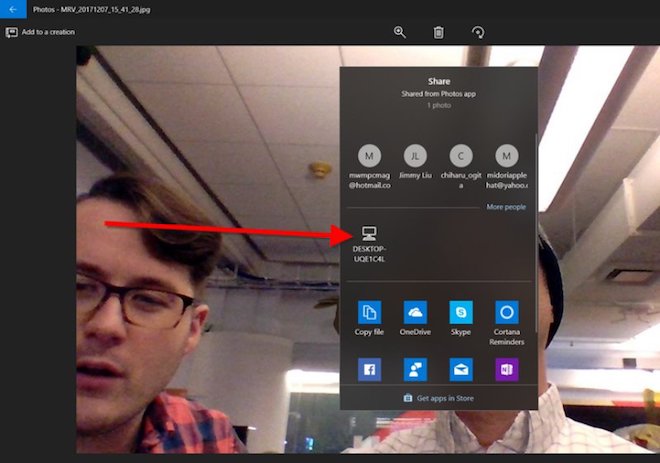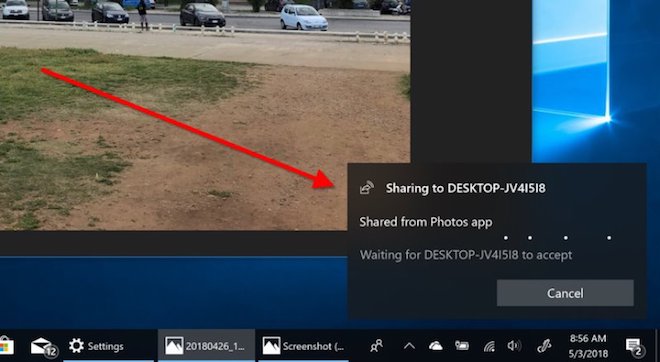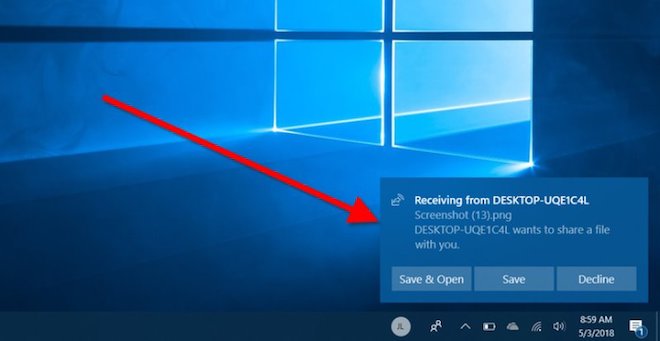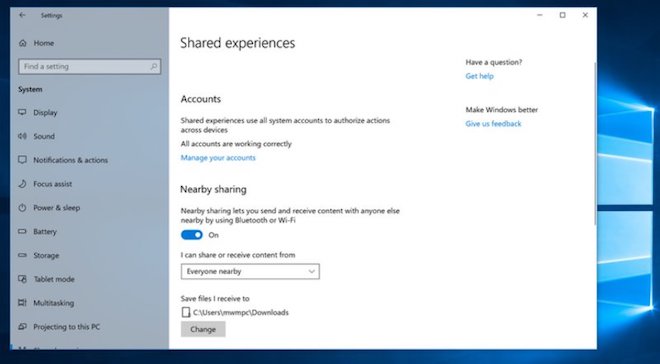Hướng dẫn chia sẻ dữ liệu trên Windows 10 qua Bluetooth
Để bắt đầu chia sẻ dữ liệu cho máy tính lân cận, chúng ta nhấn vào biểu tượng chia sẻ trong các ứng dụng nền tảng Windows phổ biến như Microsoft Photos hoặc trình duyệt Edge.

Bản cập nhật Windows 10 tháng 4 được Microsoft phát hành vừa qua có thêm tính năng chia sẻ lân cận (nearby sharing) cho phép người dùng gửi ảnh, email, tệp… sang máy tính lân cận bằng Bluetooth, giống như giữa những chiếc điện thoại với nhau.
Dưới đây sẽ là phần hướng dẫn cơ bản về cách sử dụng tính năng mới thú vị này.
Tài trợ
Bản cập nhật Windows 10 tháng 4 được Microsoft phát hành vừa qua có thêm tính năng chia sẻ lân cận (nearby sharing) cho phép người dùng gửi ảnh, email, tệp… sang máy tính lân cận bằng Bluetooth.
Bước 1: Khởi động tính năng, cách đơn giản nhất để bắt đầu với tính năng chia sẻ lân cận là nhấn vào biểu tượng chia sẻ trong các ứng dụng nền tảng Windows phổ biến như Microsoft Photos hoặc trình duyệt Edge. Nếu bạn đã cập nhật lên bản cập nhật Windows 10 tháng 4 và đăng nhập vào tài khoản Microsoft, bạn sẽ thấy tùy chọn Nhấn để bật chia sẻ gần đó.
Đơn giản nhất để bắt đầu với tính năng chia sẻ lân cận là nhấn vào biểu tượng chia sẻ trong các ứng dụng nền tảng Windows phổ biến như Microsoft Photos hoặc trình duyệt Edge. Nếu bạn đã cập nhật lên bản cập nhật Windows 10 tháng 4 và đăng nhập vào tài khoản Microsoft, bạn sẽ thấy tùy chọn Nhấn để bật chia sẻ gần đó.
Sau đó, bạn sẽ thấy thông báo Tìm kiếm… đã được thay thế bằng tên thiết bị của PC gần đó. Khi tìm thấy thiết bị khác có bật chia sẻ lân cận, bạn sẽ thấy tên máy tính trong hộp thoại chia sẻ.
Lưu ý bạn có thể tìm thấy tên máy tính của mình trong phần Cài đặt > Hệ thống > Giới thiệu về tên thiết bị và sửa đổi tên thiết bị của mình tại đây.
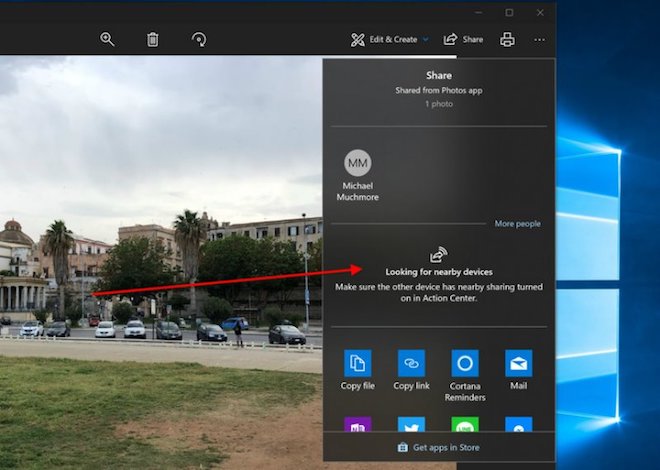
Sau khi đã bật tính năng, trong hộp thoại chia sẻ sẽ hiển thị Tìm thiết bị lân cận cùng với thông báo Đảm bảo thiết bị khác đã bật tính năng chia sẻ lân cận.
Sau đó, bạn sẽ thấy thông báo Tìm kiếm… đã được thay thế bằng tên thiết bị của PC gần đó. Khi tìm thấy thiết bị khác có bật chia sẻ lân cận, bạn sẽ thấy tên máy tính trong hộp thoại chia sẻ.
Bạn có thể tìm thấy tên máy tính của mình trong phần Cài đặt > Hệ thống > Giới thiệu về tên thiết bị và sửa đổi tên thiết bị của mình tại đây.
Bước 3: Khi gửi đi nội dung nào đó, bạn sẽ thấy một thông báo xác nhận ở góc dưới bên phải của màn hình. Nếu gửi nhầm, bạn có thể nhanh chóng hủy bỏ trước khi người nhận chấp nhận chia sẻ.
Khi gửi đi nội dung nào đó, bạn sẽ thấy một thông báo xác nhận ở góc dưới bên phải của màn hình. Nếu gửi nhầm, bạn có thể nhanh chóng hủy bỏ trước khi người nhận chấp nhận chia sẻ.
Bước 4: PC của người nhận sẽ hiển thị một thông báo ở góc dưới bên phải của màn hình. Họ có thể từ chối, lưu, hoặc lưu và mở tệp tin được chia sẻ. Lưu ý rằng nếu bạn chia sẻ ảnh được lưu trữ OneDrive từ ứng dụng Photos, người nhận sẽ nhận được liên kết chia sẻ với phiên bản trực tuyến, thay vì tệp ảnh thực tế. Nếu đó là một trang web, nó sẽ mở ra trong trình duyệt mặc định của người nhận, mà không cần phải là Edge.
PC của người nhận sẽ hiển thị một thông báo ở góc dưới bên phải của màn hình. Họ có thể từ chối, lưu, hoặc lưu và mở tệp tin được chia sẻ.
Bước 5: Để thiết lập các thiết bị mà bạn chọn để nhận chia sẻ, bạn có thể vào Cài đặt > Hệ thống > Trải nghiệm chia sẻ. Tại đây, bạn có thể quyết định xem mình có muốn nhận chia sẻ từ bất kỳ thiết bị lân cận hay không. Ngoài ra, bạn có thể chọn các thư mục đích cho các tệp được chia sẻ.
Để thiết lập các thiết bị mà bạn chọn để nhận chia sẻ, bạn có thể vào Cài đặt > Hệ thống > Trải nghiệm chia sẻ. Tại đây, bạn có thể quyết định xem mình có muốn nhận chia sẻ từ bất kỳ thiết bị lân cận hay không. Ngoài ra, bạn có thể chọn các thư mục đích cho các tệp được chia sẻ.