So sánh nội dung 2 file Word xem chỗ giống và khác nhau
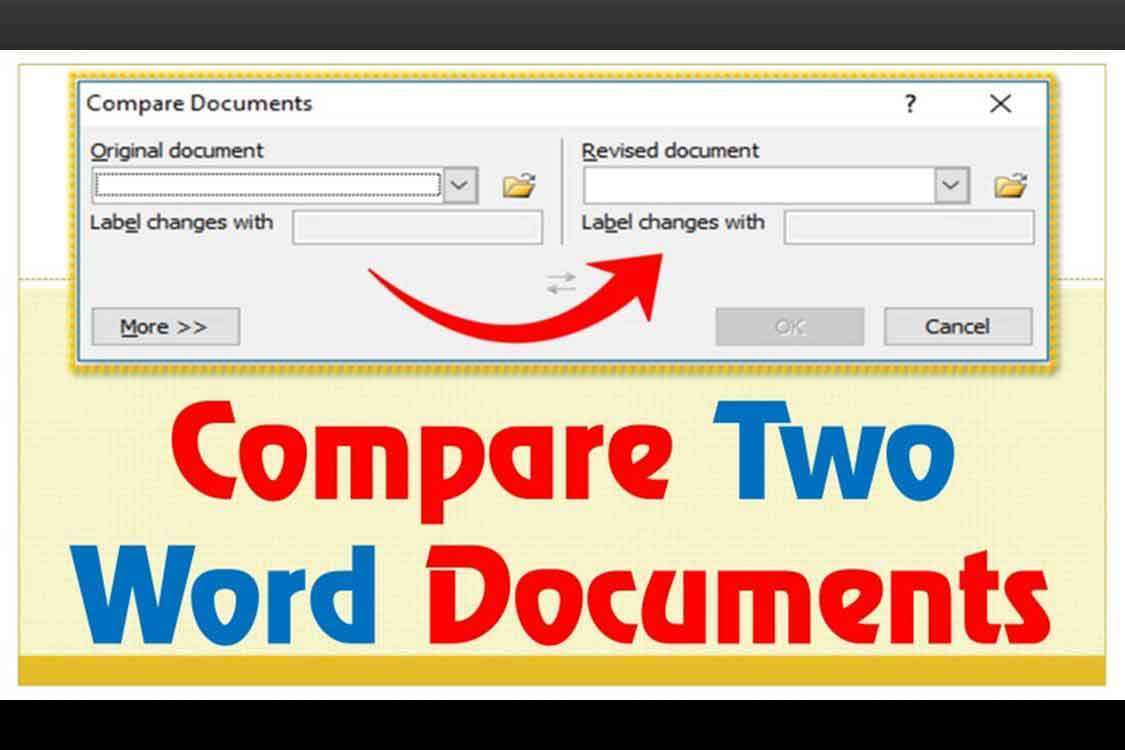
Có thể bạn quan tâm
So sánh nội dung 2 file Word với nhau là một tính năng ít được biết đến của Microsoft Word nhưng lại thực sự tiện dụng cho tất cả mọi người, nhất là với những người làm việc với nhiều tài liệu.
Thỉnh thoảng bạn vô tình lưu tài liệu dưới nhiều tên gọi và biến thể khác nhau, lúc quay trở lại để mở tài liệu cũ bạn lại tìm thấy một số phiên bản của nó trong khi bạn chỉ cần một tài liệu đầy đủ nhất thể so sánh chúng để có được một tài liệu duy nhất. Hoặc đôi khi nhiều người cùng chỉnh sửa trên một tài liệu và muốn tổng hợp lại thành một tài liệu hoàn chỉnh nhất. Đó chính là lúc tính năng So sánh nội dung 2 file Word
Cách So sánh nội dung 2 file Word
Bước 1: Nhấn vào thẻ Reviewtrên thanh Ribbon chính, sau đó nhấn vào biểu tượng Compare:
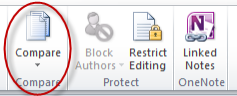
Bạn sẽ nhận được một menu xổ xuống như sau:
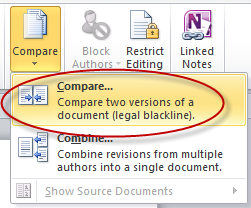
Bước 2: Chọn Compare…một cửa sổ sẽ bung ra:
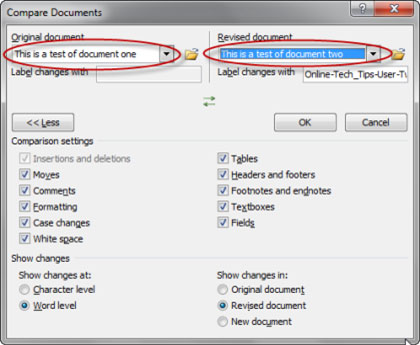
Bước 3: Bấm vào mũi tên ở phần Original documentđể chọn tài liệu gốc, làm tương tự cho tài liệu sửa đổi ở phầnRevised document.
Khi chọn xong tên của hai tài liệu sẽ hiện ra trong hộp. Nút mũi tên hai chiều dùng để đổi vai trò của tài liệu gốc và tài liệu sửa đổi. Bạn có thể tick hoặc bỏ tick để thiết lập các tuỳ chọn so sánh nhưng tốt hơn nên để mặc định. NhấnOKđể được kết quả:
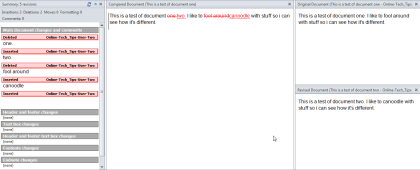
Bước 4: Kết quả so sánh nội dung 2 file Word được trình bày trong toàn màn hình Word ở 4 cửa sổ nhỏ.
Ta sẽ tìm hiểu chức năng của từng cửa sổ. Bên trái là cửa sổ Summarytóm tắt những thay đổi giữa hai tài liệu. Tiếp theo, cửa sổ ở chính giữa màn hình hiển thị tài liệu chứa cả những thông tin gốc lẫn chỉnh sửa. Cuối cùng, bên phải là 2 cửa sổ hiển thị bản sao của tài liệu gốc và tài liệu đã sửa đổi.
Bạn có thể nhìn rõ hơn các cửa sổ ở giữa và bên phải:
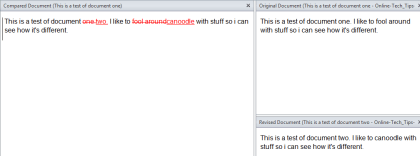 Trong đây bạn có thể thấy những chữ màu đỏ là những sửa đổi mới, trong khi những chữ gạch ngang biểu thị cho cho việc đã bị sửa chữa.
Trong đây bạn có thể thấy những chữ màu đỏ là những sửa đổi mới, trong khi những chữ gạch ngang biểu thị cho cho việc đã bị sửa chữa.
Ngoài ra, bạn cũng cần lưu ý đến tính năngTrackingtrong thẻReviewđã được bật lên khi bạn sử dụng chế độCompare:
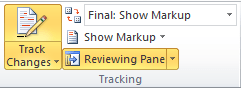
Điều này có nghĩa rằng bạn có thể sử dụng tùy chọn này khi so sánh tài liệu. Ví dụ, nếu bạn nhấn chuột vàoTrack Changes, rồiChange Tracking Options, bạn sẽ có được cửa sổ pop-up sau:
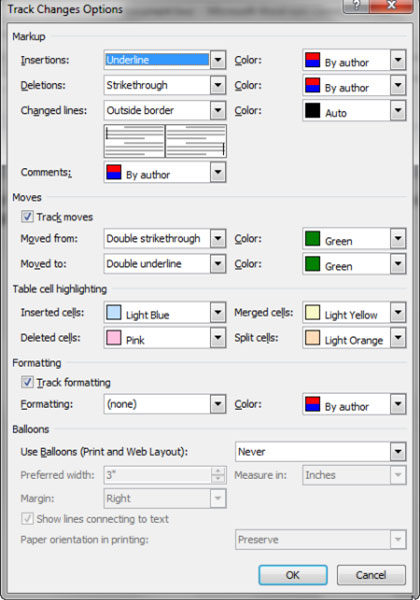
Mục đích của các tùy chọn này là cho phép bạn định nghĩa thuộc tính của những thay đổi được Word ghi nhận lại khi so sánh hai tài liệu.
Bạn cũng có thể điều chỉnh cách Word hiển thị những thay đổi trong tài liệu, ví dụ bạn muốn chúng được hiển thị dưới dạng “bong bóng“, nhấnShow Markup, trỏ đếnBalloonsvà sau đó làShow Revisions in Balloons:
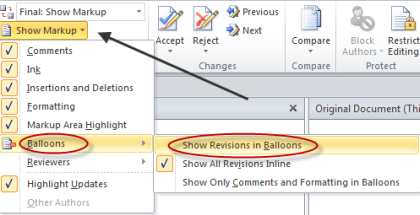
Đây là kết quả có được:
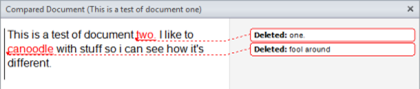
Ngoài ra, dưới mụcChange:
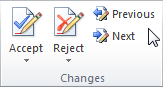
Bạn có thể click vào nútPrevioushoặcNextđể di chuyển qua lại những thay đổi trong tài liệu sau đó nhấnAcceptđể chấp nhận hoặcRejectđể từ chối thay đổi ở mỗi bước mỗi khi di chuyển. Khi đã chỉnh sửa ưng ý, bạn chỉ cần lưu tài liệu theo cách thông thường để xuất ra sản phẩm hoàn chỉnh nhất.
Xem thêm:
Chúc bạn thành công.
