Hướng dẫn sử dụng phần mềm Zoom cho giáo viên và học sinh

Có thể bạn quan tâm
Zoom là gì? Cách cài đặt, sử dụng Zoom cho giáo viên và học sinh dạy học online. Hương dẫn đăng ký, tổ chức lớp học trực tuyến và tham gia lớp học.
1. Zoom là gì? Tại sao nên sử dụng zoom meeting dạy học trực tuyến?
Zoom là giải pháp cung cấp dịch vụ hội nghị truyền hình dựa trên đám mây, giúp các doanh nghiệp, nhà trường, thầy cô có thể triển khai một cuộc họp, lớp học trực tuyến một cách dễ dàng trên môi trường internet.
Ứng dụng Zoom đã có phiên bản trên các thiết bị máy tính, máy tính bảng, điện thoại thông minh cho mọi hệ điều hành từ Window, IOS và Android.
2. Cách đăng kí tài khoản Zoom cho giáo viên và học sinh
Truy cập trực tiếp vào link://zoom.us/signuphoặc click vàotạo tài khoản free (Sign Up Free)trong giao diện đăng nhập trên thiết bị.
Sau khi đã điền địa chỉ email bạn ấnSign Up. Bạn sẽ nhận được một email kích hoạt về địa chỉ email mà bạn sử dụng để đăng ký tài khoản Zomm. Truy cập vào email đó, kích hoạt tài khoản bằng cách bấmActive.
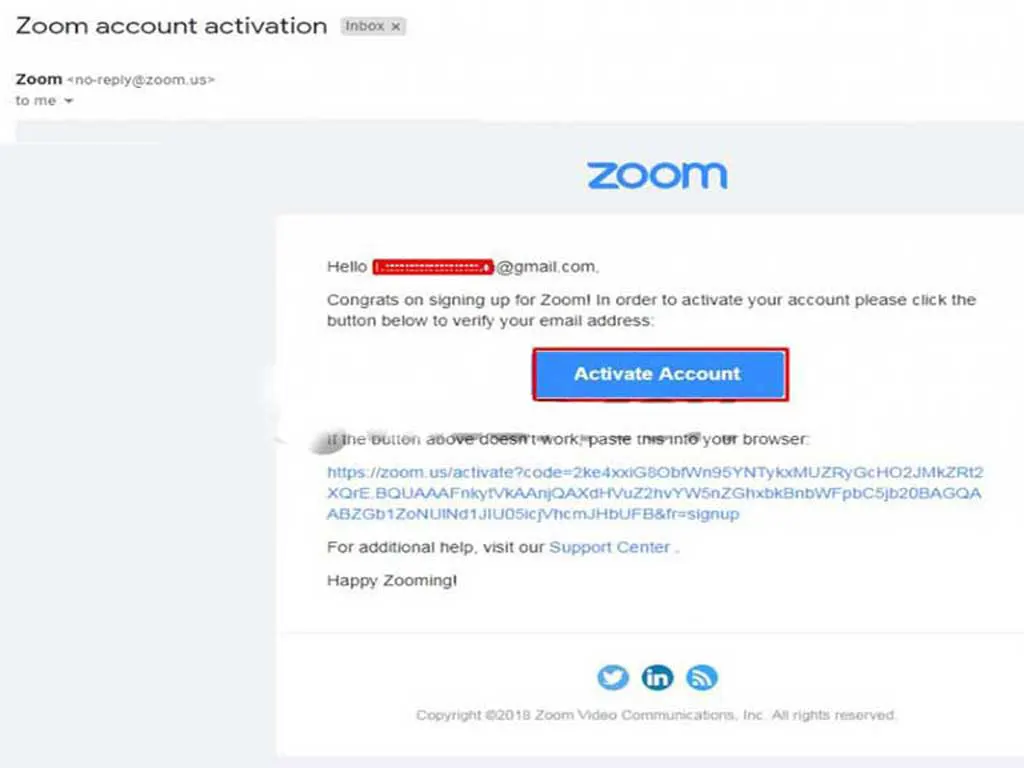
Sau khi kích hoạt tài khoản, người dùng được dẫn tới trang để điền thông tin tài khoản zoom của mình. Chỉ cần điền đầy đủ thông tin bao gồmhọ tênvàmật khẩu.
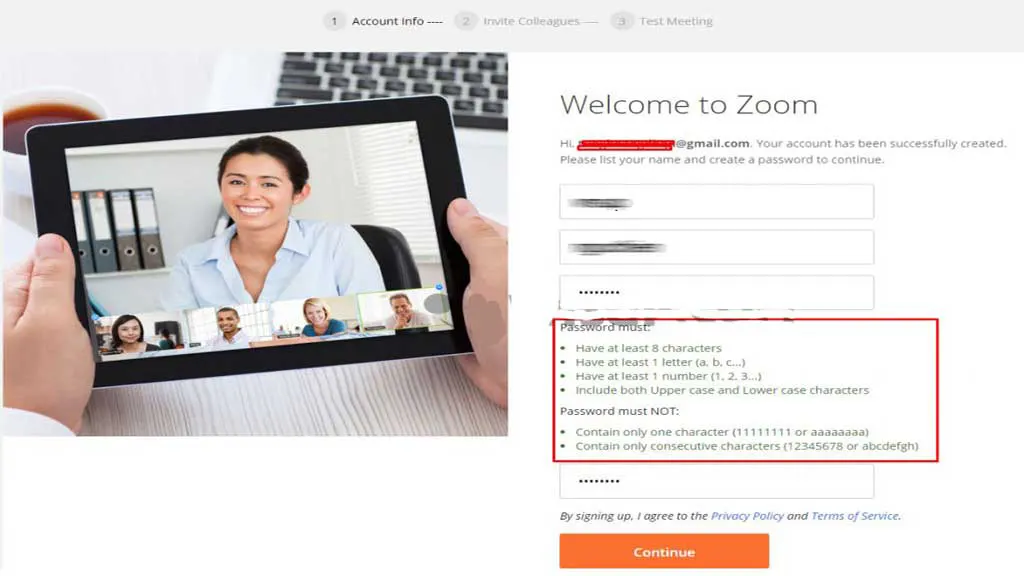
Lưu ý: Mật khẩu bạn điền phải có ít nhất 8 ký tự; trong đó có ít nhất 1 chữ viết hoa, 1 chữ thường và 1 số.
Sau khi đã điền đầy đủ thông tin cho tài khoản Zoom Meeting của mình bạn ấn vào Continue, tại đây cửa sổ mời mọi người tham gia ứng dụng này sẽ hiện ra và bạn có thể mời bạn bẻ của mình bằng cách điền địa chỉ mail. Có thể bó qua bước này bằng cách nhấn Skip this step.
Như vậy, bạn đã tạo thành công cho mình một tải khoản Zoom để sẵn sàng tổ chức hoặc tham gia vào lớp học trực tuyến.
Đọc thêm:Cách bỏ giới hạn 40 phút trên Zoom. Cách dùng Zoom không giới hạn thời gian
3. Hướng dẫn Cài đặt Zoom Meeting
3.1. Các bước cài đặt Zoom Meeting trên MÁY TÍNH
Bước 1:Truy cập tải ứng dụng zoom meeting tại://zoom.us/download.
Tại phần Zoom Client for Meetings chọn Download
Sau khi đã tải ứng dụng về, bạn tiến hành cài đặt, quy trình khá đơn giản chỉ cần vài lần click là xong.
Bước 2:Khi giao diện đăng nhập hiện ra hãy tiến hành đăng nhập (Sign in).
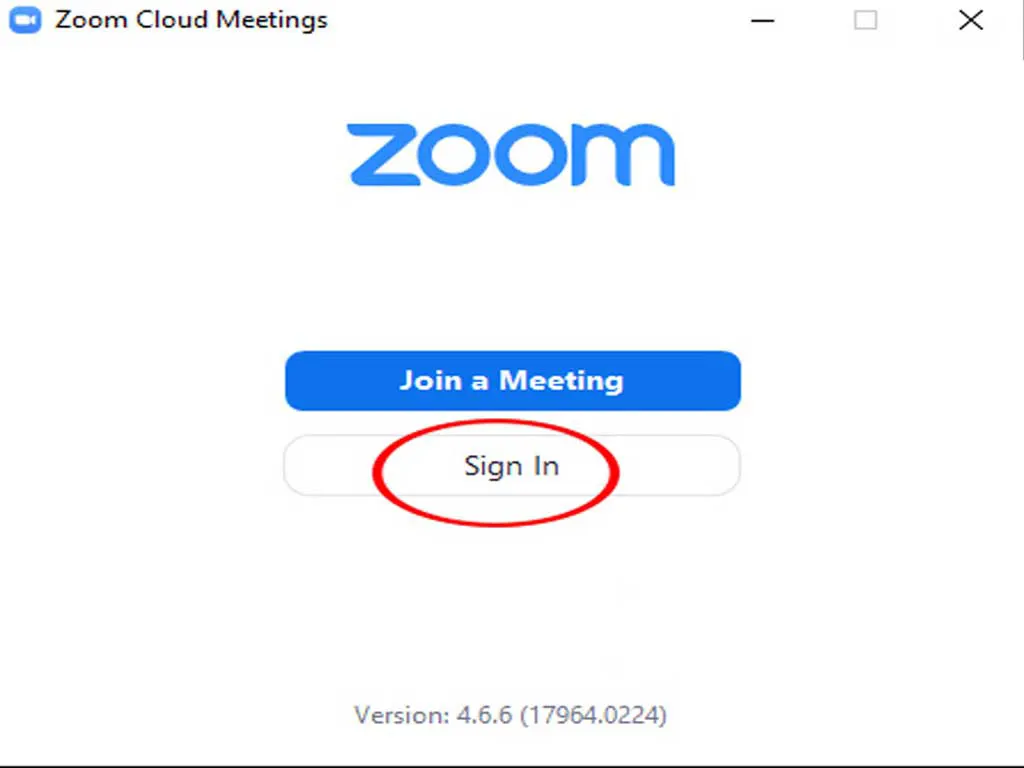
Bước 3:Điền các thông tin để Sign In. Nếu chưa có tài khoản hãy click vào tạo tài khoản free (Sign Up Free) hoặc truy cập trực tiếp vào link://zoom.us/signup
Ngoài ra, bạn có thể Sign In nhanh bằng những phương thức khác là:
- SSO
- Tài khoản Google
- hay tài khoản Facebook
Người dùng nên chọn đăng nhập qua tài khoản qua google để có thể liên kết với tài khoản google mà mình đang dùng nhờ vậy tạo ngay được tài khoản zoom meeting.
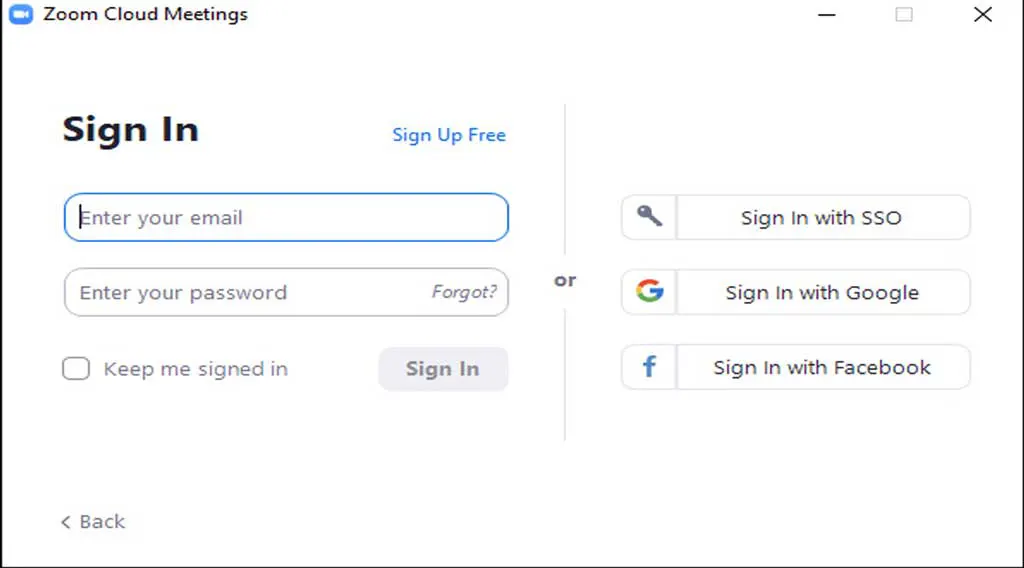
3.2. Cài đặt trên điện thoại và máy tính bảng
Zoom hỗ trợ cả hai hệ điều hành phổ biến là IOS và Android. Ở cả hai hệ điều hành này Zoom đều có giao diện giống nhau với tên gọi là Zoom Cloud Meeting.
Cách cài đặt và đăng nhập dưới có thể ứng dụng cho cả hai hệ điều hành trên.
Bước 1:Tải Ứng dụng Zoom Cloud Meeting trên kho ứng dụng:
+Ứng dụng Zoom Cloud Meeting IOS
+Ứng dụng Zoom Cloud Meeting Android
Bước 2:Cài đặt và đăng nhập vào ứng dụng bằng tài khoản đã tạo.
Đọc thêm:Cách sử dụng Zoom an toàn, tránh rò rỉ thông tin cá nhân
4. Hướng dẫn cách sử dụng Zoom cho giáo viên và học sinh
4.1. Tạo một phòng học trực tuyến
Bước 1: Tại phầnNew Meeting, chọn mũi tên trỏ xuống để thiết lập cài đặt cho phòng học.
Chọnstart with videođể bật/tắt chức năng phát video. Lưu ý, máy tính cần phải có webcam để thu hình ảnh, với điện thoại thông minh và máy tính bảng thì phải mở chức năng phát Video.
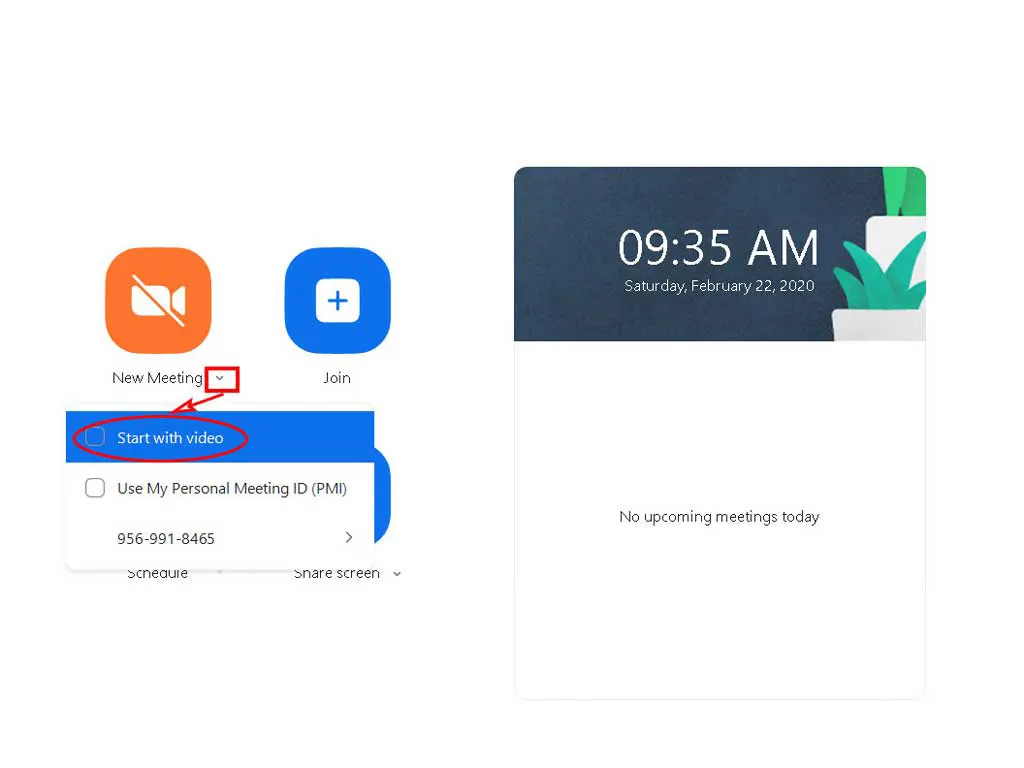
Sử dụng chức năng Copy ID để gửi cho học viên ID của phòng. Nếu như không có ID thì học viên sẽ không thể tham gia buổi học được.
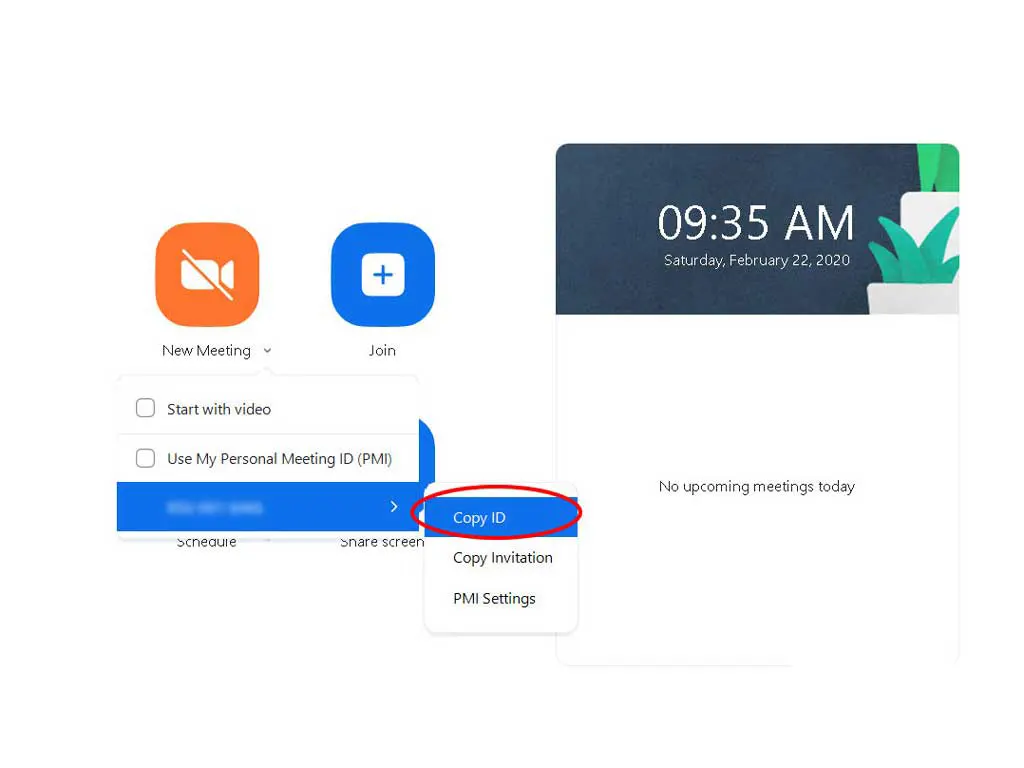
Bạn cũng có gửi link để mời học sinh tham gia lớp học của mình mà không cần sử dụng tới mã phòng. Nhấn nútCopy Invitationđể lấy liên kết gửi cho học viên.
Bước 2:Sau khi đã tiến hành những thiết lập trên hãy bắt đầu mở phòng học trực tuyến bằng cách nhấn nútNew Meeting.
Bước 3:Tại giao diện phòng học, chọn vào Invite. Tại đây, bạn có thể mời trực tiếp học viên tham gia lớp của mình qua email. Cũng trong mục này, bạn cầncopy Meeting Passwordđể gửi cho học viên mật khẩu để tham gia lớp học.
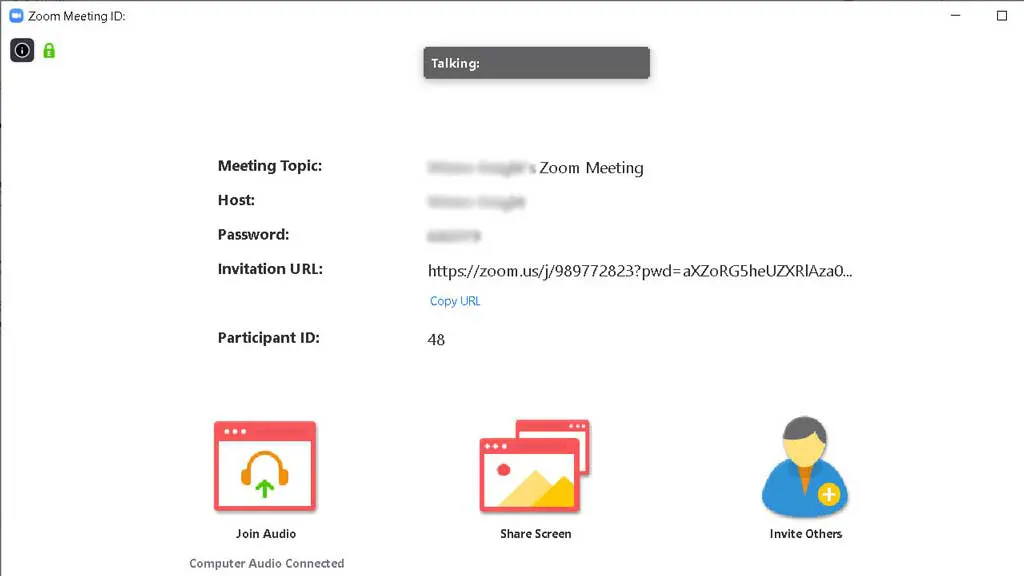
Như vậy là bạn đã tạo thành công một phòng học online. Nếu bạn là học viên cần tham gia vào lớp học thì hãy tiếp tục theo dõi hướng dẫn bên dưới.
Đọc thêm:Hướng dẫn sử dụng phần mềm Zoom cho giáo viên và học sinh
4.2. Hướng dẫn sử dụng phần mềm Zoom để tham gia phòng học online
Cách 1 (nên dùng)
Dùng phần mềm chạy trên máy tính hoặc ứng dụng chạy trên điện thoại thông minh, máy tính bảng sẽ cho chất lượng nghe/gọi tốt nhất.
Tại cửa số chính của phần mềm/ứng dụngZoom Meeting, chọnJoin.
Tại ôEnter meeting ID or personal link namehãy điền vào ID lớp học được giảng viên cung cấp, tiếp đến điền tên của bạn vào ôEnter your name(đây chính là tên hiển thị trong giao diện chát, hãy điền nghiêm túc nếu không muốn bị phạt!)
Khi đã tiến hành xong những thiết lập trên, chỉ cần nhấn vào nútJoinlà đã có thể tham gia lớp học trực tuyến.
Cách 2. Chạy trực tiếp trên trình duyệt WEB
Truy cập vào trang chủ Zoom Meeitng://zoom.us/, Phần góc trên trang chủ hãy chọnSign In(Đăng nhập)rồi tiến hành điều thông tin tài khoản mà bạn đã tạo trước đó.
Khi đã đăng nhập thành công vào tài khoản Zoom Meeting của mình hãy chọnJOIN A MEETING.
Tại đây học viên chỉ cần điền ID hay Link của lớp học mà bạn muốn vào (Những thông tin này sẽ được người chủ lớp cung cấp cho bạn)
Chọn Join
Hệ thống sẽ yêu cầu bạn tải ứng dụng này về máy. Hãy chọnHủy.
Lúc này, trên giao diện bạn sẽ thấy xuất hiện dòng chữ nhỏ phía dưới cùng:If you cannot download or run the application, join from your browser. Hãy chọn join form your browser.
NhậpMeeting Passwordlớp được cung cấp và bạn sẽ tham gia vào lớp học.
Như vậy bạn có thể bắt đầu tham gia lớp học trực tuyến ngay trên trình duyệt mà không cần phải cài ứng dụng zoom về máy tính qua hướng dẫn cách sử dụng Zoom Meeting bên trên.
Trên đây là Cách cài đặt, sử dụng Zoom cho giáo viên và học sinh chi tiết và dễ thực hiện nhất. Có thắc mắc hay cần hỗ trợ, vui lòng để lại bình luận phía dưới.
Chúc các bạn thành công!
