Cách khắc phục lỗi “Unknown, Not Initialized Disk” trong Windows 10
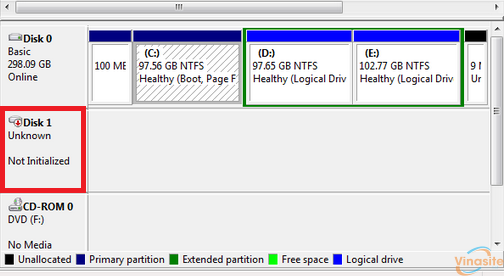
Cách khắc phục lỗi “Unknown, Not Initialized Disk” trong Windows 10 – Đây là lỗi thường xuyên xuất hiện trên các phiên bản hệ điều hành Windows, khi bạn bị lỗi “Unknown, Not Initialized Disk” bạn không thể truy cập vào các ổ đĩa. Lỗi not initialized trong Windows xảy ra bởi nhiều nguyên nhân [...]
Có thể bạn quan tâm
Cách khắc phục lỗi “Unknown, Not Initialized Disk” trong Windows 10 – Đây là lỗi thường xuyên xuất hiện trên các phiên bản hệ điều hành Windows, khi bạn bị lỗi “Unknown, Not Initialized Disk” bạn không thể truy cập vào các ổ đĩa. Lỗi not initialized trong Windows xảy ra bởi nhiều nguyên nhân như nhiễm virus, tập tin hệ thống bị lỗi, MBR bị hỏng, phân vùng mất hoặc bị xóa … Nếu bạn không thể tìm ra nguyên nhân, hãy thử các giải pháp sau đây để khắc phục lỗi “Unknown, Not Initialized Disk” trong Windows.
Trong bài viết trước đây về thủ thuật máy tính mình có hướng dẫn các bạn cách cài đặt lại trình điều khiển hiển thị trong Windows 10 giúp bạn có thể cài đặt lại trình điều khiển hiển thị trong Windows 10 khi gặp vấn đề đơn giản và dễ dàng nhất tiếp tục trong bài viết này mình sẽ hướng dẫn các bạn cách khắc phục lỗi “Unknown, Not Initialized Disk” trong Windows.
Khắc phục lỗi “Unknown, Not Initialized Disk”
Trước tiên bạn hãy mở Disk Management và tìm các ổ đĩa bị lỗi, nếu bạn thấy được dung lượng ổ đĩa của các phân vùng này có nghĩa là hệ điều hành Windows đã nhận ra các ổ đĩa này tuy nhiên phân vùng này bị mất do mất, bị xóa hoặc MBR bị hỏng do một số lý do nào đó? trong trường hợp này bạn cần xây dựng lại MBR và khôi phục phân vùng, nếu ổ đĩa không hiển thị dung lượng có thể do sự cố phần cứng trong trường hợp này bạn cần lấy ổ đĩa ra và kiểm tra.
Chú ý
Trước khi tiến hành khởi tạo ổ đĩa, hãy nhớ rằng việc khởi tạo ổ đĩa sẽ dẫn đến mất dữ liệu. Nói cách khác, khởi tạo ổ đĩa sẽ xóa dữ liệu nếu có. Vì vậy, nếu bạn có dữ liệu bạn nên sử dụng các công cụ của bên thứ ba để sao lưu dữ liệu từ ổ đĩa trước khi khởi tạo. Thông thường, khởi tạo ổ đĩa chỉ thực hiện cho các ổ đĩa mới.
1 Sử dụng Disk Management
Đầu tiên nhấn tổ hợp phím Windows + R sau đó gõ Diskmgmt.msc vào ô Open và nhấn Enter lúc này cửa sổ Disk Management sẽ hiện ra sau đó nhấp chuột phải vào ổ đĩa có thông báo “Unknown, not initialized” và sau đó nhấp vào tùy chọn Initialize Disk.
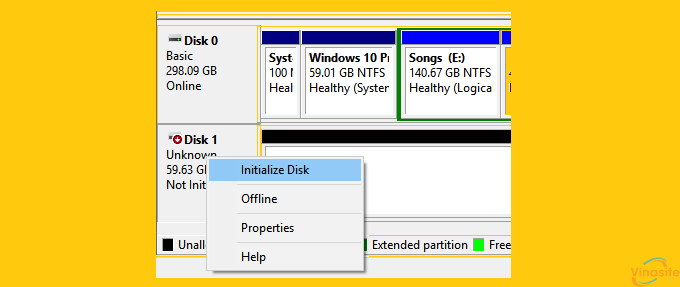
Lúc này hộp thoại khởi tạo ổ đĩa xuất hiện hãy chọn kiểu phân vùng như MBR (Master Boot Record) hoặc GPT (GUID Partition Table) và sau đó nhấp vào nút OK.
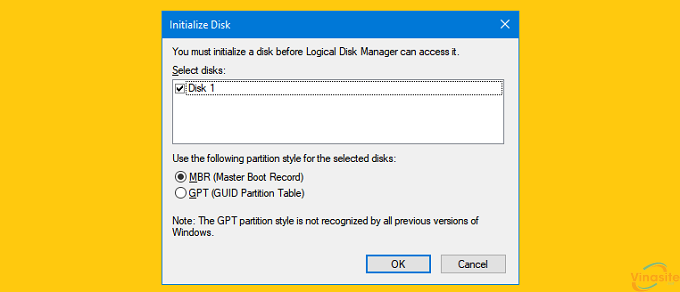
Nếu bạn không biết các định dạng phân vùng ổ đĩa mình khuyên các bạn nên chọn MBR. Vậy là xong, bạn có thể kiểm tra lại!
2 Sử dụng ứng dụng thứ 3
Phần mềm EaseUS là một phần mềm miễn phí cực kỳ mạnh mẽ, nó có thể giúp bạn phân vùng ổ đĩa, định dạng ổ đĩa, chuyển đổi phân vùng một cách dễ dàng đồng thời nó còn là công cụ để kiểm tra lỗi ổ đĩa và nạp MBR nhanh chóng và đơn giản.
Nạp MBR
Đầu tiên hãy truy cập vào liên kết này và tải về phần mềm EaseUS miễn phí, sau đó chọn ổ đĩa bị lỗi > nhấp chuột phải và chọn “Rebuild MBR”, sau đó chọn phiên bản hệ điều hành thích hợp > Nhấn Apply để xây dựng lại MBR.
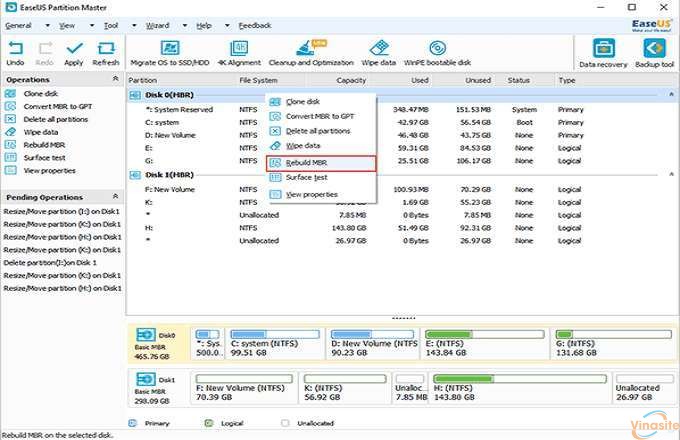
Kiểm tra và sửa chữa các sector lỗi
Nhấp chuột phải vào ổ đĩa cứng và nhấp vào “Check partition” sau đó chọn phương pháp bạn muốn kiểm tra và sửa chữa các sector xấu bao gồm: “Check Partition Properties”, “Call Windows Chkdsk” hoặc “Surface Test” và nhấp “OK” để tiếp tục. Để phần mềm tự động kiểm tra và sửa chữa các sector xấu. Và cuối cùng, nhấp “OK” để kết thúc quá trình.
Phục hồi phân vùng
Vào Wizard > Partition recovery wizard, kích chọn “Next” để mở tính năng EaseUSPartition recovery wizard, sau đó chọn chế độ khôi phục “Automatic recovery mode” hoặc “Manual recovery mode”, kích chọn “Next” để tìm kiếm phần mềm bị xóa hoặc bị mất phân vùng trên ổ cứng. Sau khi tìm kiếm chọn phân vùng muốn khôi phục và nhấn “Next” để tiếp tục. Cuối cùng, kích chọn “Proceed” để xác nhận phục hồi.
Cuối cùng không có gì hơn nếu bạn cảm thấy bài viết có ích hãy subscribe blog của mình thường xuyên để cập nhật những bài viết mới nhất qua Email – Chân thành cảm ơn!
Chú ý
Trước khi tiến hành khởi tạo ổ đĩa, hãy nhớ rằng việc khởi tạo ổ đĩa sẽ dẫn đến mất dữ liệu. Nói cách khác, khởi tạo ổ đĩa sẽ xóa dữ liệu nếu có. Vì vậy, nếu bạn có dữ liệu bạn nên sử dụng các công cụ của bên thứ ba để sao lưu dữ liệu từ ổ đĩa trước khi khởi tạo. Thông thường, khởi tạo ổ đĩa chỉ thực hiện cho các ổ đĩa mới.
